Seiteninhaltverzeichnis
Rezensionen & Preise
Zweifellos bieten sowohl Dropbox als auch Google Drive ihren Nutzern die besten Cloud-basierten Speicherdienste. Diese beliebten Speicherdienste haben das Speichern und Teilen von Daten zwischen Teammitgliedern mühelos gemacht. Aber die Sache ist die, dass viele Leute lieber Google Drive als Dropbox bevorzugen. Warum so? Um die Antwort zu erfahren, müssen wir die von beiden Plattformen angebotenen Dienste analysieren. Lass uns diskutieren!
Dropbox ist ein primärer Speicherdienstanbieter mit mehreren Funktionen wie der schnellen Freigabe von Dateien und Dropbox-Papier. Das Gute ist, dass all diese gut mit Systemen und anderen Geräten kompatibel sind.
Wenn Sie es mit Google Drive vergleichen, ist es Dropbox einen Schritt voraus. Die Vorteile von Google Drive beschränken sich nicht nur auf einen Speicherdienst, sondern diese Plattform ermöglicht es Benutzern, Dokumente zu erstellen, zu schreiben und zu bearbeiten. Sie können Ihre Arbeit auf dieser Plattform in der Cloud speichern, und wenn es um die gemeinsame Nutzung von Dateien und Daten geht, ist es super einfach. All diese Funktionen ziehen Benutzer dazu an, Dateien von Dropbox zu Google Drive zu wechseln.
Kann ich Dateien von Dropbox zu Google Drive verschieben?
Ja, Sie können Dateien schnell von Dropbox zu Google Drive verschieben. Wenn Sie Ihre wichtigen Dateien zwischen Dropbox und Google Drive verschieben möchten, befolgen Sie die unten angegebenen detaillierten Anleitungen. Hier werden wir zwei Cloud-Dateimigrationslösungen für Sie freigeben, also folgen Sie dem Beitrag bis zum Ende, um alles zu erfahren.
Wie verschieben Sie Ihre Dateien von Dropbox zu Google Drive?
Normalerweise verfügen Cloud-Laufwerke über die wesentliche Funktion des Herunterladens und Hochladens, die es Benutzern ermöglicht, die Dateien zuerst vom Quell-Cloud-Laufwerk auf das lokale System herunterzuladen und diese Dateien dann auf einen anderen Cloud-Speicher hochzuladen.
Wenn Sie Dateien von Dropbox auf Google Drive übertragen möchten, müssen Sie zuerst Dateien von Dropbox auf Ihr System herunterladen und diese Dateien erneut auf Ihr Google Drive hochladen. Um den Vorgang durchzuführen, befolgen Sie genau die unten angegebenen Schritte.
Schritt 1: Zunächst müssen Sie sich bei Ihrem Dropbox-Konto anmelden und auf „Alle Dateien“ klicken. Wählen Sie nun alle benötigten Dateien aus, die Sie herunterladen möchten, und klicken Sie auf die Schaltfläche „Herunterladen“, um diese Dateien auf Ihrem System zu speichern.
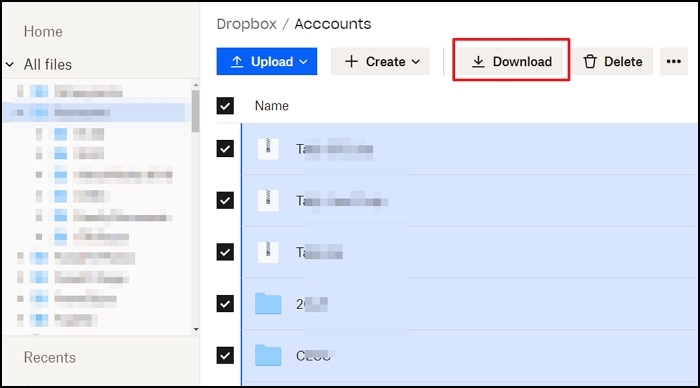
Da es keine Möglichkeit gibt, alle Dateien auf einmal herunterzuladen, können Sie die Dropbox-App installieren und die Datei auf Ihrem PC synchronisieren. Es macht es einfach, da alle Dateien direkt auf dem PC verfügbar sind und zum Hochladen bereitstehen.
Schritt 2: Melden Sie sich jetzt bei Ihrem Google Drive-Konto an und klicken Sie auf die Schaltfläche „Mein Laufwerk“. Sie erhalten die Option "Dateien hochladen". Klicken Sie auf „Dateien hochladen“, um diese heruntergeladenen Dateien von Dropbox auf Ihr Google Drive hochzuladen. Sie können die Datei auch per Drag-and-Drop direkt auf Google Drive ziehen, wenn Sie einen Browser verwenden.
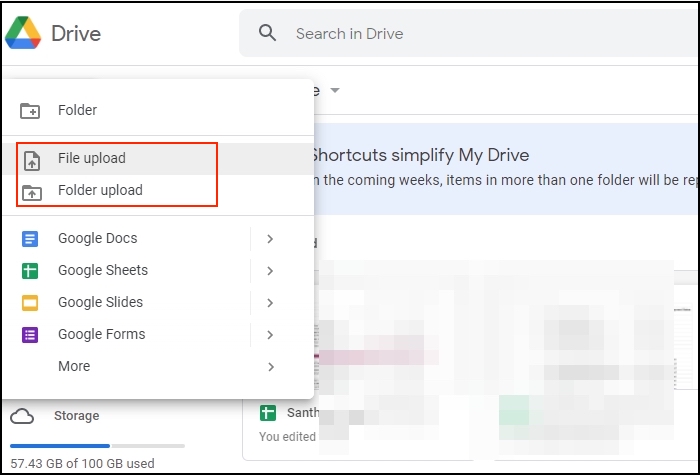
Schritt 3: Wenn Sie die Google Drive-Software verwenden, können Sie Dateien manuell zu jedem Ordner hinzufügen und sie werden automatisch hochgeladen.
Der beste Weg zur Übertragung ist das Herunterladen der Software, sodass die Dateien direkt auf dem PC verfügbar sind. Sie können die Datei dann mit Windows Explorer zwischen Google Drive und Dropbox ziehen und ablegen.
Bonus-Tipp. Verwenden Sie die Dateiübertragungssoftware, um Dateien von Dropbox auf Google Drive zu übertragen
Wenn Sie keine technischen Kenntnisse haben oder es eilig haben, Dateien von Dropbox zu Google Drive zu übertragen, können Sie dies mit Hilfe von EaseUS Todo PCTrans tun. Es ist ein erstklassiges Drittanbieter-Tool, mit dem Sie Ihre wichtigen Dateien schnell von Dropbox zu Google Drive und umgekehrt migrieren können.
1. Laden Sie zuerst die Dropbox-Daten auf einen Computer herunter.
Schritt 1. Melden Sie sich bei dropbox.com an.
Schritt 2. Bewegen Sie den Mauszeiger über die Datei oder den Ordner, die/den Sie herunterladen möchten.
Schritt 3. Klicken Sie auf „...“ (Ellipse).
Schritt 4. Klicken Sie auf „Herunterladen“.
2. Wenden Sie EaseUS Todo PCTrans an, um ein Image zu erstellen.
Schritt 1. Starten Sie EaseUS Todo PCTrans auf Ihrem Computer. Klicken Sie auf „Datenübertragung“ auf dem Hauptfenster, wählen Sie „ Das ist der alte PC“ und klicken Sie auf „ Nächster Schritt“.

Schritt 2. Wählen Sie die Methode „ Per Backup übertragen ‚ und klicken Sie auf „weiter “.

Schritt 3. Bestimmen Sie den Namen der Sicherungsdatei und den Speicherort der Sicherung (Bitte speichern Sie Ihre Dateien an einem Ort, auf den der neue PC zugreifen kann, z. B. auf einer externen Festplatte oder einem freigegebenen Netzwerkspeicher).

Schritt 4. Markieren Sie die Anwendungen, Dateien und Konten, die Sie sichern möchten. Klicken Sie auf die Option „ Sichern “, um den Vorgang auszuführen.
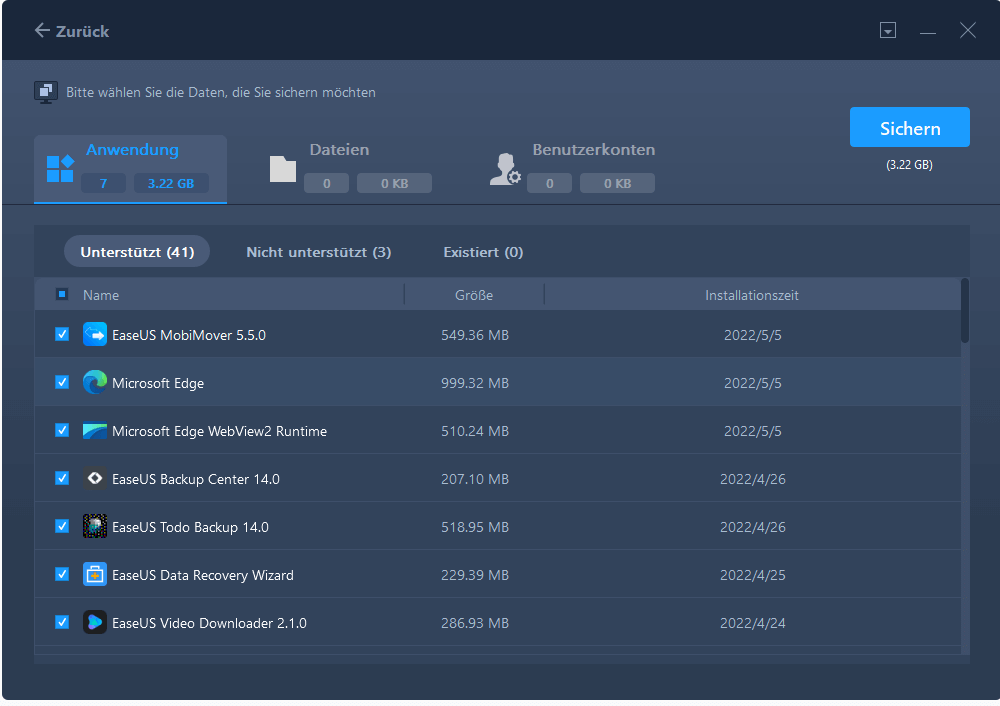
Schritt 5. Warten Sie geduldig, bis der Sicherungsvorgang abgeschlossen ist.
3. Übertragen Sie alle Daten gleichzeitig auf Google Drive.
Schritt 1. Installieren Sie Google Drive auf Ihrem Computer.
Schritt 2. Auf Ihrem Computer sehen Sie einen Ordner namens „Google Drive“.
Schritt 3. Ziehen Sie die Bilddateien in diesen Ordner. Sie werden auf Drive hochgeladen und auf drive.google.com angezeigt.
Vorteile von EaseUS Todo PCTrans
EaseUS Todo PCTrans ist ein professionelles und benutzerfreundliches Tool, mit dem Sie Dateien, Anwendungen und sogar Systemeinstellungen von einem Computer auf einen anderen übertragen können. Die Software ist schnell und effizient und kann Ihnen beim Wechseln zu Ordnern viel Zeit und Mühe ersparen. Darüber hinaus nimmt EaseUS Todo PCTrans weit weniger Speicherplatz ein als viele andere ähnliche Tools, was es zu einer idealen Wahl für Benutzer mit begrenztem Festplattenspeicher macht. Insgesamt ist EaseUS Todo PCTrans eine ausgezeichnete Wahl für alle, die Dateien zwischen Computern übertragen müssen.
Dieses Tool verfügt über viele herausragende Eigenschaften und Funktionen. Lassen Sie uns mehr über dieses zuverlässigste Tool erfahren. Hier ist die Liste der wichtigsten Funktionen:
- Nahtlose Datenmigration: Die Ein-Klick-PC-Übertragungssoftware unterstützt die Funktion dieses Tools bei der automatischen Migration von Dateien von einem System auf ein anderes, ohne dass Daten verloren gehen.
- Programme auf den neuen PC verschieben: Dieses Tool kann installierte Programme schnell und sicher auf ein anderes Laufwerk oder von einem System auf ein anderes verschieben.
- Benutzerkonten und Einstellungen migrieren: EaseUS Todo PCTrans kann Benutzerkonten, Personalisierung und Energieeinstellungen schnell auf Ihr neues System übertragen.
- Kostenloser technischer Support: Benutzer erhalten bei technischen Problemen jederzeit kostenlosen Zugang zu einem professionellen Techniker.
- Einfach und bequem: Auch jeder technisch nicht versierte Anwender kann dies effizient bedienen und mit wenigen Klicks sicher und risikolos Daten von einer Plattform auf die andere migrieren.
Fazit
Die meisten Leute ziehen es vor, Google Drive gegenüber Dropbox zu verwenden, und die Gründe sind ziemlich einfach. Dropbox bietet nur Cloud-Speicher und Datenfreigabefunktionen, aber Google Drive bietet die Möglichkeit, Speicher und Daten zu erstellen, zu bearbeiten, zu schreiben und zu teilen. Wenn Sie Dropbox und Google Drive vergleichen, erhalten Sie mehr Speicherplatz in Google Drive als in Dropbox.
Insgesamt ist Google Drive viel besser und benutzerfreundlicher als Google Drive. Angenommen, Sie möchten schnell und problemlos von Dropbox zu Google Drive migrieren. In diesem Fall empfehlen wir Ihnen, das EaseUS Todo PCTrans-Tool von seiner offiziellen Website herunterzuladen und die obigen Schritte zu befolgen, um Ihre Dateien von Dropbox auf Google Drive und umgekehrt zu übertragen.
Über den Autor/die Autorin
Aktuliasiert von Mako
Nach dem Studium der Germanistik ist Mako seit 2013 Teil des EaseUS-Teams und hat sich in den letzten 11 Jahren intensiv mit Software-Themen beschäftigt. Der Schwerpunkt liegt auf Datenrettung, Datenmanagement, Datenträger-Verwaltung und Multimedia-Software.
Erstellt von Maria
Maria ist begeistert über fast allen IT-Themen. Ihr Fokus liegt auf der Datenrettung, der Festplattenverwaltung, Backup & Wiederherstellen und den Multimedien. Diese Artikel umfassen die professionellen Testberichte und Lösungen.
Rezensionen & Preise
-
EaseUS Todo PCTrans Free ist eine nützliche und zuverlässige Softwarelösung, die für die Migration von Computerdaten entwickelt wurde, sei es von einem Gerät auf ein anderes oder von einer älteren Version Ihres Betriebssystems auf eine neuere.
Mehr lesen -
EaseUS Todo PCTrans stammt von den Entwicklern bei EaseUS, die hervorragende Tools zur Verwaltung Ihrer Backups und zur Wiederherstellung Ihrer defekten Festplatten entwickeln. Auch wenn es sich nicht um ein offizielles Tool handelt, genießt EaseUS einen sehr guten Ruf für seine Software und seinen Code.
Mehr lesen
-
Es bietet Ihnen die Möglichkeit, Ihr gesamtes Benutzerkonto von Ihrem alten Computer zu übertragen, sodass alles schnell migriert wird. Sie behalten weiterhin Ihre Windows-Installation (und die entsprechenden Treiber für Ihren neuen PC), erhalten aber auch alle Ihre Apps, Einstellungen, Präferenzen, Bilder, Dokumente und andere wichtige Daten.
Mehr lesen
Verwandte Artikel
-
Drei Methoden: Fortnite auf eine andere Festplatte/einen anderen PC übertragen
![author icon]() Mako/2025/09/03
Mako/2025/09/03
-
![author icon]() Maria/2025/09/03
Maria/2025/09/03
-
So funktioniert die Netzwerk- und Dateifreigabe zwischen Windows 7 und Windows 10/11 im Jahr 2025
![author icon]() Maria/2025/09/03
Maria/2025/09/03
-
GTA V auf ein anderes Laufwerk verschieben [Detaillierte Anleitung]
![author icon]() Markus/2025/09/03
Markus/2025/09/03