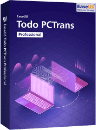![]() Hauptinhalt:
Hauptinhalt:
![]() Kundenbewertungen
Kundenbewertungen
Zusammenfassung:
Kann ich Dateien zwischen verschiedenen Systemen übertragen? Es kommt darauf an, wo sich die zwei Systemen befinden, auf einem gleichen oder auf zwei verschiedenen Computern. Keine Sorge. Für jeden Fall haben wir die geeignete Lösung gefunden. Wenn Sie von diesem Problem betroffend sind, kann der Artikel Ihnen helfen.
Wie kann man Dateien zwischen verschiedenen Systemen übertragen?
Windows Easy Transfer ist ein Tool zur Übertragung unter Windows. Das Tool ist für Windows 7/8 Benutzer verfügbar, aber nicht für Windows 10 Benutzer. Deswegen wenn Sie Dateien, Ordner, Programme und andere Daten zwischen Windows 10 Systemen oder von Windows 7 auf Windows 10 übertragen wollen, müssen Sie ein anderes Tool finden, welches Daten zwischen Windows 10, 8, 7 übertragen kann. In diesem Artikel können wir Ihnen anzeigen, wie man Dateien, Ordner und Programme zwischen Systemen übertragen kann, egal ob sie auf einem PC oder 2 PCs installiert werden.
EaseUS Todo PCTrans wird empfohlen. Das Programm kann Ihren verschiedenen Anforderungen entsprechen, z.B., Dateien zwischen 2 Systemen, verschiedenen Festplatten übertragen. Darunter haben wir einige Inhalte aufgelistet, was die Software übertragen kann.
- Benutzerkonten
- Dokumente
- Musik
- Bilder und Video
- Kontakte und Nachrichten
- Internet Favorites
- Programme
Anleitung: Daten zwischen verschiedenen Systemen übertragen - 3 Optionen
Stellen Sie zuerst sicher, ob die Systeme gleich sind. Dann überprüfen Sie, ob sie sich auf einem gleichen Computer oder zwei PCs befinden. Dann laden Sie diese Software herunter und wählen Sie die geeignete Methode aus.
Option 1. Daten via Netzwerk übertragen
Diese Methode ist wird sehr empfohlen. Aber die 2 Computer müssen mit dem gleichen Netzwerk verbunden werden. Dann folgen Sie den Schritten.
Schritt 1. Starten Sie EaseUS Todo PCTrans und klicken Sie auf „PC zu PC“.

Schritt 2. Wählen Sie einen PC als den Zielort und klicken Sie auf "Verbinden".
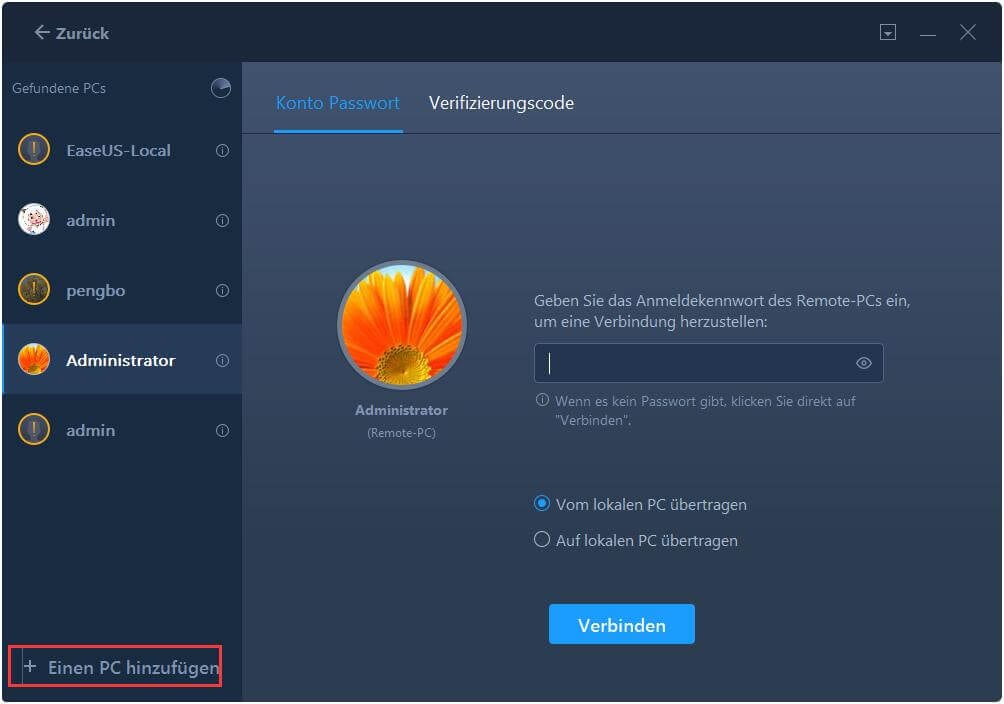
Schritt 3. Wählen Sie die Daten zur Übertragung aus. Sie können den ganzen Katalog wählen. Oder klicken Sie auf "Bearbeiten", um einzelne Dateien zu übertragen.
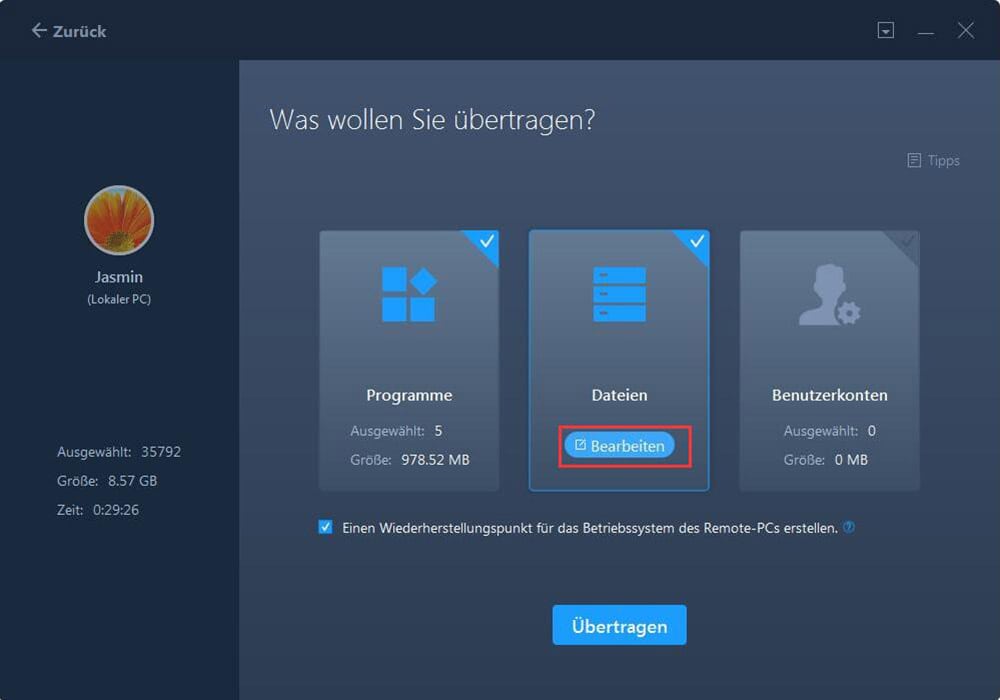
Option 2. Daten via Image-Datei übertragen
Wenn die 2 Computer nicht mit dem gleichen WLAN verbunden werden können, können Sie die Übertragung noch via Image-Datei anfertigen.
Schritt 1: Starten Sie EaseUS Todo PCTrans und wählen Sie dann "Sichern und Wiederherstellen". Dann klicken Sie auf "Start".

Schritt 2: Wählen Sie "Datensicherung" aus und klicken Sie auf "Nächster Schritt".

Schritt 3: Geben Sie den Namen für die Sicherung ein und wählen Sie den Speicherort für die Sicherung aus. Dann klicken Sie auf "Bestätigen"
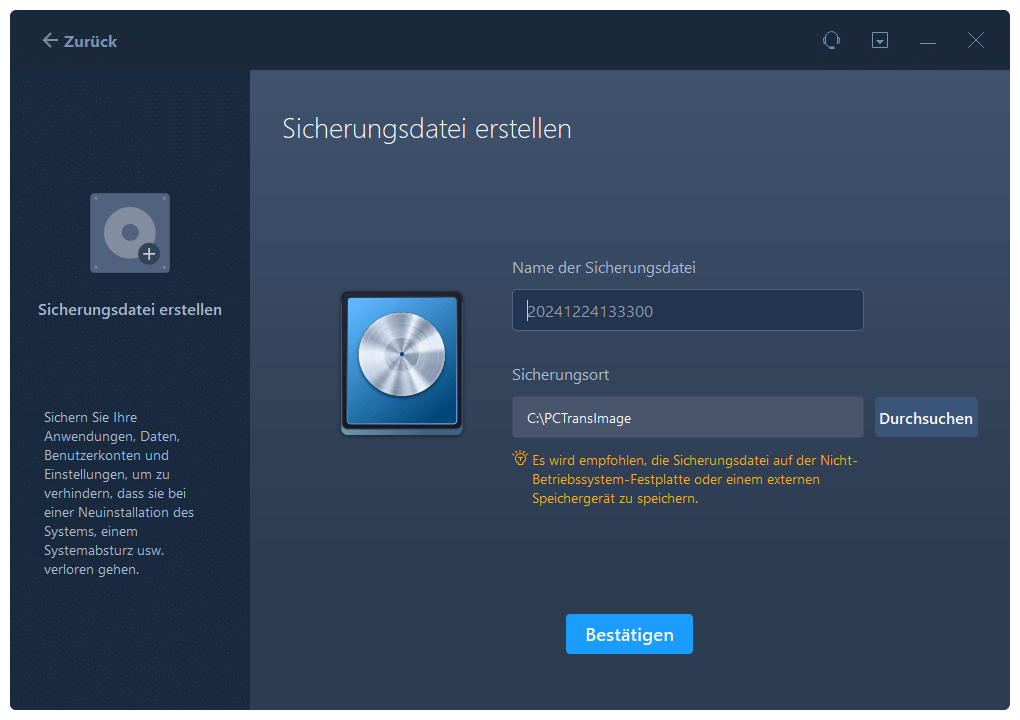
Schritt 4: Installieren Sie EaseUS Todo PCTrans auf den Zielcomputer, auf den Sie Daten und Anwendungen übertragen wollen. Nach der Installation starten Sie das Programm.
Schritt 5: Wählen Sie wieder "Sichern und Wiederherstellen" aus und klicken Sie auf "Start".
Schritt 6: Jetzt wählen Sie "Daten wiederherstellen" aus und klicken Sie auf "Nächster Schritt".

Schritt 7: Wählen Sie die Datei aus und klicken Sie auf "Wiederherstellen"

Option 3. Nur gewünschte Apps übertragen
Wenn Sie nur einige Apps verschieben wollen, können Sie noch die Funktion “Lokale Übertragung” benutzen.
Schritt 1. Starten Sie die Software und wählen Sie "Lokale Übertragung". Klicken Sie auf "Start".
Schritt 2. Wählen Sie die Festplatte und die Programme, die Sie verschieben wollen.

Schritt 2. Wählen Sie den Zielort und klicken Sie auf "Übertragen".
Ein wichtiger Hinweis:
Wir müssen Ihnen noch daran erinnern, keine Software kann Daten von einer höheren Windows Version auf eine niedrige Version übertragen. Das heißt, die Übertragung von Windows 10 zu Windows 7/8/XP/Vista oder von Windows 64-Bit Version auf Windows 32-Bit Version geht leider nicht. In diesem Fall können Sie Backups für Ihre Dateien, das System erstellen. Mithilfe einer kostenlosen Datensicherungssoftware können Sie die Backups einfach und schnell schaffen.
Weitere Artikel & Tipps:
-
Anleitung: World of Warcraft von HDD auf SSD verschieben
![Artikelschreiber]() Mako / 2024-12-24
Mako / 2024-12-24 -
Google Chrome mit Lesezeichen auf neuen PC übertragen
![Artikelschreiber]() Mako / 2024-12-25
Mako / 2024-12-25
-
Gelöst: Microsoft Edge kann nicht von Windows 11 deinstalliert werden
![Artikelschreiber]() Maria / 2024-05-31
Maria / 2024-05-31 -
So beheben Sie das Problem: Windows Easy Transfer kann nicht fortgesetzt werden
![Artikelschreiber]() Maria / 2024-12-24
Maria / 2024-12-24