Seiteninhaltverzeichnis
Rezensionen & Preise
Wie der Name schon sagt, ist Microsoft Edge ein von Microsoft entwickelter Internetbrowser, der auf allen Windows-Computern als Standardbrowser installiert ist. Er ist eine solide Wahl mit modernen Funktionen, aber vielleicht bevorzugen Sie einen anderen Browser, wie Chrome, Firefox oder etwas ganz anderes.
Sie können zwar problemlos einen anderen Browser als Standardbrowser festlegen, aber das vollständige Entfernen von Edge erfordert zusätzlichen Aufwand. Microsoft bietet keine traditionelle Deinstallationsoption an, aber keine Sorge! EaseUS zeigt Ihnen mehrere Möglichkeiten, wie Sie Edge erfolgreich von Ihrem Windows 11-System entfernen können.
Microsoft Edge von Windows 11 deinstallieren - 3 Wege
In diesem Abschnitt werden mehrere effektive Lösungen für die Beseitigung von Microsoft Edge und die Einstellung des gewünschten Webbrowsers als Standard erforscht. Vergessen Sie nicht, diese hilfreiche Seite mit anderen Microsoft Edge-Nutzern zu teilen:
Weg 1: Starten Sie EaseUS Todo PCTrans - Ihr Deinstallations-Kraftpaket
EaseUS Todo PCTrans Free ist die erste Methode, die allen Windows-Benutzern mit jeglicher Computererfahrung hilft. Es ist die einfachste und effizienteste Methode, besonders für Anfänger. Dieses vielseitige Software-Tool ist nicht nur zum Einstellen von Webbrowsern gedacht, sondern auch, um Ihr Computerleben zugänglicher als je zuvor zu machen.
Diese automatische Methode beschleunigt den Prozess im Vergleich zu zeitaufwändigen manuellen Methoden. Darüber hinaus entfernt dieses Deinstallationsprogramm nicht nur Edege, sondern auch übrig gebliebene Dateien und Daten, die Speicherplatz beanspruchen und Ihr System möglicherweise verlangsamen können.
Stchritt 1. Wählen Sie Apps verwalten und klicken Sie auf "Start", um Ihre Apps sicher zu deinstallieren und Ihre beschädigten Apps zu reparieren.
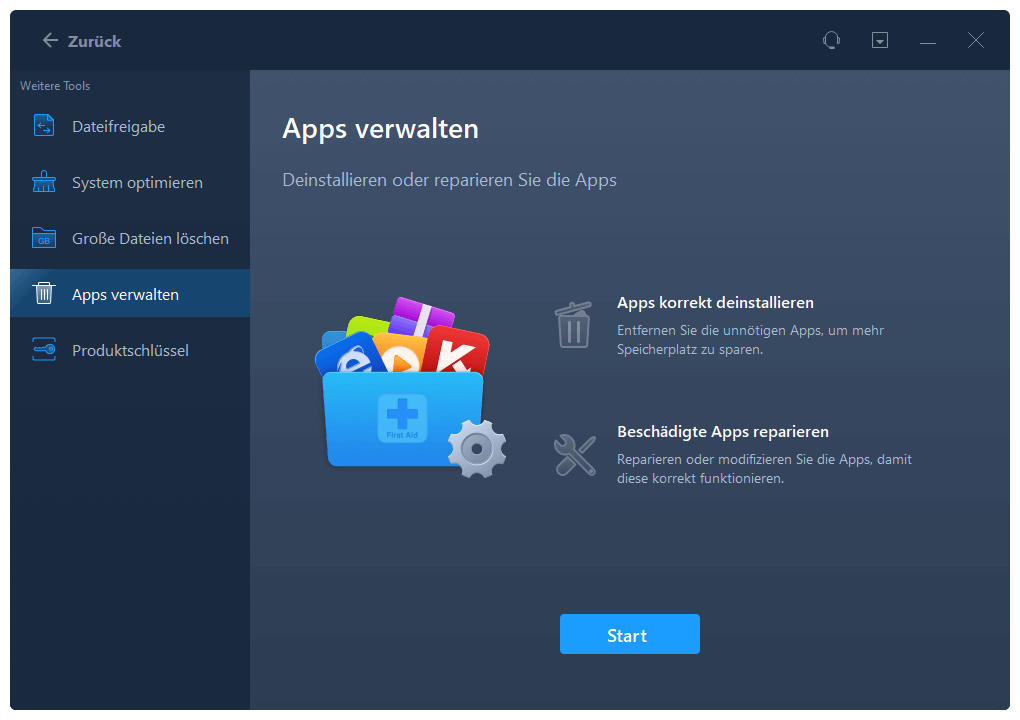
Schritt 2. Alle auf Ihrem PC installierten Anwendungen werden aufgelistet, wählen Sie dann diejenige aus, die Sie deinstallieren oder reparieren möchten. (Wenn der Deinstallationsvorgang fehlschlägt, können Sie auf das kleine Dreieckssymbol klicken und "Löschen" wählen).
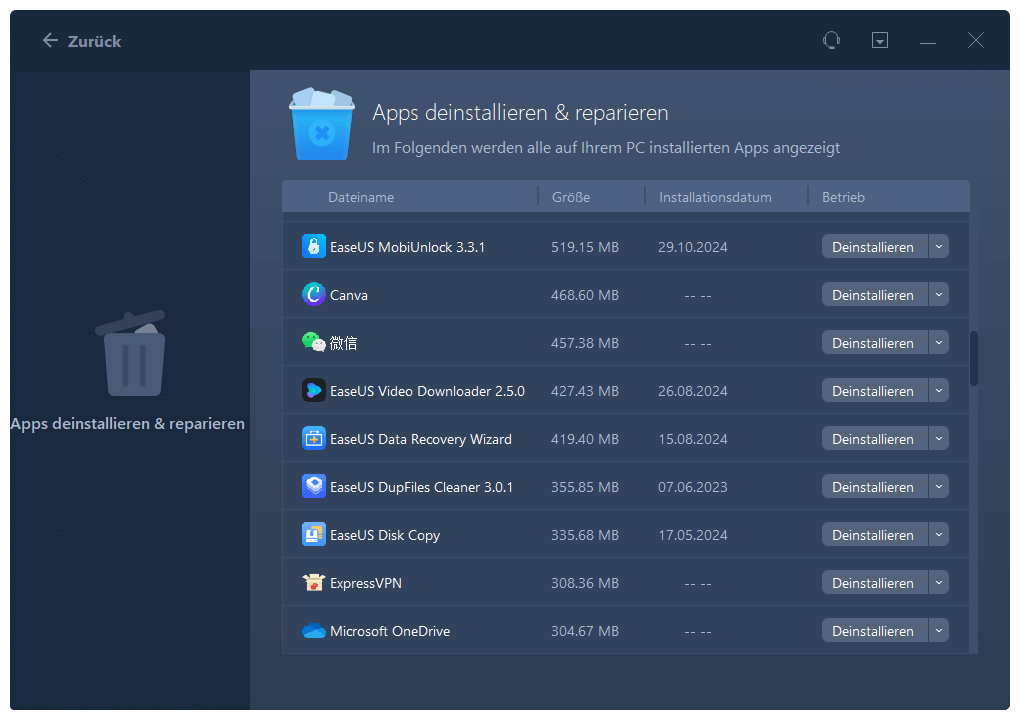
Schritt 3. Klicken Sie auf "Deinstallieren". (Wenn Sie Anwendungen reparieren möchten, klicken Sie auf das Symbol direkt hinter "Deinstallieren" und wählen Sie "Reparieren").
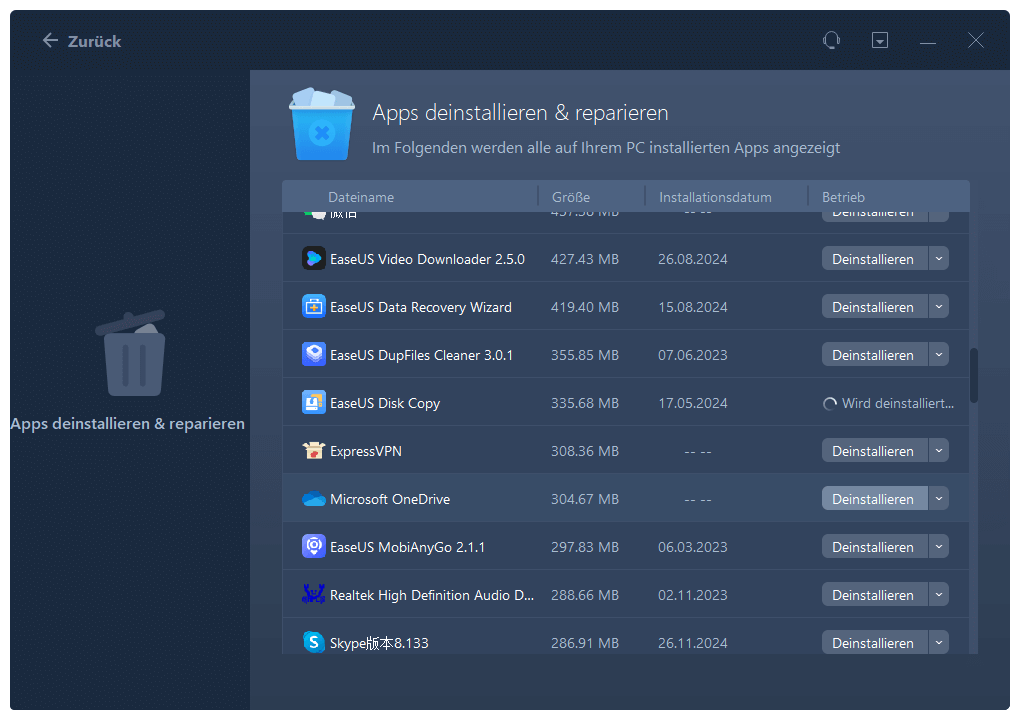
Zusätzliche Funktionen von EaseUS Todo PCTrans:
- Arbeit als Werkzeug zur Migration des Benutzerstatus
- Speicherdaten von ps4 auf ps5 übertragen
- Adobe Creative Cloud deinstallieren
- Genshin Impact auf ein anderes Laufwerk verschieben
Wenn Sie eine umfassende und benutzerfreundliche Lösung für die Deinstallation von Edge und andere mögliche Systemoptimierungsaufgaben suchen, probieren Sie EaseUS Todo PCTrans jetzt aus!
Weg 2: Edge über die Windows-Einstellungen deinstallieren
Wenn Sie versuchen möchten, Edge manuell über die Windows-Einstellungen zu deinstallieren, folgen Sie einfach diesen einfachen Schritten:
Schritt 1: Drücken Sie die "Windows"-Taste und wählen Sie das "Zahnrad"-Symbol, um die Einstellungen zu öffnen.
Schritt 2: Klicken Sie im linken Menü auf "Apps".
Schritt 3: Klicken Sie nun oben rechts auf "Installierte Anwendungen". Dies zeigt Ihnen die Liste der installierten Anwendungen.

Schritt 4: Navigieren Sie und wählen Sie "Microsoft Edge".
Schritt 5: Klicken Sie auf die drei Punkte neben Microsoft Edge und dann auf "Deinstallieren".
Hinweis* Diese Methode ist einfach, aber sie funktioniert nur manchmal. Da Edge ein Microsoft-Browser ist, ist die Option "Deinstallieren" normalerweise nicht hervorgehoben. Wenn dies der Fall ist, können Sie nicht fortfahren. Es lohnt sich also, die erste Methode auszuprobieren, um Zeit und Mühe zu sparen.
Weg 3: Microsoft Edge über die Eingabeaufforderung entfernen
Dies ist eine weitere effiziente Methode, wenn Sie ein erfahrener Benutzer sind und bereits Erfahrung mit CMD haben. Wenn Sie CMD jedoch zum ersten Mal verwenden, empfehlen wir Ihnen, diese Methode nicht zu benutzen. Ein falscher Befehl kann zu einem möglichen Datenverlust führen, achten Sie also genau auf die Abstände und die Großschreibung. Fangen wir an.
Notieren Sie sich zunächst die aktuelle Version Ihres Edge. Tun Sie dies:
Schritt 1: Öffnen Sie Edge und klicken Sie auf die drei Punkte in der oberen rechten Ecke.
Schritt 2: Wählen Sie die Option "Hilfe und Feedback".
Schritt 3: Klicken Sie dann auf "Über Microsoft Edge".

Sie sehen die aktuelle Edge-Version. Notieren Sie sich diese.

Lassen Sie uns den nächsten Schritt mit der Eingabeaufforderung durchführen. Hier sind die Schritte:
Schritt 1: Drücken Sie die "Windows-Taste" und geben Sie "Eingabeaufforderung" ein.
Schritt 2: Tippen Sie auf das erste Ergebnis und klicken Sie es mit der rechten Maustaste an.
Schritt 3: Wählen Sie die Option "Als Administrator ausführen".
Schritt 4: Geben Sie auf dem CMD-Bildschirm den folgenden Befehl ein und drücken Sie die Eingabetaste.
cd %PROGRAMFILES(X86)%\Microsoft\Edge\Application\xx\Installer

Führen Sie diesen Befehl aus, um Edge zu deinstallieren
Hinweis* Ersetzen Sie "xx" durch die aktuelle Version Ihres Edge, die wir am Anfang notiert haben.
Schritt 5: Führen Sie einen weiteren Befehl aus:
setup.exe -uninstall -system-level -verbose-logging -force-uninstall
Es erscheint ein Popup-Fenster mit der Frage: "Möchten Sie zulassen, dass diese App Änderungen an Ihrem Gerät vornimmt?". Klicken Sie auf "Ja", um den Deinstallationsvorgang zuzulassen und Microsoft Edge zu entfernen.
Bonustipp: Wie Sie die Neuinstallation von Microsoft Edge verhindern
Sie können die Neuinstallation von Edge verhindern, wenn Sie über ein wenig technisches Wissen verfügen und die Windows-Registrierungseinstellungen bedienen können. Diese Methode ist für Personen ohne technisches Hintergrundwissen etwas riskant. Bitte führen Sie jeden Schritt mit Vorsicht aus.
Schritt 1: Drücken Sie die "Win"-Taste und geben Sie "Registry" ein.
Schritt 2: Klicken Sie auf das erste Ergebnis und öffnen Sie den "Registrierungseditor".
Schritt 3: Navigieren Sie im Menü auf der linken Seite zum folgenden Pfad.
HKEY_LOCAL_MACHINES>SOFTWARE>Microsoft.
Schritt 4: Sobald Sie den Microsoft-Ordner gefunden haben, klicken Sie mit der rechten Maustaste darauf und wählen Sie "Neu".
Schritt 5: Klicken Sie nun mit der rechten Maustaste auf "Schlüssel" und benennen Sie ihn in "EdgeUpdate" um.

Schritt 6: Klicken Sie mit der rechten Maustaste auf "EdgeUpdate", wählen Sie "Neu" und dann "DWORD (32-Bit) Wert".
Schritt 7: Der neue Wert muss als "New Value #1" angezeigt werden.
Schritt 8: Klicken Sie mit der rechten Maustaste darauf und benennen Sie es um in: "DoNotUpdateToEdgeWithChromium"
Schritt 9: Klicken Sie nun mit der rechten Maustaste auf diesen Ordner und wählen Sie "Ändern".
Schritt 10: Ändern Sie den Wert Data auf 1 und wählen Sie "OK".

Starten Sie Ihr System neu, und Sie sind bereit.
Warum Microsoft Edge in Windows 11 deinstallieren?
Obwohl Microsoft Edge durch regelmäßige Updates stetig verbessert wurde, gibt es immer noch gute Gründe, es von Ihrem Windows 11-System zu deinstallieren.
Hier sind einige der kritischen Faktoren:
- Starke Browser-Präferenz: Vielleicht bevorzugen Sie Chrome, Firefox oder einen anderen Browser, weil Sie mit seinen Funktionen, Erweiterungen und seiner Funktionsweise vertraut sind. Diese Vertrautheit hilft Ihnen, effizienter und angenehmer zu surfen.
- Ressourcenschonung: Je größer ein Programm ist, desto mehr Speicherplatz und Systemressourcen benötigt es. Wenn Sie nur über begrenzten Speicherplatz verfügen oder die bestmögliche Leistung aus einem Gerät herausholen möchten, können Sie durch das Entfernen von Edge Festplatten- oder Speicherplatz freigeben, der von anderen Anwendungen oder Dateien belegt wird.
- Probleme mit der Leistung: Wenn Sie sich über ein sehr langsames Browsing-Erlebnis und eine hohe Anzahl von Hängern ärgern und Edge dafür verantwortlich ist, können Sie einen anderen Browser ausprobieren, der eine bessere Leistung bietet. Dies ist umso mehr einen Versuch wert, wenn Sie mit einem veralteten Browser arbeiten.
- Probleme mit der Kompatibilität: Überraschenderweise können einige Websites oder webbasierte Anwendungen auf bestimmte Browser zugeschnitten sein, ohne dass sie unbrauchbar werden. Wenn Sie bei Websites, die den Edge-Browser verwenden, häufig Defekte feststellen, wird Ihre Wahl eines anderen Browsers durch Kompatibilitätsprobleme verursacht.
Schlussfolgerung
Wir haben verschiedene Möglichkeiten zur Deinstallation von Microsoft Edge beschrieben. EaseUS Todo PCTrans ist eine effiziente Lösung, mit der sich hartnäckige Programme leicht entfernen lassen. Bevor Sie sich entscheiden, sollten Sie die Gründe für die Deinstallation von Edge gegen seine sich entwickelnden Funktionen abwägen.
FAQs zur Deinstallation von Microsoft Edge aus Windows 11
Haben Sie noch Fragen zum Entfernen von Microsoft Edge? Hier finden Sie einige Antworten!
1. Wie kann ich Microsoft Edge dauerhaft ausschalten/deaktivieren?
Sie können Edge zwar nicht vollständig aus Windows 11 entfernen, aber Sie können es effektiv deaktivieren. Der Prozess beinhaltet:
- Einstellen eines anderen Standardbrowsers in den Windows-Einstellungen.
- Mit Methoden wie dem Registrierungs-Editor können Sie die Neuinstallation verhindern (siehe Bonus-Tipp).
2. Warum kann ich Microsoft Edge nicht deinstallieren?
Microsoft integriert Edge tief in die Systemfunktionen von Windows 11. Eine traditionelle Deinstallation ist nicht vorgesehen, um mögliche Probleme mit der Systemstabilität zu vermeiden.
3. Wie kann ich verhindern, dass Edge meinen Browser entführt?
- Stellen Sie sicher, dass Ihr bevorzugter Browser in den Windows-Einstellungen (Apps > Standard-Apps) als Standard eingestellt ist.
- Wenn Edge immer noch bestimmte Links öffnet, müssen Sie möglicherweise die Einstellungen für die Dateizuordnung anpassen oder die in diesem Leitfaden beschriebenen Methoden anwenden, um die Funktion weiter zu deaktivieren.
Über den Autor/die Autorin
Aktuliasiert von Katrin
Jahrgang 1990; Studierte Deutscher Philologie an SISU, China; Seit 2011 zum festen Team der EaseUS-Redaktion. Seitdem schreibte sie Ratgeber und Tipps. Zudem berichtete sie über Neues und Aufregendes aus der digitalen Technikwelt.
Erstellt von Maria
Maria ist begeistert über fast allen IT-Themen. Ihr Fokus liegt auf der Datenrettung, der Festplattenverwaltung, Backup & Wiederherstellen und den Multimedien. Diese Artikel umfassen die professionellen Testberichte und Lösungen.
Rezensionen & Preise
-
EaseUS Todo PCTrans Free ist eine nützliche und zuverlässige Softwarelösung, die für die Migration von Computerdaten entwickelt wurde, sei es von einem Gerät auf ein anderes oder von einer älteren Version Ihres Betriebssystems auf eine neuere.
Mehr lesen -
EaseUS Todo PCTrans stammt von den Entwicklern bei EaseUS, die hervorragende Tools zur Verwaltung Ihrer Backups und zur Wiederherstellung Ihrer defekten Festplatten entwickeln. Auch wenn es sich nicht um ein offizielles Tool handelt, genießt EaseUS einen sehr guten Ruf für seine Software und seinen Code.
Mehr lesen
-
Es bietet Ihnen die Möglichkeit, Ihr gesamtes Benutzerkonto von Ihrem alten Computer zu übertragen, sodass alles schnell migriert wird. Sie behalten weiterhin Ihre Windows-Installation (und die entsprechenden Treiber für Ihren neuen PC), erhalten aber auch alle Ihre Apps, Einstellungen, Präferenzen, Bilder, Dokumente und andere wichtige Daten.
Mehr lesen
Verwandte Artikel
-
So verschieben Sie Dateien von OneDrive in Teams
![author icon]() Maria/2025/09/03
Maria/2025/09/03
-
Programm kann nicht deinstalliert werden in Windows 10 – 6 Hot Tips 🔥
![author icon]() Maria/2025/09/03
Maria/2025/09/03
-
Wie kann man Daten zwischen PCs mit Ethernet-Kabel übertragen?
![author icon]() Mako/2025/09/05
Mako/2025/09/05
-
2 Methoden: Daten zwischen Dell Notebooks übertragen
![author icon]() Mako/2025/09/03
Mako/2025/09/03