Seiteninhaltverzeichnis
Rezensionen & Preise
Wie überträgt man Chrome Lesezeichen auf einen neuen Computer? Das Migrieren und Übertragen von Browser-Lesezeichen, -Verlauf und sogar Download-Dateien auf einen neuen PC ist kein neues Bedürfnis unter den weltweiten Nutzern mehr.
Wenn Sie Google Chrome mit Lesezeichen und Einstellungen auf einen neuen PC übertragen wollen, können Sie diese 2 Methoden versuchen. Bei der ersten Methode brauchen Sie eine professionelle Software zur Datenübertragung. Auf diese Weise können Sie Google Chrome Daten einfach und schnell verschieben. Und Methode 2 ist der übliche Weg, um gezielte Lesezeichen auf eine externe Festplatte zu exportieren. Wählen Sie die Methode, die Ihnen gefällt.
Methode 1. Chrome Lesezeichen auf anderen PC übertragen (Durch empfohlene Software)
EaseUS Todo PCTrans ist eine professionelle Software zum Datenumzug. Wenn Sie Daten von einer Festplatte auf eine andere verschieben oder von einem PC auf einen anderen übertragen wollen, kann diese Software Ihnen helfen. Mithilfe der Software brauchen Sie nicht, Google Chrome und andere Programme auf dem neuen PC neu zu installieren. Jetzt laden Sie die Software auf beiden Computern herunter und starten Sie Google Chrome zwischen Computern wie folgt.
Sie müssen den Export- und Importprozess nicht auf beiden PCs durchführen. EaseUS Todo PCTrans ermöglicht es Ihnen, Chrome mit Lesezeichen, Verlauf und sogar persönlichen Einstellungen von Ihrem alten PC auf Ihren neuen Laptop in nur wenigen einfachen Schritten zu übertragen.
# 1. Vorbereitungen vor der Übertragung
Um Chrome-Lesezeichen direkt auf Ihren neuen PC zu übertragen, folgen Sie den folgenden Tipps, um alles vorzubereiten:
- Verbinden Sie zwei PCs im gleichen LAN
- Laden Sie die EaseUS PC-Übertragungssoftware herunter
# 2. Übertragen von Chrome mit Lesezeichen
EaseUS Todo PCTrans überträgt die Chrome-Anwendung mit Lesezeichen an den Standardspeicherort (standardmäßig Laufwerk C:) auf Ihrem Ziel-PC. Folgen Sie dem Prozess, um Ihre Chrome-Lesezeichen mit ein paar einfachen Klicks auf einen neuen Computer zu übertragen.
Schritt 1. Den alten PC einrichten
- Starten Sie Todo PCTrans und wählen Sie Datenübertragung. Wählen Sie „ Das ist der alte PC“ und klicken Sie auf Nächster Schritt, um fortzufahren.

- Wählen Sie „Direkt übertragen“ und klicken Sie auf „Nächster Schritt“, um fortzufahren.

Schritt 2. Den neuen PC einrichten
- Laden Sie EaseUS Todo PCTrans herunter und starten Sie es auf dem neuen Computer. Wählen Sie „Das ist der neue PC“ und klicken Sie auf „Weiter“.

- Wählen Sie „Direkt übertragen“ und klicken Sie auf „ Nächster Schritt“, um fortzufahren.
- Wählen Sie „ Netzwerk“ und klicken Sie auf „ Nächster Schritt“, um fortzufahren. Dadurch wird der alte PC automatisch gescannt. (Stellen Sie sicher, dass die beiden PCs mit demselben LAN verbunden sind).

- Wählen Sie den alten PC auf der Seite „Wählen Sie einen PC zum Verbinden“ aus und klicken Sie auf „Verbinden“. Dadurch werden der alte und der neue PC verbunden.
Schritt 3. Wählen Sie den Browser zum Übertragen aus.
Suchen Sie im Abschnitt „Anwendungen“ den Browser und markieren Sie das vordere Kästchen.
Klicken Sie auf „Übertragen“, um die Übertragung von Firefox auf Ihren Ziel-PC zu starten.

Schritt 4. Schließen Sie die Übertragung von dem Browser auf einen anderen PC ab.
Warten Sie, bis der Übertragungsvorgang abgeschlossen ist. Klicken Sie dann zum Abschluss auf „OK“.
Methode 2. Chrome-Lesezeichen auf anderen Computer übertragen (manuell)
Wenn Sie keine Software von Drittanbietern verwenden möchten, um Chrome-Lesezeichen auf einen neuen Computer zu übertragen, können Sie direkt die folgenden manuellen Richtlinien befolgen, um Chrome-Lesezeichen zu exportieren/importieren:
# 1. Vorbereitungen vor der Übertragung
- Ein leeres USB-Laufwerk oder eine externe Festplatte
- Laden Sie einen Chrome-Browser herunter und installieren Sie ihn auf dem neuen PCr (manuell)
# 2. Chrome-Lesezeichen übertragen
Wenn Sie die beiden Schritte befolgen, können Sie Chrome-Lesezeichen vom alten PC auf den neuen PC verschieben:
Schritt 1. Chrome Lesezeichen exportieren
Für die neuesten Chrome-Benutzer:
1. Öffnen Sie Chrome auf dem alten Computer.
2. Klicken Sie auf das Dreipunkt-Menü und wählen Sie “Lesezeichen-Manager”.
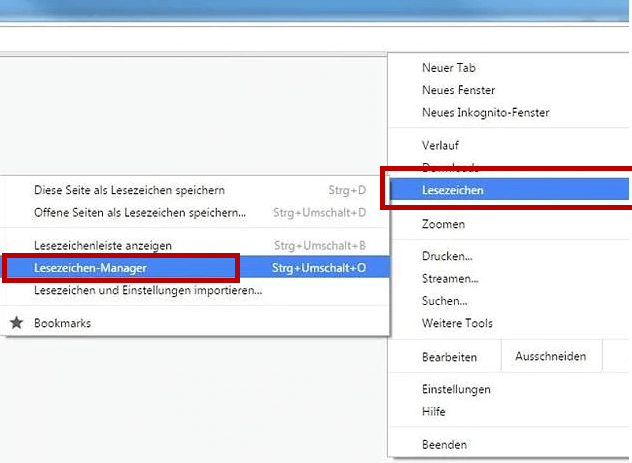
3. Klicken Sie im oben Bereich auf das Dreipunkt-Menü und wählen Sie “Lesezeichen exportieren”.
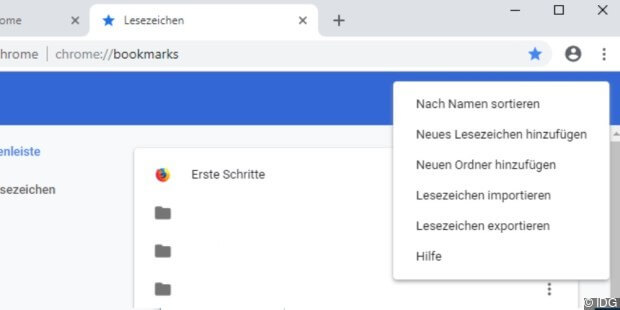
4. Wählen Sie schließlich einen Namen und ein Ziel und klicken Sie auf "Speichern". Navigieren Sie und speichern Sie die Lesezeichen auf Ihrem externen USB und speichern Sie die HTML-Datei.
Für die alten Chrome-Benutzer:
1. Schließen Sie eine USB- oder externe Festplatte an Ihren PC an.
2. Öffnen Sie Google Chrome auf dem Windows-PC und klicken Sie auf das Menü "Anpassen und Steuern von Google Chrome".
3. Klicken Sie auf "Lesezeichen" und wählen Sie "Lesezeichen-Manager".
4. Gehen Sie zur Registerkarte "Organisieren" und klicken Sie auf "Lesezeichen in HTML-Datei exportieren".
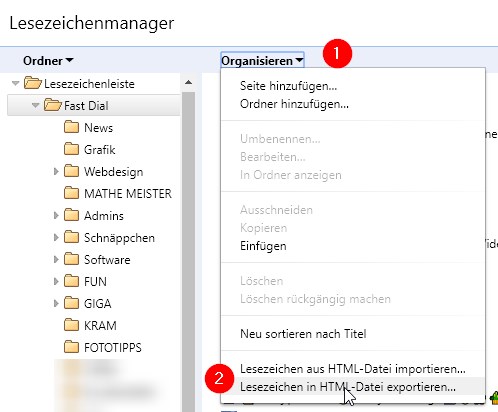
5. Wählen Sie einen Speicherort - externes USB-Laufwerk oder eine SD-Karte - zum Speichern der Datei und klicken Sie auf "Speichern".
Schritt 2. Chrome Lesezeichen importieren
Für die neuesten Chrome-Benutzer:
1. Schließen Sie den USB an Ihren neuen Computer an und öffnen Sie Chrome
2. Klicken Sie auf die 3 Punkte und bewegen Sie die Maus auf den Punkt "Lesezeichen".
3. Wählen Sie dann "Lesezeichen und Einstellungen importieren", wählen Sie "Lesezeichen-HTML-Datei" und klicken Sie auf "Importieren", um fortzufahren.

4. Klicken Sie auf "Datei auswählen" und wählen Sie dann die HTML-Lesezeichendatei aus, die Sie in Ihren Chrome importieren möchten.
Für alte Chrome-Benutzer:
1. Schließen Sie die USB- oder SD-Karte an Ihren neuen PC an.
2. Öffnen Sie Google Chrome und klicken Sie auf das Menü "Anpassen und Steuern von Google Chrome".
3. Klicken Sie auf "Lesezeichen" und wählen Sie dann "Lesezeichen-Manager".
4. Gehen Sie auf die Registerkarte "Organisieren" und klicken Sie auf "Lesezeichen aus HTML-Datei importieren".
5. Wählen Sie das HTML-Dokument und klicken Sie auf "Öffnen", um den Vorgang abzuschließen.
Danach starten Sie Chrome neu und Sie sollten die Chrome-Lesezeichen auf Ihrem neuen PC wieder verwenden können.
Neben dem Exportieren und Importieren können Sie auch eine Backup-Methode wählen, die ebenfalls praktikabel ist.
Weitere Möglichkeit: Lesezeichen mit Google-Konto synchronisieren
Wenn Sie Chrome mit einem Google-Konto verwenden, können Sie eine weitere Methode ausprobieren. Alle Ihre Browser-Einstellungen werden im Google-Konto gespeichert. Sie müssen lediglich Chrome auf dem neuen Computer installieren und sich mit Ihrem Konto anmelden. Der Browser auf dem neuen PC wird Sie an die importierten Einstellungen und Lesezeichen erinnern.
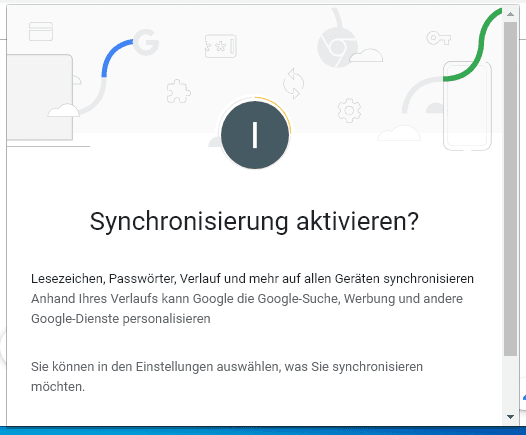
Über den Autor/die Autorin
Aktuliasiert von Katrin
Jahrgang 1990; Studierte Deutscher Philologie an SISU, China; Seit 2011 zum festen Team der EaseUS-Redaktion. Seitdem schreibte sie Ratgeber und Tipps. Zudem berichtete sie über Neues und Aufregendes aus der digitalen Technikwelt.
Erstellt von Mako
Nach dem Studium der Germanistik ist Mako seit 2013 Teil des EaseUS-Teams und hat sich in den letzten 11 Jahren intensiv mit Software-Themen beschäftigt. Der Schwerpunkt liegt auf Datenrettung, Datenmanagement, Datenträger-Verwaltung und Multimedia-Software.
Rezensionen & Preise
-
EaseUS Todo PCTrans Free ist eine nützliche und zuverlässige Softwarelösung, die für die Migration von Computerdaten entwickelt wurde, sei es von einem Gerät auf ein anderes oder von einer älteren Version Ihres Betriebssystems auf eine neuere.
Mehr lesen -
EaseUS Todo PCTrans stammt von den Entwicklern bei EaseUS, die hervorragende Tools zur Verwaltung Ihrer Backups und zur Wiederherstellung Ihrer defekten Festplatten entwickeln. Auch wenn es sich nicht um ein offizielles Tool handelt, genießt EaseUS einen sehr guten Ruf für seine Software und seinen Code.
Mehr lesen
-
Es bietet Ihnen die Möglichkeit, Ihr gesamtes Benutzerkonto von Ihrem alten Computer zu übertragen, sodass alles schnell migriert wird. Sie behalten weiterhin Ihre Windows-Installation (und die entsprechenden Treiber für Ihren neuen PC), erhalten aber auch alle Ihre Apps, Einstellungen, Präferenzen, Bilder, Dokumente und andere wichtige Daten.
Mehr lesen
Verwandte Artikel
-
Vollständige Deinstallation von Wuthering Waves | Kostenlose Tipps
![author icon]() Maria/2025/09/03
Maria/2025/09/03
-
So übertragen Sie Dateien von iCloud auf das iPhone [einfach und schnell]
![author icon]() Maria/2025/09/03
Maria/2025/09/03
-
Windows Server 2016 Upgrade oder Migration auf 2019/2022
![author icon]() Maria/2025/09/03
Maria/2025/09/03
-
Werden bei der Installation von Windows 11 Programme gelöscht? Das kommt darauf an!
![author icon]() Maria/2025/09/03
Maria/2025/09/03