Seiteninhaltverzeichnis
Rezensionen & Preise
OneDrive und SharePoint bieten Zugriff auf eine sichere Plattform zum Speichern von Dateien und anderen wichtigen Daten. Sie können den kostenlosen Cloud-Speicherplatz dieser Plattformen nutzen, um Ihre Dokumente, Fotos, persönlichen Informationen, Videos usw. zu speichern.
Sie können dies manuell oder automatisch tun, um Dateien von OneDrive nach SharePoint zu übertragen. Dieser Artikel zeigt Ihnen, wie Sie Dateien von OneDrive nach SharePoint übertragen. Wir zeigen Ihnen auch, wie Sie OneDrive mit EaseUS Todo PCTrans zwischen PCs übertragen.
Dinge über OneDrive und SharePoint
OneDrive und SharePoint sind Cloud-basierte Speicherdienste, die von Microsoft entwickelt wurden, um Dateien zwischen verschiedenen Geräten zu speichern, freizugeben und zu synchronisieren. Obwohl die Menschen sie als ähnlich wahrnehmen, haben OneDrive und SharePoint unterschiedliche Funktionen. Schauen wir uns an, wie jeder funktioniert.
Eine Fahrt
Mit OneDrive können Sie Dateien und Fotos speichern und von überall mit verschiedenen Geräten darauf zugreifen. Der Speicherdienst ermöglicht es Ihnen auch, Dateien auf Ihren Geräten zu bearbeiten und zu teilen. Einmal auf OneDrive gespeichert, verlieren Sie Ihre Dateien nicht, selbst wenn Ihr Gerät beschädigt oder gestohlen wird.
Der Dienst ermöglicht es Ihnen, in Verbindung zu bleiben und wichtige Dateien mit Familie und Freunden zu teilen. Sie müssen nur einen Link teilen, damit sie auf Ihre Fotos, Dateien und Ordner zugreifen können.
SharePoint
SharePoint ermöglicht das Speichern, Verteilen und Verwalten von Dateien für Benutzer mit unterschiedlichen Zugriffsberechtigungen. Es ist eine hervorragende Plattform für die Zusammenarbeit mit Mitarbeitern über Computer oder Mobilgeräte über eine interne Website. Mit SharePoint können Sie alles nach Ihren Wünschen anpassen.
Sie können beispielsweise:
- Fügen Sie Funktionen mithilfe von Apps hinzu.
- Führen Sie Integrationen außerhalb von Microsoft mithilfe von App-Store-Tools durch.
- Entwickeln Sie Websites mit Webdesign-Tools.
- Passen Sie Websites an bestimmte Benutzer an.
Warum Dateien von OneDrive auf SharePoint übertragen?
Das Verschieben von Dateien nach SharePoint ist wichtig, da es eine mühelose Zusammenarbeit und Kommunikation zwischen Teammitgliedern ermöglicht. Im Gegensatz zu OneDrive ermöglicht SharePoint verschiedenen Personen den gleichzeitigen Zugriff auf eine Datei.
Dies ermöglicht die Zusammenarbeit im Team, da die Mitglieder gleichzeitig an einem einzigen Projekt arbeiten können, wobei jede Person ihren Beitrag leistet. Der Arbeitsbereich ermöglicht es Ihnen, Inhalte zu speichern und zu teilen, Aufgaben zu planen und Projekte zu verwalten. SharePoint ermöglicht auch eine Dateiverwaltung vor Ort, bei der Sie Berechtigungen für Mitglieder festlegen können, um auf verschiedene Dateiabschnitte zuzugreifen.
Als Verantwortlicher für das Team können Sie mit SharePoint den Zugriff auf die Dateien steuern und verhindern, dass Benutzer Informationen sehen, die sie nicht sehen sollten. Die meisten Leute würden auch Dateien nach SharePoint übertragen wollen, weil man damit ein Intranet erstellen kann. Das bedeutet, dass Sie interne Webseiten erstellen können, auf die nur Ihre Teammitglieder zugreifen können.
Übertragen Sie Dateien manuell von OneDrive nach SharePoint
Die manuelle Methode ist die erste und häufigste Methode zum Verschieben von Dateien von OneDrive nach SharePoint. Auf diese Weise können Sie Dateien mit verschiedenen Mitgliedern Ihres Teams teilen. Sie können diese Technik in den folgenden Schritten anwenden:
1. Öffnen Sie OneDrive.
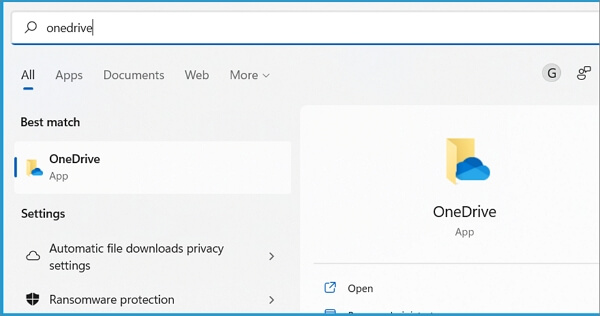
2. Wählen Sie unter „Meine Dateien“ die Dateien aus, die Sie nach SharePoint verschieben möchten.
3. Klicken Sie anschließend auf „Weitere Optionen“ und dann auf „Verschieben nach“.
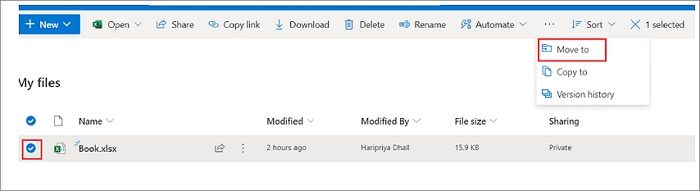
4. Wählen Sie eine SharePoint-Site aus, auf die Sie die Dateien übertragen möchten. Sie sehen eine Liste aller SharePoint-Websites innerhalb Ihres Zugriffs.
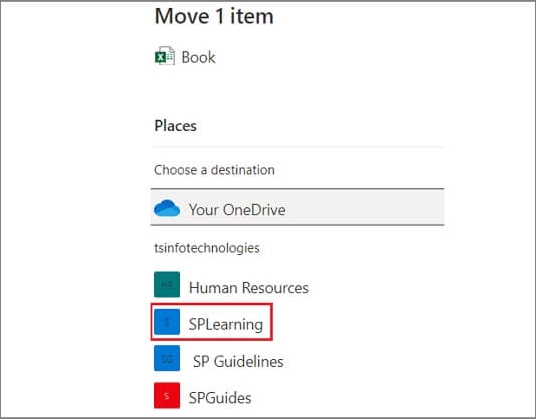
5. Klicken Sie auf „Hierher verschieben“. Alle ausgewählten Dateien werden von OneDrive nach SharePoint übertragen. Sie können auch einen neuen Ordner erstellen und Dateien dorthin verschieben.
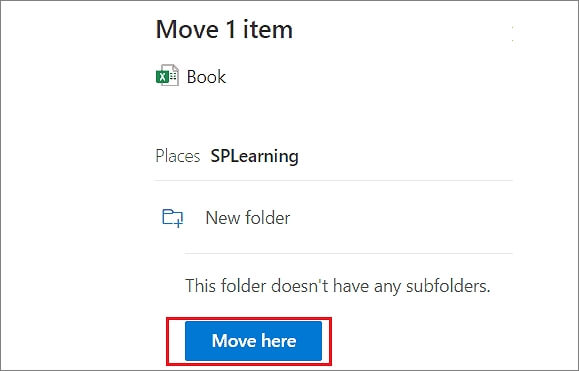
6. Nachdem Sie alle Dateien auf die von Ihnen gewählte SharePoint-Site verschoben haben, können Sie unter „Dokumente“ darauf zugreifen.
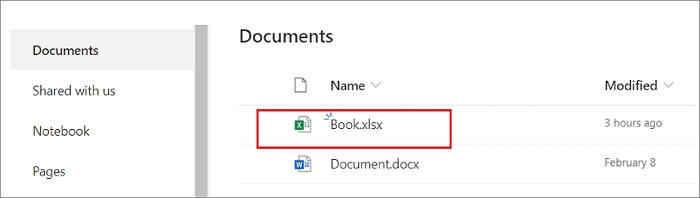
Übertragen Sie Dateien von OneDrive nach SharePoint über Power Automate
Eine andere Möglichkeit, Dateien von OneDrive nach SharePoint zu verschieben, ist die Verwendung von Power Automate. Sie können dies in den folgenden Schritten erreichen:
1. Gehen Sie zu https://flow.microsoft.com, um Power Automate zu öffnen.
2. Klicken Sie auf „Vorlage“.
3. Suchen und wählen Sie „Dateien von OneDrive for Business auf die SharePoint-Site verschieben“.
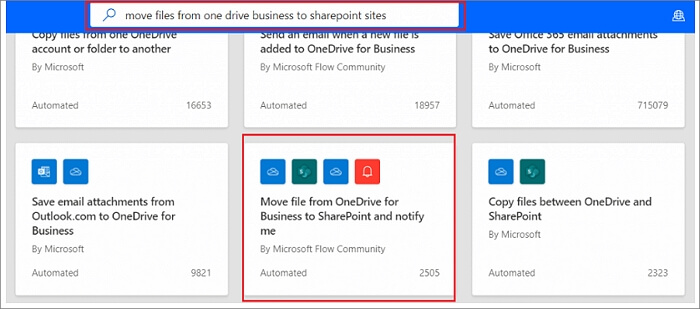
4. Fügen Sie Ihre E-Mail-ID unter „Dieser Flow wird verbunden mit“ hinzu. Klicken Sie anschließend auf Weiter.
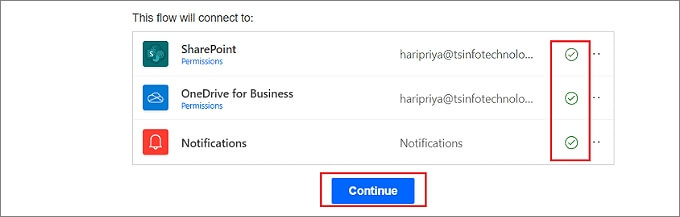
5. Sobald die Flow-Seite geöffnet wird, sehen Sie die ersten beiden Flows: „Wenn eine Datei erstellt wird“ und „Datei in SharePoint erstellen“.
6. Platzieren Sie Ihren OneDrive-Ordner unter „Wenn eine Datei erstellt wird“.
7. Wählen Sie als Nächstes unter "Datei erstellen" Ihre bevorzugte SharePoint-Site-Adresse aus, dh SP-Lernen. Klicken Sie auf den Ordnerpfad, um die verschobene Datei zu speichern, geben Sie einen Dateinamen ein und wählen Sie den Dateiinhalt aus.
8. Wählen Sie unter „Datei löschen“ die Datei aus, die Sie aus OneDrive löschen und nach SharePoint übertragen möchten.
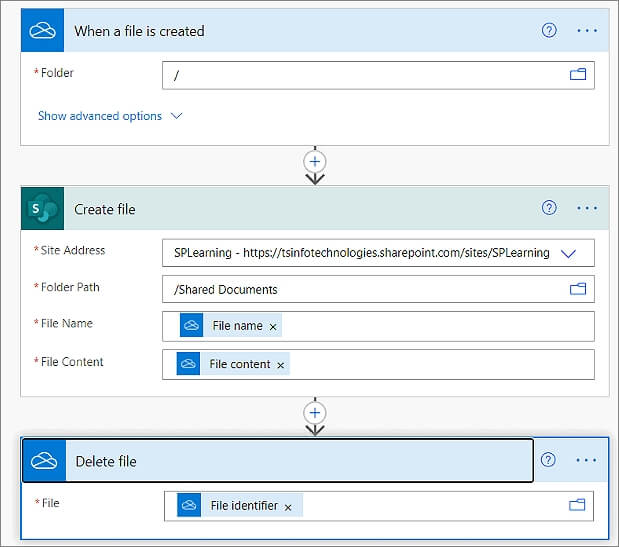
9. Sie können den Auslöser „Sende mir eine mobile Benachrichtigung“ löschen und einen neuen hinzufügen, je nach Ihren Vorlieben.
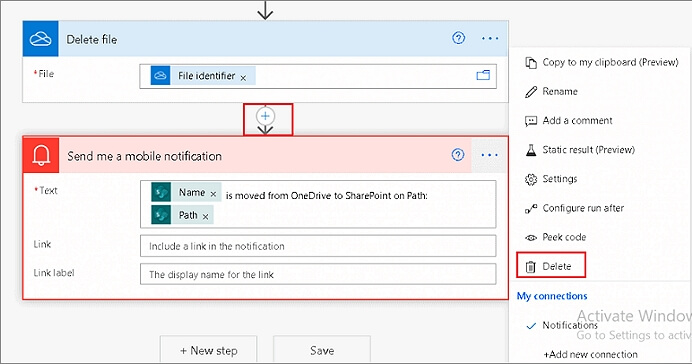
10. Klicken Sie auf Speichern.
11. Klicken Sie auf Test , wenn die Benachrichtigung „Ihr Flow ist betriebsbereit. Wir empfehlen Ihnen, ihn zu testen“ erscheint. Sie können dann wählen, ob der Flow automatisch oder manuell getestet werden soll. Wählen Sie „Manuell“ und klicken Sie dann auf „Speichern und testen“.
12. Fügen Sie eine Datei von OneDrive hinzu, um zu erfahren, ob der Flow funktioniert
13. Wenn alles erfolgreich war, ändert sich der Flow-Status in Succeeded. Ihre Datei wird in der SharePoint-Bibliothek gespeichert.
Bonus-Tipp: Übertragen Sie OneDrive zwischen PCs
Durch das Übertragen von OneDrive-Ordnern von einem PC auf einen anderen können Sie mehrere Kopien und Datensicherungen erstellen. Wenn Sie OneDrive von Ihrem aktuellen PC auf einen anderen übertragen möchten, ist das am meisten empfohlene Softwaretool EaseUS Todo PC Trans. Dieses Tool bietet eine sicherere und schnellere Möglichkeit, Programme und Einstellungen zwischen Computern zu verschieben.
Es läuft auf verschiedenen Windows 11/10/8/7 Geräten. Wenn Sie einen neuen PC gekauft haben und Daten von einem alten PC übertragen möchten, erfüllt EaseUS Todo PCTrans alle Ihre Datenmigrationsanforderungen.
Funktionen von EaseUS Todo PCTrans
- Benutzerkonten und -einstellungen migrieren. Wenn Sie zu einem neuen PC wechseln, können Sie mit EaseUS Todo PCTrans Ihre benutzerdefinierten Einstellungen schnell darauf übertragen. Sie werden daher keine Probleme mit der Personalisierung und den Energieeinstellungen haben.
- Übertragung von PC zu PC. Für eine Anwendung wie OneDrive ermöglicht Ihnen EaseUS Todo PCTrans, seine Dateien und Daten von einem Computer auf einen anderen zu verschieben. Die Übertragung erfolgt direkt und ohne Verzögerungen. Sie können Systemanwendungen und Benutzerkonten auch per PC-zu-PC-Übertragung übertragen.
- Effiziente Datenmigration. EaseUS Todo PCTrans macht die Datenübertragung nahtlos, da Sie Dateien ohne Datenverlust oder -beschädigung zwischen PCs verschieben können. Das Software-Tool versucht, den Aufwand und die Zeit zu sparen, die für das manuelle Laden von Videos, Musik und Fotos auf einen anderen PC aufgewendet werden.
Vorteile von EaseUS Todo PCTrans
- Ermöglicht die automatische Übertragung von Programmen zwischen PCs.
- Bietet eine schnellere Möglichkeit zum Migrieren von Dateien und Einstellungen.
- Kann Daten von einem beschädigten PC wiederherstellen.
- Erfordert keine technischen Kenntnisse, bevor Sie loslegen.
- Zugriff auf kostenlosen technischen Support.
Hier sind einige spezifische Schritte, mit denen Sie diese Software verwenden können, um OneDrive zwischen zwei PCs zu übertragen:
Schritt 1. Einrichten des alten PCs
- Installieren und starten Sie zunächst EaseUS Todo PCTrans und wählen Sie Datenübertragung im linken Bereich der Hauptschnittstelle.

- Wählen Sie „Direkt übertragen“ und klicken Sie auf „Nächster Schritt“, um fortzufahren.

Schritt 2. Den neuen PC einrichten
- Laden Sie EaseUS Todo PCTrans herunter und starten Sie es auf dem neuen Computer. Wählen Sie „Das ist der neue PC“ und klicken Sie auf „Weiter“.

- Wählen Sie „Direkt übertragen“ und klicken Sie auf „ Nächster Schritt“, um fortzufahren.
- Wählen Sie „ Netzwerk“ und klicken Sie auf „ Nächster Schritt“, um fortzufahren. Dadurch wird der alte PC automatisch gescannt. (Stellen Sie sicher, dass die beiden PCs mit demselben LAN verbunden sind).

- Wählen Sie den Ziel-PC und klicken Sie auf Verbinden. Dann wird es einige Zeit dauern, bis die Daten auf dem alten PC gescannt und analysiert werden.

Schritt 3. Zu übertragende Anwendungen auswählen
- Wählen Sie auf dem neuen PC die Anwendungen aus, die Sie übertragen möchten. Klicken Sie dann zum Starten auf „Übertragen“.

Übertragen Sie Dateien von OneDrive an einen anderen Ort
| Lösungen | Inhalt | Kapiert |
| Onedrive auf Google Drive übertragen | In diesem Artikel wurden drei einfache Schritte zum Übertragen von Dateien von OneDrive auf Google Drive erwähnt. | Weiterlesen |
| Übertragen Sie Dateien von Onedrive zu iCloud auf dem iPad | In diesem Artikel erfahren Sie, wie Sie Dateien von OneDrive auf iCloud Drive auf Mac und PC übertragen. | Weiterlesen |
| Verschieben Sie Dateien von Onedrive auf ein anderes Onedrive | Lesen Sie, wie Sie Dateien von OneDrive auf ein anderes OneDrive verschieben, indem Sie sie manuell kopieren, synchronisieren oder Power Automate verwenden. | Weiterlesen |
| Verschieben Sie Dateien von OneDrive auf das lokale Laufwerk | In diesem Artikel erfahren Sie, wie Sie Ihre Dateien in einfachen Schritten auf Ihr lokales Laufwerk oder Ihre Festplatte verschieben können. | Weiterlesen |
Fazit
OneDrive und SharePoint sind die besten Cloud-Speicherdienste, mit denen Sie Dateien zwischen verschiedenen Geräten speichern, freigeben und synchronisieren können. Es ist auch möglich, Dateien von OneDrive nach SharePoint zu verschieben. Dies ermöglicht die Zusammenarbeit im Team, das Festlegen von Eigentumsberechtigungen und das Erstellen von Intranets für große Unternehmen.
Sie können Dateien manuell von OneDrive nach SharePoint übertragen und die Power Automate-Funktion verwenden. Die empfohlene Methode zum Verschieben von OneDrive zwischen PCs ist die Verwendung von EaseUS Todo PCTrans. Dieses Softwaretool ermöglicht eine schnellere Übertragung von Programmen zwischen Computern und funktioniert gut unter Windows 11/10/8/7.
Das Softwaretool ermöglicht eine nahtlose Datenmigration, Benutzerkonten und PC-Einstellungen. Um mit der Testversion von EaseUS Todo PCTrans zu beginnen, können Sie hier klicken.
Über den Autor/die Autorin
Aktuliasiert von Maria
Maria ist begeistert über fast allen IT-Themen. Ihr Fokus liegt auf der Datenrettung, der Festplattenverwaltung, Backup & Wiederherstellen und den Multimedien. Diese Artikel umfassen die professionellen Testberichte und Lösungen.
Rezensionen & Preise
-
EaseUS Todo PCTrans Free ist eine nützliche und zuverlässige Softwarelösung, die für die Migration von Computerdaten entwickelt wurde, sei es von einem Gerät auf ein anderes oder von einer älteren Version Ihres Betriebssystems auf eine neuere.
Mehr lesen -
EaseUS Todo PCTrans stammt von den Entwicklern bei EaseUS, die hervorragende Tools zur Verwaltung Ihrer Backups und zur Wiederherstellung Ihrer defekten Festplatten entwickeln. Auch wenn es sich nicht um ein offizielles Tool handelt, genießt EaseUS einen sehr guten Ruf für seine Software und seinen Code.
Mehr lesen
-
Es bietet Ihnen die Möglichkeit, Ihr gesamtes Benutzerkonto von Ihrem alten Computer zu übertragen, sodass alles schnell migriert wird. Sie behalten weiterhin Ihre Windows-Installation (und die entsprechenden Treiber für Ihren neuen PC), erhalten aber auch alle Ihre Apps, Einstellungen, Präferenzen, Bilder, Dokumente und andere wichtige Daten.
Mehr lesen
Verwandte Artikel
-
Sie müssen wissen, wie Sie Dateien von OneDrive auf das lokale Laufwerk verschieben
![author icon]() Maria/2025/09/03
Maria/2025/09/03
-
Wie übertrage ich Dateien vom PC auf die Xbox One auf einem neuen PC?
![author icon]() Maria/2025/09/03
Maria/2025/09/03
-
So deinstallieren Sie Edge Windows 10 | Vollständiger Leitfaden 2025
![author icon]() Maria/2025/09/03
Maria/2025/09/03
-
Wie übertrage ich SketchBook-Daten auf ein anderes Gerät? [PC & iPad & Handys]
![author icon]() Maria/2025/09/03
Maria/2025/09/03