Seiteninhaltverzeichnis
Rezensionen & Preise
Was sind OneDrive und Teams?
OneDrive von Microsoft hat sich seinen Platz unter den heute verwendeten Top-Cloud-Speicherdiensten gesichert. Mit Ihrer persönlichen Cloud für unterwegs können Sie dort von Familienfotos über Vorlesungsmitschriften bis hin zu eBooks und Geschäftsvorschlägen ohne großen Aufwand alles speichern.
Teams ist ein weiterer erstklassiger Dienst von Microsoft, der es einfach gemacht hat, einen einzigen zentralen Hub zu erstellen, um Ihren Workflow besser zu harmonisieren. Teams kann Ihnen dabei helfen, viele Dinge zu erledigen, darunter Sofortnachrichten, Anrufe, das Organisieren von Besprechungen, das Teilen von Inhalten und mehr.
Es kann vorkommen, dass Sie eine auf Ihrem OneDrive gespeicherte Datei für einen Kanal in Teams freigeben möchten. Sei es eine Aufgabe, Unterrichtsmaterial, Geschäftsvorschläge oder irgendetwas anderes Interessantes, das Wissen, wie man Dateien von OneDrive nach Teams verschiebt, wird sich sicherlich als nützlich erweisen. Lesen Sie weiter, um zu erfahren, wie Sie dies mit einfachen Schritt-für-Schritt-Anleitungen tun können.
So verschieben Sie Dateien von OneDrive in Teams
Wenn Sie auf Ihrem OneDrive gespeicherte Dateien direkt verschieben und mit Teilnehmern eines Teams-Meetings teilen möchten, sind Sie auf der richtigen Seite gelandet. Im Folgenden finden Sie eine detaillierte Anleitung zum Verschieben einer Datei von OneDrive nach Teams mit nur wenigen einfachen Klicks:
Schritt 1: Verwenden Sie zunächst Ihr Microsoft 365-Konto, um sich bei der Microsoft Teams-App anzumelden. Gehen Sie nun zum Abschnitt „Dateien“ und suchen Sie die Option „OneDrive“ im Abschnitt „Cloud-Speicher“.
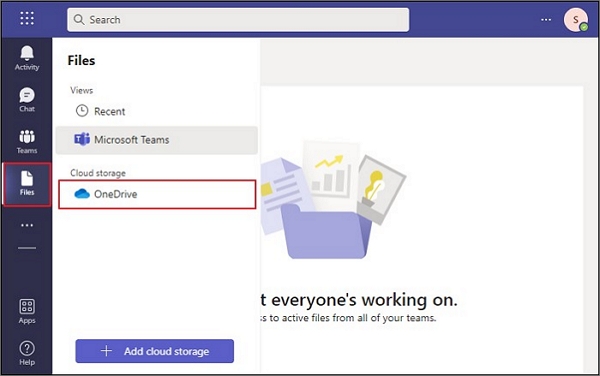
Schritt 2: Wählen Sie im Popup-Fenster die Datei(en) aus, die Sie verschieben möchten. Greifen Sie von den in der oberen Kopfzeile sichtbaren Optionen auf „Drei Punkte“ zu, um die Option „Verschieben“ auszuwählen.
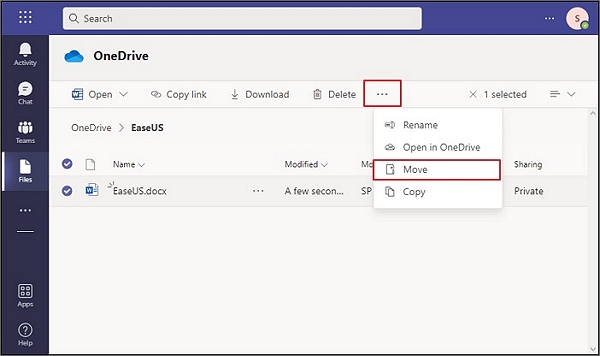
Schritt 3: Klicken Sie anschließend auf „Teams und Kanäle durchsuchen“ und wählen Sie Ihren gewünschten Standort aus. Tippen Sie auf die Schaltfläche „Verschieben“, um den Vorgang abzuschließen. Sie können Ihre verschobenen Dateien anzeigen, indem Sie in Teams zu „Dateien“ gehen.
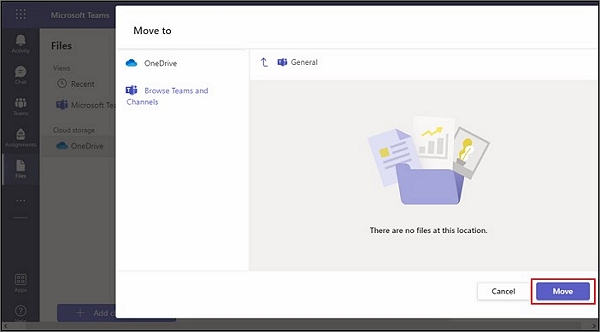
Weitere Informationen erhalten: So laden Sie Dateien in Microsoft Teams hoch
Wenn Sie Dateien einfach in Microsoft Teams hochladen möchten, anstatt sie direkt zu verschieben, ist dies ganz einfach möglich. Im Folgenden sind einige der nützlichen Methoden aufgeführt, die Sie anwenden können, um Dateien problemlos in Microsoft Teams hochzuladen.
1. Laden Sie Dateien über den Kanal in Teams hoch
Eine einfache Methode zum Hochladen von Dateien in Teams ist direkt aus einem Kanal. Indem Sie eine Datei auf diese Weise hochladen, können Sie sie auch als Nachricht präsentieren und Ihre Teamkollegen benachrichtigen. Sie können die unten aufgeführten Schritte ausführen, um dies zu erreichen:
Schritt 1: Starten Sie Microsoft Teams auf Ihrem Gerät und gehen Sie zur Registerkarte „Teams“. Wählen Sie nun den Kanal aus, auf den Sie die Datei hochladen möchten. Tippen Sie dann auf „Neue Konversation“.
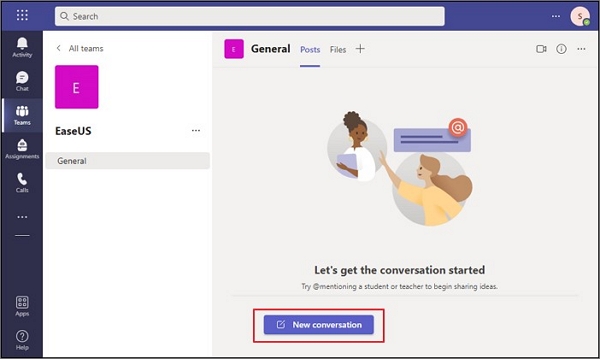
Schritt 2: Sie können nun die Datei anhängen, die Sie auf Teams hochladen möchten, indem Sie auf das Büroklammer-Symbol „Anhang“ in der Symbolleiste unter dem Texteingabefeld klicken.
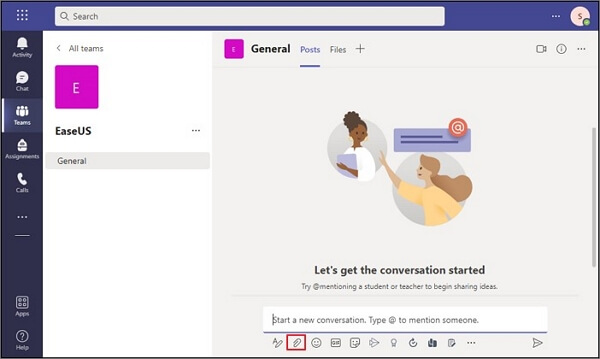
Schritt 3: Wählen Sie nun aus, wo Sie Ihre Datei anhängen möchten. Sie können aus zuletzt verwendeten Dateien, OneDrive und dem lokalen Speicher Ihres Computers wählen und Teams und Kanäle durchsuchen. Wählen Sie abschließend Ihre Datei aus und klicken Sie auf die Schaltfläche „Senden“, um den Vorgang abzuschließen.
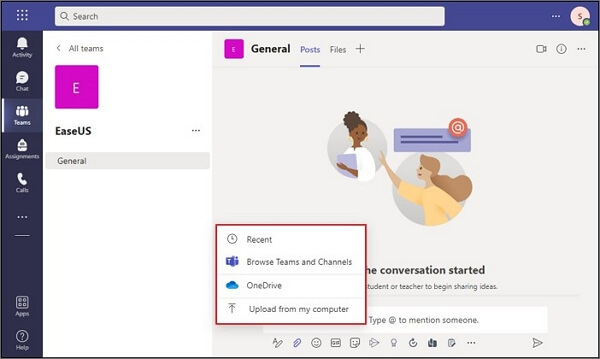
2. Laden Sie Dateien über die Registerkarte „Dateien“ in Teams hoch
Eine der einfachsten Methoden zum Hochladen von Dateien in Microsoft Teams ist die Verwendung der Registerkarte „Dateien“. Hier sind die Schritte dafür:
Schritt 1: Starten Sie Microsoft Teams auf Ihrem Gerät und wählen Sie den Kanal aus, in den Sie Ihre Datei hochladen möchten, indem Sie auf die Registerkarte „Teams“ gehen.
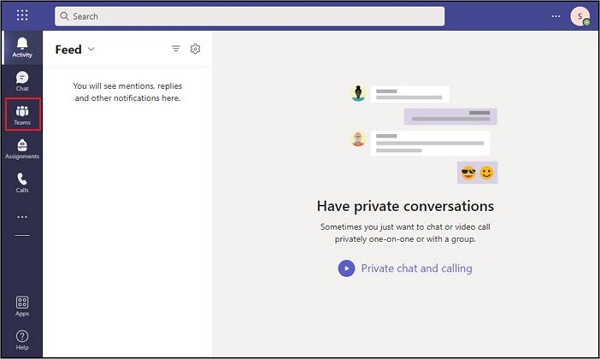
Schritt 2: Gehen Sie zur Registerkarte „Dateien“ des von Ihnen gewählten Kanals.
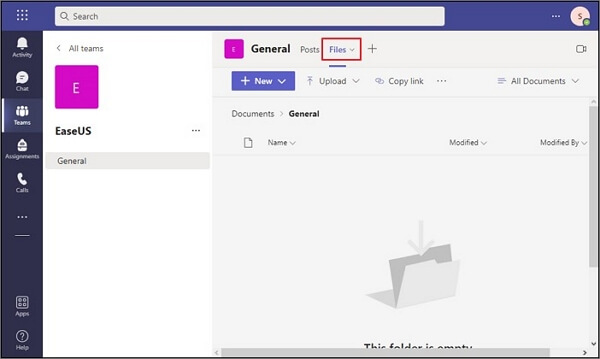
Schritt 3: Verwenden Sie nun die Schaltfläche „Hochladen“ in der oberen Symbolleiste und wählen Sie die Dateien oder Ordner aus, die Sie hochladen möchten. Ihre Auswahl wird automatisch auf den von Ihnen gewählten Kanal hochgeladen.
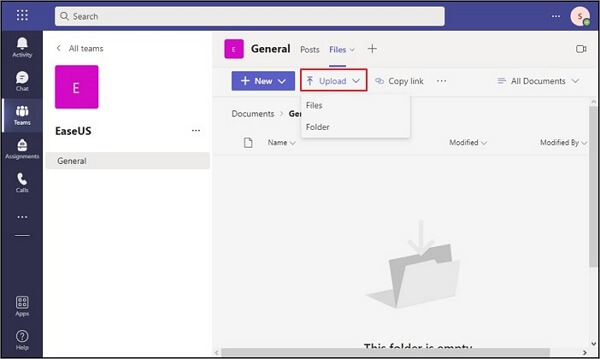
3. Laden Sie Dateien über SharePoint in Teams hoch
SharePoint ist eine schnelle und effiziente Methode zum Hochladen großer und mehrerer Dateien in Microsoft Teams. Sie können diesen Schritten folgen, um SharePoint zum Hochladen von Dateien in Teams zu verwenden:
Schritt 1: Gehen Sie in Microsoft Teams auf den Reiter „Teams“ und wählen Sie Ihren gewünschten Kanal aus.
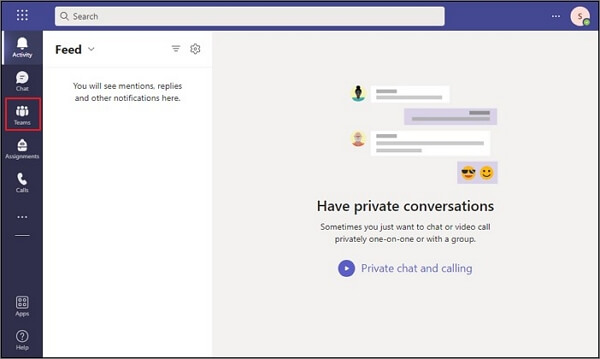
Schritt 2: Navigieren Sie in Ihrem ausgewählten Kanal zur Registerkarte „Dateien“. Wählen Sie in der Symbolleiste oben im Menü „Drei Punkte“ die Option „In SharePoint öffnen“.
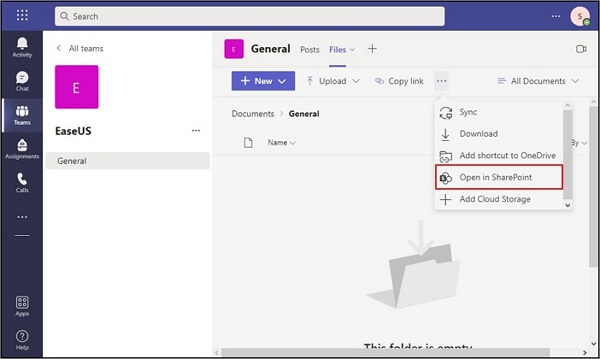
Schritt 3: Im nächsten Fenster können Sie die Dateien, die Sie hochladen möchten, zu Ihrem Teams-Kanal hinzufügen oder sie einfach per Drag & Drop verschieben. Sobald der Upload-Vorgang abgeschlossen ist, können Sie Ihre Dateien und Ordner in Teams sehen.
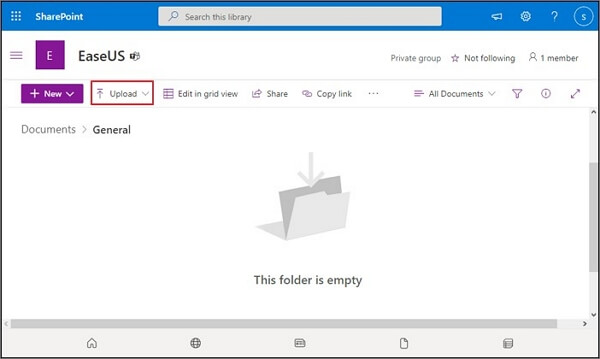
Bonus-Tipp: Übertragen Sie OneDrive zwischen PCs
Falls Sie nach einem kompetenten Tool suchen, mit dem Sie alle Ihre OneDrive-Daten von einem Computer auf einen anderen übertragen können, gibt es keine bessere Wahl als EaseUS Todo PCTrans.
Dieses erstklassige PC-Übertragungstool ist eine kluge Wahl, wenn es darum geht, Ihre Daten, Konten und andere Anwendungen schnell zwischen Computern zu verschieben. Mit einer intuitiven Benutzeroberfläche und benutzerfreundlichen Funktionen kann es Ihnen dabei helfen, wichtige Daten verlustfrei zu übertragen. Die automatischen Funktionen und kostenlosen Dienste der Software machen sie zu einer der ersten Wahl unter den Datenübertragungstools für PCs.
Vorteile von EaseUS Todo PCTrans
- Mit dem Tool können Sie alle Arten von Datendateien und die am häufigsten verwendeten Anwendungen wie Microsoft Office und Adobe Photoshop übertragen.
- Das Tool stellt sicher, dass unterwegs keine Daten verloren gehen, sodass Sie Ihre Dateien sicher verschieben können.
- Sie können je nach Ihren Anforderungen mehrere Optionen zum Übertragen von Daten und Dateien auswählen.
- Es verfügt über eine einfache und benutzerfreundliche Oberfläche, sodass alltägliche Benutzer es problemlos bedienen können.
Übertragen Sie OneDrive zwischen PCs mit EaseUS Todo PCTrans
Sie können Ihr OneDrive-Konto und Ihre Daten mit der EaseUS Todo PCTrans-App zwischen PCs übertragen, indem Sie die folgenden Schritte ausführen:
Schritt 1. Einrichten des alten PCs
- Installieren und starten Sie zunächst EaseUS Todo PCTrans und wählen Sie Datenübertragung im linken Bereich der Hauptschnittstelle.

- Wählen Sie „Direkt übertragen“ und klicken Sie auf „Nächster Schritt“, um fortzufahren.

Schritt 2. Den neuen PC einrichten
- Laden Sie EaseUS Todo PCTrans herunter und starten Sie es auf dem neuen Computer. Wählen Sie „Das ist der neue PC“ und klicken Sie auf „Weiter“.

- Wählen Sie „Direkt übertragen“ und klicken Sie auf „ Nächster Schritt“, um fortzufahren.
- Wählen Sie „ Netzwerk“ und klicken Sie auf „ Nächster Schritt“, um fortzufahren. Dadurch wird der alte PC automatisch gescannt. (Stellen Sie sicher, dass die beiden PCs mit demselben LAN verbunden sind).

- Wählen Sie den Ziel-PC und klicken Sie auf Verbinden. Dann wird es einige Zeit dauern, bis die Daten auf dem alten PC gescannt und analysiert werden.

Schritt 3. Zu übertragende Anwendungen auswählen
- Wählen Sie auf dem neuen PC die Anwendungen aus, die Sie übertragen möchten. Klicken Sie dann zum Starten auf „Übertragen“.

Fazit
Das Hochladen einer Datei in Microsoft Teams ist ein ziemlich einfacher Vorgang, der nicht viel Mühe erfordert. Es gibt mehrere Möglichkeiten, Dateien in Microsoft Teams hochzuladen, von denen keine viele technische Informationen oder Ärger erfordert. Wenn Sie Dateien von OneDrive nach Teams verschieben möchten, können Sie dies ganz einfach mit der oben erwähnten ausführlichen und hilfreichen Anleitung tun.
Über den Autor/die Autorin
Aktuliasiert von Maria
Maria ist begeistert über fast allen IT-Themen. Ihr Fokus liegt auf der Datenrettung, der Festplattenverwaltung, Backup & Wiederherstellen und den Multimedien. Diese Artikel umfassen die professionellen Testberichte und Lösungen.
Rezensionen & Preise
-
EaseUS Todo PCTrans Free ist eine nützliche und zuverlässige Softwarelösung, die für die Migration von Computerdaten entwickelt wurde, sei es von einem Gerät auf ein anderes oder von einer älteren Version Ihres Betriebssystems auf eine neuere.
Mehr lesen -
EaseUS Todo PCTrans stammt von den Entwicklern bei EaseUS, die hervorragende Tools zur Verwaltung Ihrer Backups und zur Wiederherstellung Ihrer defekten Festplatten entwickeln. Auch wenn es sich nicht um ein offizielles Tool handelt, genießt EaseUS einen sehr guten Ruf für seine Software und seinen Code.
Mehr lesen
-
Es bietet Ihnen die Möglichkeit, Ihr gesamtes Benutzerkonto von Ihrem alten Computer zu übertragen, sodass alles schnell migriert wird. Sie behalten weiterhin Ihre Windows-Installation (und die entsprechenden Treiber für Ihren neuen PC), erhalten aber auch alle Ihre Apps, Einstellungen, Präferenzen, Bilder, Dokumente und andere wichtige Daten.
Mehr lesen
Verwandte Artikel
-
3 Methoden: League of Legends auf eine andere Festplatte verschieben
![author icon]() Mako/2025/09/03
Mako/2025/09/03
-
Schritt-für-Schritt-Anleitung zum Verbinden zweier Computer auf verschiedene Arten
![author icon]() Maria/2025/09/03
Maria/2025/09/03
-
9 beste PC-zu-PC-Dateiübertragungsmethoden 2025 (Infografik Poster)
![author icon]() Maria/2025/09/03
Maria/2025/09/03
-
Windows 7 lässt sich nicht starten? Hier finden Sie verlässliche Lösungen
![author icon]() Katrin/2025/09/03
Katrin/2025/09/03