Seiteninhaltverzeichnis
Rezensionen & Preise
Microsoft OneDrive ist ein effizientes Cloud-Speicherlaufwerk, das eine sichere Plattform zum Speichern Ihrer wichtigen Daten bietet. Microsoft hat jedoch den freien Speicherplatz von 15 GB auf 5 GB reduziert, was dazu führen kann, dass Ihnen ständig der Speicherplatz ausgeht. Daher müssen Sie möglicherweise Ihre Dateien von OneDrive auf Google Drive übertragen.
Das Übertragen von Dateien von einem Cloud-Laufwerk auf ein anderes hilft, die Daten zu pflegen. Beispielsweise können Sie Ihre persönlichen oder beruflichen Dateien zwischen diesen beiden Speicheranbietern aufteilen. Der Grund könnte alles sein, um Dateien von OneDrive auf Google Drive zu übertragen. Daher widmet sich dieser Artikel der Bereitstellung der am besten geeigneten Lösungen zum Übertragen von Dateien von OneDrive auf Google Drive.
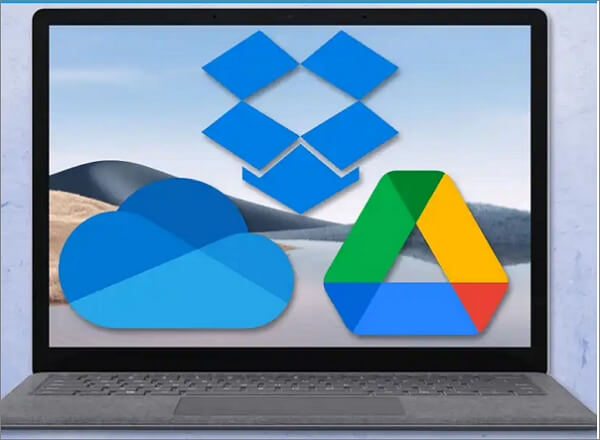
Kann ich Fotos von OneDrive auf Google Drive übertragen?
Wir leben in einem digitalen Zeitalter, in dem Menschen es vorziehen, ihre Dateien, insbesondere Fotos, in Cloud-Speichern zu speichern. Daher bieten die meisten Cloud-Speicherlaufwerke eine bestimmte Menge an freiem Speicherplatz. Google Fotos kommt Ihnen wahrscheinlich in den Sinn, wenn es darum geht, Bilder im Cloud-Speicher zu speichern.
Wenn Sie OneDrive und Google Drive gleichzeitig verwenden, müssen Sie möglicherweise Fotos von OneDrive auf Google Drive übertragen. Benutzer können zum Speichern von Bildern von OneDrive zu Google Drive wechseln, da die Google Fotos-App auf Mobilgeräten sehr bequem zu verwenden ist. Auf diese Weise müssen Sie die Fotos nicht einzeln auf Google Drive hochladen.
Google-Fotos sind ein wichtiger Weg, wenn es darum geht, Fotos in hoher Auflösung zu sichern. Sie können Ihre Originalfotos speichern, ohne sich Gedanken über Speicherprobleme machen zu müssen. Google bietet im Vergleich zu OneDrive eine enorme Menge an kostenlosem Speicherplatz. Es gibt zahlreiche Gründe, die Sie ermutigen, Ihre Fotos sofort von OneDrive auf Google Fotos zu übertragen!
Das Übertragen von Fotos von OneDrive auf Google Drive ist viel einfacher als es scheint. In diesem Artikel wurden drei einfache Schritte zum Übertragen von Dateien von OneDrive auf Google Drive erwähnt. Sie können die gleichen Schritte ausführen, um Ihre Fotos zu verschieben. Bitte beachten Sie den nächsten Abschnitt.
Die 3 besten Möglichkeiten zum Übertragen von Dateien von OneDrive auf Google Drive
Dieser Abschnitt stellt Ihnen drei unkomplizierte und mühelose Methoden vor, mit denen Sie alle Ihre Dateien von OneDrive auf Google Drive übertragen können. Bitte verpassen Sie keine Schritte beim Übertragen von Dateien mit den angegebenen Methoden.
Methode 1: Herunterladen und Hochladen
Schritt 1. Öffnen Sie den Internetbrowser und melden Sie sich bei Ihrem OneDrive -Konto an.
Schritt 2. Wählen Sie Dateien oder Ordner aus, die Sie übertragen möchten, und klicken Sie auf die Download -Schaltfläche, die in der Menüleiste angezeigt wird.
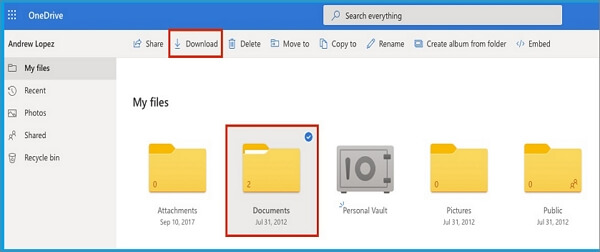
Hinweis: Seien Sie geduldig, bis der Downloadvorgang abgeschlossen ist. Die Downloadgeschwindigkeit hängt von der Datenmenge und der Internetgeschwindigkeit ab.
Folgen Sie den nächsten Schritten nach dem erfolgreichen Download aller ausgewählten Dateien.
Schritt 3. Melden Sie sich bei Ihrem Google Drive- Konto an, um die gewünschten Dateien hochzuladen.
Schritt 4. Suchen Sie unter der Suchleiste nach der Option My Drive und klicken Sie darauf, um sie zu durchsuchen.
Schritt 5. Wählen Sie unter My Drive je nach Bedarf eine Option aus dem Upload-Ordner oder Upload File aus. Wählen Sie einen Ordner oder Dateien aus, die Sie von OneDrive heruntergeladen haben.
Hinweis: Halten Sie die Strg- Taste gedrückt, um mehrere Dateien gleichzeitig auszuwählen.
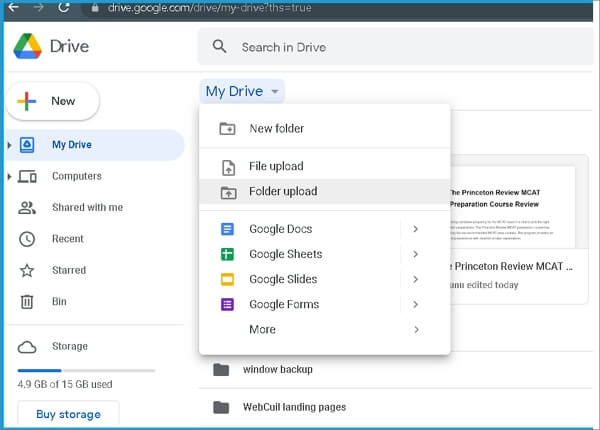
Diese Methode ist effektiv, aber langsam und hat mehrere Einschränkungen. Bedenken Sie, dass das Verschieben einer großen Menge mit dieser Methode viel Zeit und Speicherplatz auf Ihrem Computer in Anspruch nehmen kann.
Methode 2: Verwenden Sie OneDrive und Google Drive Desktop-Apps
Die zweite Methode in unserer Liste besteht darin, die Anwendungen OneDrive und Google Drive auf Ihren Computer herunterzuladen. So können Sie Ihre gewünschten Ordner oder Dateien physisch von OneDrive auf Google Drive übertragen. Die Methode ist so einfach wie das Verschieben der Daten von einem Ordner in einen anderen. Lasst uns beginnen:
Schritt 1. Um mit dem Vorgang zu beginnen, klicken Sie auf die angegebenen Links, um die Google Drive- und OneDrive- Anwendungen herunterzuladen.
Hinweis: Die neueste Version der OneDrive-App wird auf Ihrem Windows-PC vorinstalliert, wenn Sie Windows 10/11 verwenden. Gehen Sie zur Suchschaltfläche und geben Sie OneDrive ein, um die App zu finden.
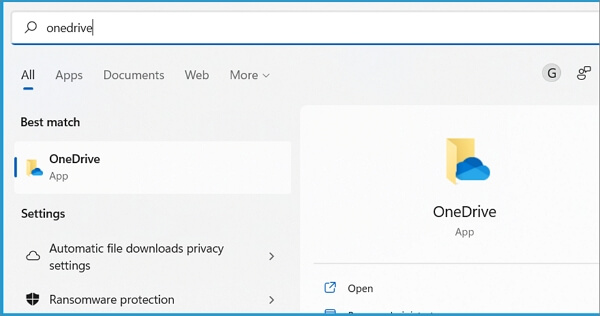
Schritt 2. Öffnen Sie nach erfolgreicher Installation beider Apps Ihre Google Drive- und OneDrive-Konten und melden Sie sich an.
Schritt 3. Wählen Sie Dateien oder Ordner aus OneDrive aus und ziehen Sie sie an eine beliebige Stelle in Google Drive. Sie können auch Dateien von OneDrive auf Google Drive kopieren und einfügen.
Hinweis: Stellen Sie sicher, dass Ihr Computer mit dem Internet verbunden ist.
Methode 3: OneDrive-Dateien mit Google Drive synchronisieren
Sie können Ihre OneDrive-Dateien mit Google Drive synchronisieren, um zu verhindern, dass Sie alle Dateien oder Ordner manuell herunterladen und hochladen. Befolgen Sie die angegebenen Schritte:
Es wäre hilfreich, wenn Sie neue Ordner in OneDrive und Google Drive erstellen würden, um Ihre gewünschten Dateien sicher und mühelos zu synchronisieren. Dieser Schritt ist wichtig, um Ihnen eine gut organisierte Speicherlösung bereitzustellen, damit Sie die synchronisierten Dateien nicht mit anderen vermischen.
Schritt 1. Erstellen Sie in Google Drive einen Ordner mit dem Namen OneDrive Sync.
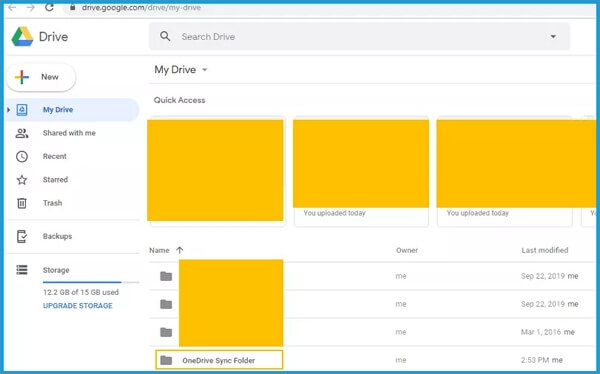
Schritt 2. Erstellen Sie in OneDrive einen Ordner mit dem Namen Google Drive Sync.
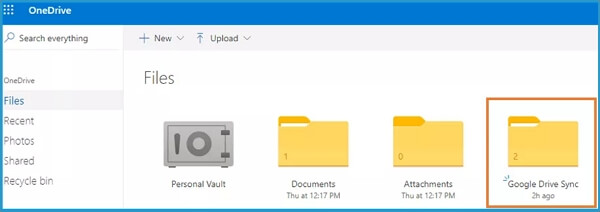
Hinweis: Sie können diesen Ordnern auch Ihren Wunschnamen geben.
Schritt 3. Erkunden Sie nun das Menüraster von OneDrive oben links (neun Punkte) und klicken Sie auf die Option Alle Apps. Wählen Sie unter „Alle Apps“ Flow aus.
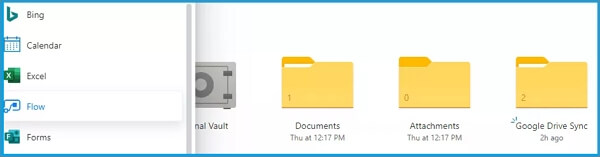
Schritt 4. Wählen Sie eine geeignete Vorlage nach Ihren Bedürfnissen aus. Wenn Sie persönliche Daten synchronisieren, suchen Sie OneDrive mit Google Drive und wählen Sie die erste Vorlage namens „Neue OneDrive-Dateien mit Google Drive-Dateien synchronisieren“ aus.
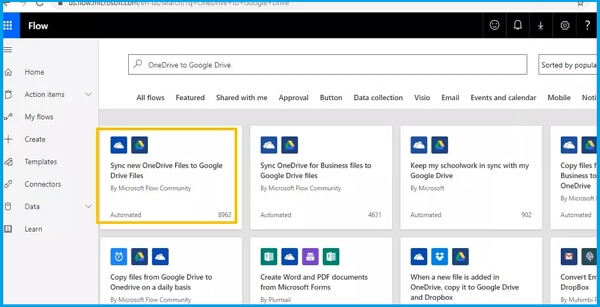
Schritt 5. Um auf den Workflow zuzugreifen, werden Sie aufgefordert, sich erneut bei OneDrive- und Google Drive-Konten anzumelden.
Schritt 6. Sobald Sie sich angemeldet haben, sehen Sie grüne Häkchen neben Ihren E-Mails. Um fortzufahren, klicken Sie auf Weiter.
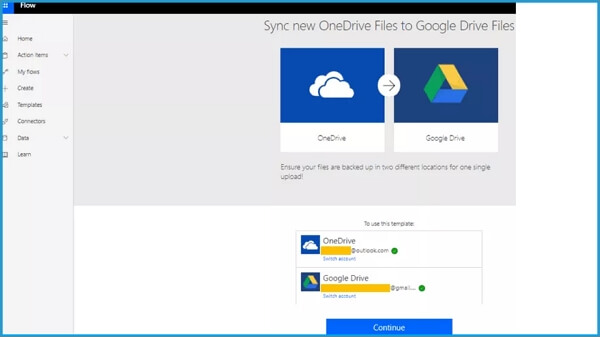
Schritt 7.
- Wählen Sie Ihre Ordnerpfade aus.
- Klicken Sie auf das Ordnersymbol für den OneDrive-Ordner.
- Klicken Sie auf das Symbol > und wählen Sie den Google Drive Sync-Ordner aus, um zu den Roots zu gelangen.
Schritt 8.
- Folgen Sie nun dem gleichen Vorgang mit Google Drive.
- Wählen Sie Ordnerpfade.
- Wechseln Sie zu den Stammverzeichnissen, indem Sie auf das Symbol > klicken und OneDrive-Synchronisierungsordner auswählen.
- Wenn Sie fertig sind, klicken Sie auf Flow erstellen.
Schritt 9. Um den Flow zu überprüfen, erkunden Sie das OneDrive-Menü und klicken Sie auf Meine Flows.
Schritt 10. Klicken Sie oben rechts auf Bearbeiten . Sie sehen Ihren erstellten Flow.
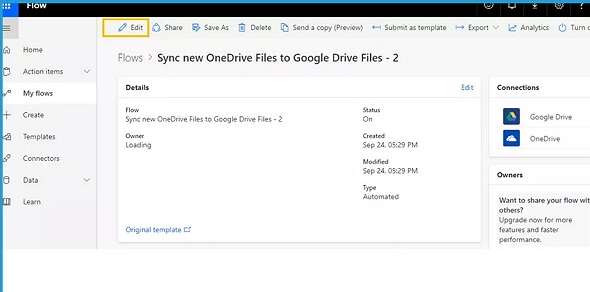
Hinweis: Stellen Sie sicher, dass die gerooteten Ordner auf beiden Laufwerken ausgewählt sind.
Schritt 11. Gehen Sie zu OneDrive und ändern Sie den Infer Content-Type auf Yes . Wenn Sie diese Einstellung nicht unter der Bearbeitungsoption finden können, klicken Sie auf Erweiterte Optionen anzeigen, und sie wird dann angezeigt.
Das Synchronisieren von Dateien auf diesen Laufwerken bietet Ihnen hervorragende Vorteile. Wenn Sie beispielsweise Änderungen an Dateien auf OneDrive vornehmen, werden die Änderungen automatisch auf die freigegebenen Dateien auf Google Drive angewendet. Sie können jedoch die anderen genannten Methoden durchgehen, wenn Sie Dateien von OneDrive auf Google Drive übertragen möchten, um den Speicherplatz zu verwalten.
Vorgehensweise nach dem Übertragen von Dateien von OneDrive auf Google Drive
Wir hoffen, dass Sie die angegebenen Methoden verwendet und alle gewünschten Dateien von OneDrive auf Google Drive übertragen haben. Wenn ja, fragen Sie sich möglicherweise, was nach dem Übertragen von Dateien zu tun ist.
Nachdem Sie Ihre Dateien erfolgreich von OneDrive auf Google Drive übertragen haben, können Sie mehrere Vorteile genießen. Einige davon haben wir hier erwähnt:
- Dateien teilen: Nachdem Sie Ihre Dateien von OneDrive auf Google Drive übertragen haben, können Sie sie mit Ihrem Partner teilen, der mindestens eines dieser Laufwerke verwendet. Teilen Sie einfach die Datei, indem Sie die E-Mail hinzufügen und die Berechtigungen ändern.
- Daten verwalten: Im Allgemeinen verwenden Menschen Google Drive für persönliche Daten und OneDrive zum Speichern von Arbeitsdaten. Auf diese Weise können Sie auch Ihre Daten für ein besseres Erlebnis verwalten.
- Speicherplatz freigeben: Wie Sie wissen, bietet Microsofts OneDrive nur 5 GB freien Speicherplatz. Nachdem Sie also Ihre Dateien auf Google Drive übertragen haben, können Sie dieselben Dateien von OneDrive löschen, um Speicherplatz freizugeben.
- Mehrere Datensicherungen: Sie können Ihre wichtigen Dateien auf beiden Cloud- Laufwerken speichern, um mehrere Sicherungen zu erstellen. Wenn eine Datei beschädigt wird, haben Sie immer ein Backup.
Bonus-Tipp: So übertragen Sie die OneDrive-App auf ein anderes Laufwerk oder einen anderen PC
OneDrive von Microsoft ist einer der führenden Cloud-Speicherdienste der Branche. Die OneDrive-Anwendung ist auf dem Windows-PC im Laufwerk C vorinstalliert, was nach längerer Verwendung einen enormen Speicherplatz beanspruchen kann.
OneDrive bietet jedoch begrenzten kostenlosen Cloud-Speicherplatz, und möglicherweise geht Ihnen der Speicherplatz aus. Daher müssen Sie Ihre Daten auf ein anderes Laufwerk oder einen sekundären Speicherort übertragen. Anstatt die Daten von OneDrive manuell an einen anderen Ort oder PC zu verschieben, können Sie sich auf EaseUS Todo PCTrans verlassen. Es ist eine schnelle und sichere Lösung, um den OneDrive-Standort auf einen anderen Standort oder PC umzustellen. Es kann OneDrive-Dateien freigeben und auf einen neuen Computer übertragen oder die OneDrive-App auf einen anderen Computer übertragen, auf dem die OneDrive-App nicht installiert wurde.
Es ist ein professionelles und dennoch erschwingliches Datenübertragungstool für Windows. EaseUS Todo PCTrans hilft Ihnen, Ihre Dateien oder Ordner zu verschieben und Anwendungen oder Spiele zu installieren. Sie können Ihre OneDrive-Daten auch auf eine andere Partition, ein sekundäres Speicherlaufwerk usw. migrieren.
Hier sind einige spezifische Schritte, mit denen Sie diese Software verwenden können, um Dateien auf ein anderes Laufwerk zu übertragen:
Schritt 1. Wenn Sie die Programme auf eine externe Festplatte oder ein USB-Laufwerk verschieben wollen, verbinden Sie zuerst den Datenträger mit dem Computer.
Schritt 2. Starten Sie EaseUS Todo PCTrans auf dem Computer. Im linken Bereich wählen Sie den "Lokale Übertragung"-Modus aus.

Schritt 3. Wählen Sie die Anwendungen aus, welche Sie übertragen wollen.
Sie sollten zuerst die Quell-Partition auswählen. Die installierten Programme auf der Partition werden aufgelistet. Wählen Sie die gewünschten Programme aus. Dann wählen Sie bei "Übertragen nach" wählen Sie den Ziel-Ort aus.

Schritt 4. Klicken Sie auf den "Übertragen"-Button. Dann wird die Übertragung begonnen. Warten Sie auf diesen Vorgang. Nach der Übertragung starten Sie den Computer neu und Sie können jetzt diese Programme vom neuen Speicherort starten.

Fazit
Zusammenfassend hat dieser Artikel die Methoden zum Übertragen von Dateien von OneDrive auf Google Drive beschrieben. Sie können einen von ihnen auswählen, um Ihre Arbeit zu erledigen. Wenn Sie den Standort von OneDrive ändern möchten, können Sie EaseUS Todo PCTrans verwenden. Wir empfehlen Ihnen auch, diese Software zu verwenden, um Daten von anderen Cloud-basierten Laufwerken zu migrieren.
Über den Autor/die Autorin
Aktuliasiert von Maria
Maria ist begeistert über fast allen IT-Themen. Ihr Fokus liegt auf der Datenrettung, der Festplattenverwaltung, Backup & Wiederherstellen und den Multimedien. Diese Artikel umfassen die professionellen Testberichte und Lösungen.
Rezensionen & Preise
-
EaseUS Todo PCTrans Free ist eine nützliche und zuverlässige Softwarelösung, die für die Migration von Computerdaten entwickelt wurde, sei es von einem Gerät auf ein anderes oder von einer älteren Version Ihres Betriebssystems auf eine neuere.
Mehr lesen -
EaseUS Todo PCTrans stammt von den Entwicklern bei EaseUS, die hervorragende Tools zur Verwaltung Ihrer Backups und zur Wiederherstellung Ihrer defekten Festplatten entwickeln. Auch wenn es sich nicht um ein offizielles Tool handelt, genießt EaseUS einen sehr guten Ruf für seine Software und seinen Code.
Mehr lesen
-
Es bietet Ihnen die Möglichkeit, Ihr gesamtes Benutzerkonto von Ihrem alten Computer zu übertragen, sodass alles schnell migriert wird. Sie behalten weiterhin Ihre Windows-Installation (und die entsprechenden Treiber für Ihren neuen PC), erhalten aber auch alle Ihre Apps, Einstellungen, Präferenzen, Bilder, Dokumente und andere wichtige Daten.
Mehr lesen
Verwandte Artikel
-
So deinstallieren Sie Steam unter Windows (Spiele behalten/entfernen)
![author icon]() Maria/2025/09/03
Maria/2025/09/03
-
Windows 7 lässt sich nicht starten? Zuverlässige Lösungen sind hier
![author icon]() Maria/2025/09/03
Maria/2025/09/03
-
Wie man 50 GB Datei kostenlos versendet [Schritt-für-Schritt-Anleitung]
![author icon]() Maria/2025/09/03
Maria/2025/09/03
-
Wie man den Exchange 2016 Produktschlüssel/die Lizenz überprüft und findet?
![author icon]() Maria/2025/09/03
Maria/2025/09/03