Zusammenfassung:
Wollen Sie OneDrive auf externe Festplatte sichern aber kennen Sie die Schritte nicht? Dieses Tutorial bietet Ihnen 3 praktische Möglichkeiten und zeigt Ihnen, wie Sie OneDrive-Dateien unter Windows 10/8/7 erfolgreich auf einer externen Festplatte sichern können. Befolgen Sie jetzt die Anleitung, um Ihre OneDrive-Daten zu sichern.
Microsoft OneDrive, als einer der größten Cloud-Speicherdienste, bietet 5 GB kostenlosen Speicherplatz für jeden Benutzer. Doch was tun Sie, wenn Ihre Daten den OneDrive-Speicherplatz ausfüllen?
Normalerweise haben Sie zwei Möglichkeiten: 1. Sie können mehr Speicherplatz kaufen. 2. OneDrive auf externe Festplatte sichern. In diesem Artikel bieten wir Ihnen 3 praktische Methoden, um die OneDrive Backups zu erstellen:
Wie kann ich OneDrive auf externe Festplatte sichern?
„Meine OneDrive-Sicherungsdateien nehmen den gesamten Speicherplatz des Laufwerks D: auf meinem PC ein. Ich möchte die OneDrive-Sicherungsdateien auf meine externe Festplatte verschieben. Kann mir jemand zeigen, wie ich OneDrive-Dateien auf einer externen Festplatte sichern kann?“
Warum müssen Sie OneDrive auf einem externen Laufwerk sichern? Hier sind einige häufige Gründe:
- Vermeiden Sie das versehentliche Löschen von Dateien.
- Greifen Sie ohne Internetverbindung auf OneDrive-Dateien zu.
- Schützen Sie Dateien vor OneDrive-Dienstausfällen oder -abstürzen.
- Schützen Sie lokale OneDrive-Dateien vor Löschung, Beschädigung und Virusinfektion.
- Der OneDrive-Speicherplatz wird voll, das Verschieben von OneDrive-Dateien auf eine externe Festplatte kann Speicherplatz freigeben.
Vollständige Anleitung: So sichern Sie OneDrive auf einer externen Festplatte in Windows | 3 Möglichkeiten
Hier behandeln wir 3 zuverlässige Methoden zum Sichern von OneDrive-Dateien und -Ordnern auf der externen Festplatte:
- 1. Herunterladen/Sichern von OneDrive auf externe Festplatte online (Webinterface)
- 2. Sichern Sie OneDrive mithilfe des OneDrive-Synchronisierungsclients auf einer externen Festplatte
- 3. Sichern Sie lokale OneDrive-Dateien mit der Dateisicherungssoftware auf einer externen Festplatte
| Praktikable Lösungen | Effektivität | Schwierigkeit |
|---|---|---|
| 1. OneDrive auf externem Laufwerk online sichern | Mittel - Manuelles Herunterladen von OneDrive-Dateien auf eine externe Festplatte, was zeitaufwändig ist und dazu führen kann, dass Dateien während des Vorgangs vergessen werden. |
●●●●○ |
| 2. OneDrive auf externer Festplatte über Sync Client sichern | Mittel - Automatisches Speichern und Sichern von OneDrive-Dateien auf einer externen Festplatte nach der Einrichtung, aber die Synchronisierung kann zu Datenverlusten durch versehentliche Bedienung führen. | ●●○○○ |
| 3.OneDrive auf externer Festplatte mit Software sichern👍 | Hoch - Einfaches Sichern und Speichern von OneDrive-Dateien auf einer externen Festplatte automatisch, erfordert ein paar Schritte, halten Sie die Sicherheit Ihrer OneDrive-Dateien. | ●○○○○ |
Bevor Sie beginnen: Denken Sie daran, eine große externe Festplatte (mit mehr freiem Speicherplatz als Ihre OneDrive-Dateien) vorzubereiten und sie korrekt an Ihren Computer anzuschließen.
Jetzt können Sie die folgenden Tutorials befolgen, um OneDrive-Dateien sofort auf einer externen Festplatte zu sichern.
Lösung 1. Sichern (Herunterladen) von OneDrive auf einer externen Festplatte online (Webinterface)
Wenn Sie OneDrive-Dateien online gespeichert haben und keine Software verwenden möchten, können Sie einen Webbrowser verwenden, um OneDrive-Dateien herunterzuladen und auf einer externen Festplatte zu sichern.
Hier sind die Richtlinien, die Sie befolgen können, um die OneDrive-Dateien herunterzuladen und sie auf einer externen Festplatte als Backup zu speichern:
- 📑Was ist vorzubereiten?
- Eine externe Festplatte mit ausreichend Speicherplatz
- Stabile Internetverbindung
- OneDrive-Online-Site mit demselben OneDrive-Konto angemeldet
Schritt 1. Schließen Sie die externe Festplatte an Ihren PC an und legen Sie sie als Download-Speicherort Ihres Webbrowsers fest:
- Öffnen Sie den Internet Explorer, klicken Sie auf „Extras-Einstellungen“ und wählen Sie „Downloads anzeigen“.
- Klicken Sie unten links auf „Optionen“ und legen Sie Ihre externe Festplatte als Download-Speicherort fest.
- Klicken Sie dann auf "OK", wenn Sie fertig sind.
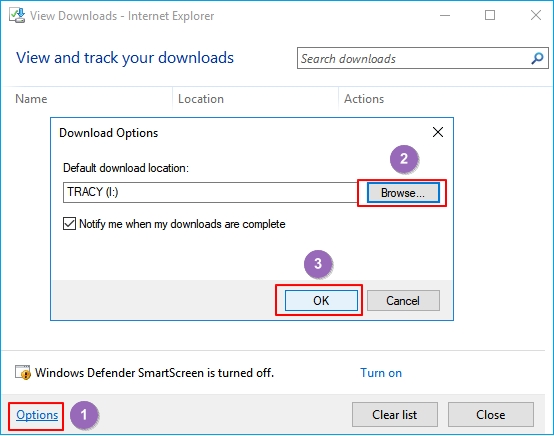
Schritt 2. Öffnen Sie die OneDrive-Site online und melden Sie sich bei Ihrem OneDrive-Konto an.
OneDrive-Site-Link: https://www.microsoft.com/en-us/microsoft-365/onedrive/online-cloud-storage
Schritt 3. Wählen Sie den Download der OneDrive-Dateien, die Sie sichern möchten.
Schritt 4. Klicken Sie auf „Herunterladen“, um OneDrive-Dateien auf der externen Festplatte zu speichern und zu sichern.
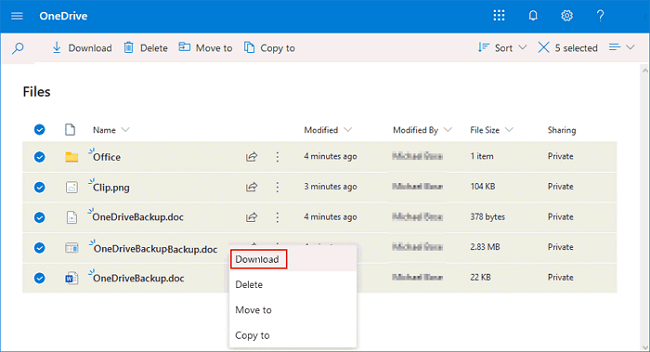
Wenn der Vorgang abgeschlossen ist, können Sie Ihre OneDrive-Dateien auf der externen Festplatte anzeigen und verwenden.
Wenn Sie OneDrive-Dateien manuell auf eine externe Festplatte kopieren und einfügen möchten, sehen Sie sich das folgende Video an, das Ihnen eine schrittweise Anleitung dazu gibt.
Schlüsselmomente in diesem Video:
- 00:00 - Einführung
- 00:30 - Gespeicherte Datei auf Ihrem Computer
- 02:13 - Kopieren einer Datei auf eine externe Festplatte
- 02:30 - Ziehen einer Datei auf eine externe Festplatte
- 03:04 - OneDrive sichern
- 03:37 - Datei auf externer Festplatte speichern
Hinweis: Denken Sie daran, den OneDrive-Downloadspeicherort von Ihrer externen Festplatte auf den ursprünglichen Standardspeicherort zu ändern. Andernfalls werden alle Dateien auf Ihre externe Festplatte heruntergeladen.
Lösung 2. OneDrive Backups mit dem OneDrive-Synchronisierungsclient auf einer externen Festplatte speichern
Die andere Möglichkeit, OneDrive-Onlinedateien auf einer externen Festplatte zu sichern, ist die Verwendung des OneDrive-Synchronisierungsclients.
Damit können Sie Dateien auf OneDrive sichern, Dateien von OneDrive herunterladen und Dateien zwischen OneDrive und Ihren lokalen oder externen Speichergeräten synchronisieren.
Sehen Sie sich anhand der unten aufgeführten Tipps an, wie Sie OneDrive-Dateien auf einer externen Festplatte synchronisieren und sichern:
- 📑Was ist vorzubereiten?
- Eine externe Festplatte, die ständig an Ihren Computer angeschlossen ist
- Stabile Internetverbindung
Schritt 1. Schließen Sie die externe Festplatte an Ihren PC an.
Schritt 2. Klicken Sie mit der rechten Maustaste auf OneDrive in der Taskleiste und wählen Sie „Einstellungen“, klicken Sie auf „Konto“.
Schritt 3. Wählen Sie „Diesen PC trennen“.
Ein OneDrive-Setup-Bildschirm wird angezeigt, und Sie können ihn ignorieren.
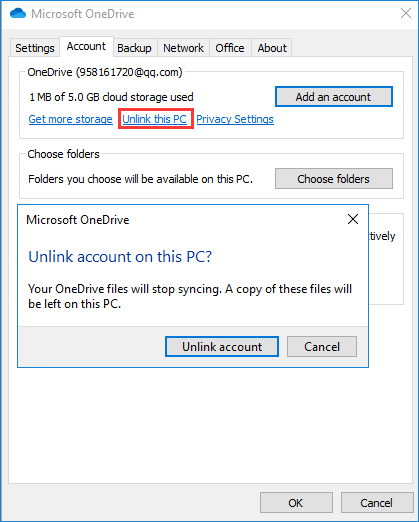
Schritt 4. Öffnen Sie den Datei-Explorer und suchen Sie Ihren OneDrive-Ordner, klicken Sie auf die Schaltfläche „Verschieben“, erstellen und wählen Sie einen Ordner auf Ihrer externen Festplatte aus.
Alle Dateien im OneDrive-Ordner werden automatisch auf die externe Festplatte verschoben.
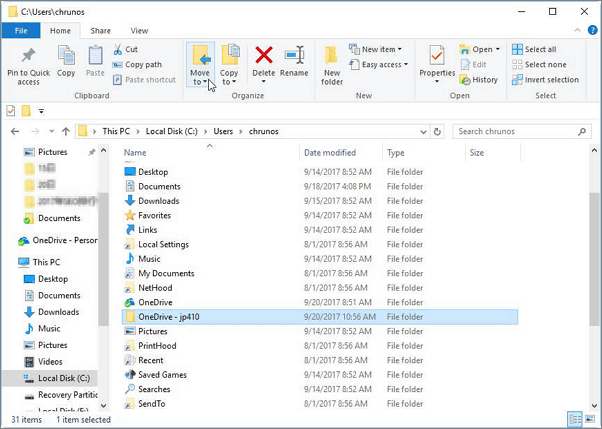
Schritt 5. Melden Sie sich mit Ihrem OneDrive-Konto an, wenn der Bildschirm OneDrive einrichten angezeigt wird.
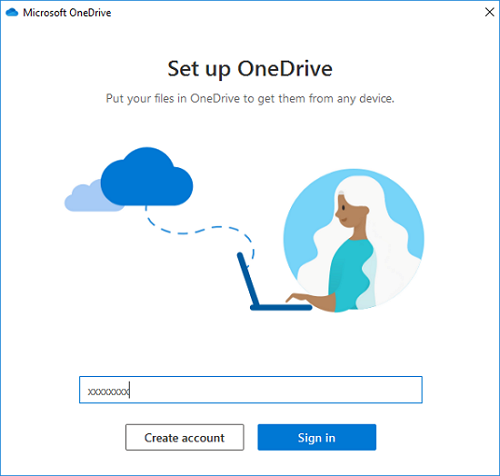
Schritt 6. Klicken Sie auf dem Bildschirm Ihres OneDrive-Ordners auf „Standort ändern“ und legen Sie die externe Festplatte als neuen Speicherort des OneDrive-Ordners fest.
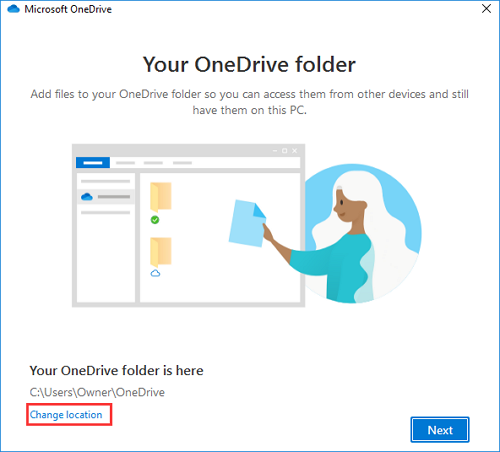
Schritt 7. Klicken Sie auf „Diesen Speicherort verwenden“.
Indem Sie diesen Schritten folgen, können Sie OneDrive-Dateien erfolgreich auf der externen Festplatte synchronisieren und sichern.
Lösung 3. Lokale OneDrive-Dateien mit einer Dateisicherungssoftware auf eine externe Festplatte sichern
Die letzte Möglichkeit für die OneDrive-Dateisicherung besteht darin, sich an eine zuverlässige Dateisicherungssoftware zu wenden, um Hilfe zu erhalten. Wenn Sie Ihr OneDrive einer lokalen Festplatte auf Ihrem Computer zugeordnet haben, ist EaseUS Todo Backup eine gute Wahl.
EaseUS Todo Backup-Highlights
- Unterstützt mehrere Sicherungstypen, wie Dateisicherung, Systemsicherung und Festplatten-/Partitionssicherung
- Unterstützt geplante Sicherungen, vollständige, inkrementelle und differenzielle Sicherungen.
- Unterstützung der Migration von Windows 10 von HDD auf SSD, Klonen/Upgrade der Festplatte.
- Einfach zu bedienen und vereinfacht den Backup-Prozess.
Es ermöglicht Ihnen die direkte Sicherung von OneDrive-Dateien von einem lokalen Laufwerk auf die externe Festplatte mit nur wenigen Klicks. Folgen Sie, um Ihre lokalen OneDrive-Daten jetzt zu sichern:
- 📑Was ist vorzubereiten?
- Ein externes Festplattenlaufwerk
- Laden Sie EaseUS Todo Backup auf Ihren Computer
- Stabile Netzwerkverbindung
Schritt 1. Starten Sie EaseUS Todo Backup und dann gehen Sie zu "Backup erstellen" > "Backup-Inhalte auswählen".


Schritt 2. Um eine ganze Festplatte oder einfach nur deren mehrere Partitionen zu sichern, ist der beste Sicherungsplan "Laufwerk". Wählen Sie diesen Backup-Modus und beginnen Sie mit der Sicherung.

Schritt 3. Wählen Sie im Popup-Fenster die Festplatte oder Partition(en) aus aus, die Sie sichern möchten, und klicken Sie auf "OK".

Schritt 4. Jetzt sollten Sie den Zielort für das gesicherte Laufwerk auswählen.

Sie können die Backups auf einer lokalen Festplatte, der EaseUS Cloud oder einem NAS-Gerät speichern. Sie können alle angeschlossenen Laufwerke erkunden, indem Sie darauf klicken.

Schritt 5. Vergessen Sie nicht die erweiterten Sicherungspläne in "Optionen", wo Sie das Sicherungsimage komprimieren, die Sicherung zum Schutz der Privatsphäre verschlüsseln und sogar eine sektorweise Sicherung aktivieren können.

Gleichzeitig können Sie den "Zeitplan" einschalten, um einen Sicherungsaufgabe in regelmäßigen Abständen wie z.B. täglich, wöchentlich, monatlich oder bei einem Ereignis nach einem selbst festgelegten Zeitplan zu erstellen.

Schritt 6. Klicken Sie abschließend auf "Jetzt sichern", um die Sicherung sofort zu starten.

Bonus-Tipps: Vorgehensweise nach dem Sichern von OneDrive-Dateien auf einer externen Festplatte
Wie geht es nach dem Sichern Ihrer OneDrive-Dateien auf der externen Festplatte weiter? Um Ihren OneDrive-Speicherplatz zu nutzen, müssen Sie möglicherweise Dateien oder Ordner in OneDrive löschen.
Hier unten sind die Schritte, Quelle von Microsoft, die Sie befolgen können, um Ihren OneDrive-Speicherplatz freizugeben:
Tipp 1. Dateien löschen und OneDrive-Speicherplatz online freigeben (über die Webschnittstelle) – Windows und Mac
Schritt 1. Gehen Sie zur OneDrive-Website und melden Sie sich mit Ihrem OneDrive-Konto an.
Schritt 2. So löschen Sie Dateien von OneDrive online:
Zeigen Sie auf jedes Element > Markieren Sie die Dateien, die Sie löschen möchten > Wählen Sie „Löschen“.
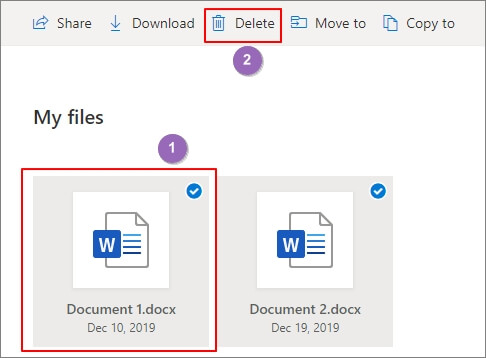
Schritt 3. So löschen Sie Ordner von OneDrive:
Gehen Sie nach oben oder zurück > Wählen Sie einen ganzen Ordner > Klicken Sie oben auf der Seite auf „Löschen“.
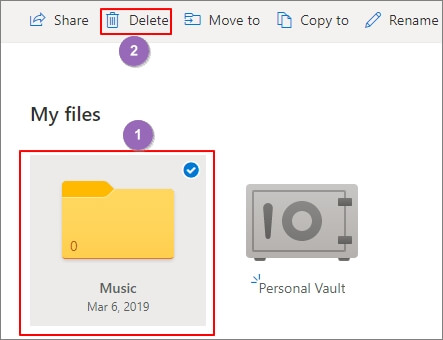
Beachten Sie, dass Sie, wenn Sie die falschen Dateien in OneDrive gelöscht haben, diese aus dem OneDrive-Papierkorb wiederherstellen können. Machen Sie sich keine Sorgen, wenn Sie Ihren Papierkorb leeren. Sie können diesem Link folgen, um Hilfe zu erhalten:
Tipp 2. Löschen Sie Elemente von OneDrive mit der OneDrive Desktop App in Windows 10/8/7
Schritt 1. Öffnen Sie den Datei-Explorer auf Ihrem Computer.
Schritt 2. Suchen und öffnen Sie den OneDrive-Ordner, wählen Sie nutzlose Elemente aus und drücken Sie „Löschen“ auf Ihrer Tastatur.
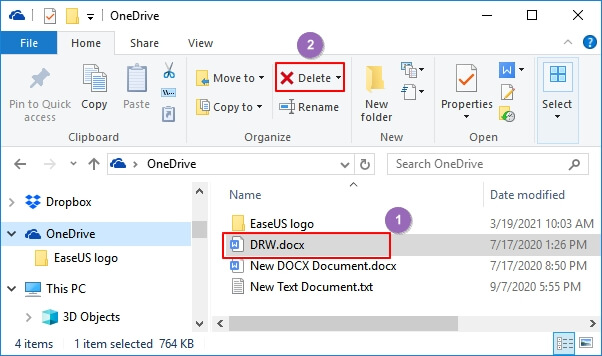
Tipp 3. Löschen Sie Dateien/Ordner von OneDrive mit der OneDrive-App für Mac
Schritt 1. Öffnen Sie den Mac Finder.
Schritt 2. Gehen Sie zum OneDrive-Ordner und wählen Sie Elemente aus, die Sie löschen möchten.
Schritt 3. Klicken Sie mit der rechten Maustaste auf ausgewählte nutzlose OneDrive-Dateien und wählen Sie „In den Papierkorb verschieben“.
Sie können sie auch per Drag & Drop in den Papierkorb auf dem Mac ziehen.
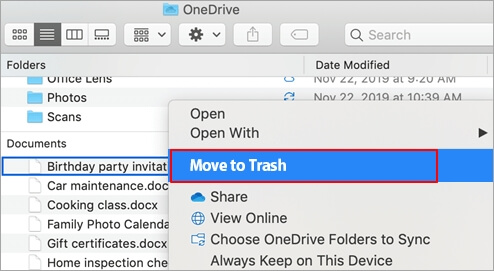
Tipp 4. Gelöschte OneDrive-Dateien unter Windows/Mac wiederherstellen
Machen Sie sich keine Sorgen, wenn Sie die falschen Dateien vom lokalen OneDrive-Laufwerk gelöscht haben. Sie können gelöschte Dateien aus dem Papierkorb wiederherstellen. Wenn im Papierkorb oder Papierkorb nichts angezeigt wird, kann ein professionelles Datenwiederherstellungstool wie EaseUS Data Recovery Wizard helfen.
Folgen Sie den Anweisungen, um zu erfahren, wie Sie gelöschte Dateien von OneDrive mit dem EaseUS Data Recovery Wizard wiederherstellen:
- Wichtig
- Warum ist das EaseUS-Datenwiederherstellungsprogramm in der Lage, gelöschte Dateien aus der Cloud wiederherzustellen? Das liegt daran, dass Ihre lokalen Dateien immer mit dem Cloud-Gerät synchronisiert sind. Wenn Sie Daten von einem Cloud-Laufwerk wie Dropbox, OneDrive oder Google Drive gelöscht haben, haben Sie auch die lokalen Dateien gelöscht. EaseUS Data Recovery Wizard kann das lokale Laufwerk scannen, um die identischen Dateien zu finden, die vom Cloud-Laufwerk verschwunden sind.
1. Wählen Sie den Speicherplatz aus, wo Sie Ihre OneDrive Dateien verloren haben. Dann beginnen Sie mit der Suche, in dem Sie auf Scan klicken.

2. Das Tool wird zunächst oberflächlich nach gelöschten oder verlonen Daten scannen. Dann werden noch einmal alle Sektoren auf der Festplatte/dem Laufwerk ausführlich gescannt, um mehr Daten zu finden, auch wenn das Dateisystem des Datenträgers schon "Raw" ist. Dieser Prozess wird einige Zeit dauern. Bitte haben Sie etwas Geduld.

3. Nach dem Scan werden die gefundenen Daten aufgelistet. Schauen Sie durch die Vorschau und wählen Sie die gewünschten Dateien zur Wiederherstellung.

Sichern Sie jetzt OneDrive-Dateien, es ist Ihr Turm
Dieses Tutorial zeigt, wann und warum Sie die OneDrive-Dateien sichern müssen, und bietet außerdem 3 zuverlässige Anleitungen, die Ihnen zeigen, wie Sie OneDrive effizient auf einer externen Festplatte sichern können.
Wenn Sie OneDrive-Dateien online gespeichert haben, können Sie entweder Guide 1 oder Guide 2 über die Weboberfläche oder Sync Client ausprobieren. Abgesehen von der Online-Methode können Sie sich auch an ein zuverlässiges Datensicherungsprogramm wie Easeus Todo Backup wenden, um Hilfe zu erhalten.
Damit können Sie Ihre OneDrive-Dateien und -Ordner einfach von der lokalen Festplatte auf die externe Festplatte sichern. Solange Ihre OneDrive-Dateien wertvoll sind, lohnt es sich, ein zweites Backup zu erstellen. Sichern Sie jetzt OneDrive-Dateien, Sie sind an der Reihe.
Häufig gestellte Fragen
Hier sind weitere relevante Fragen zur OneDrive-Sicherung. Wenn Sie eines dieser Probleme haben, beheben Sie es hier.
1. Kann ich OneDrive mit einer externen Festplatte synchronisieren?
Sie können OneDrive mit einer externen Festplatte synchronisieren. Wenn die externe Festplatte an Ihren PC oder Laptop angeschlossen ist, behandelt OneDrive sie so, als wäre sie nur ein normaler Teil Ihres lokalen Speichers. Sie können den Speicherort ändern, um den OneDrive-Ordner mit Ihrer externen Festplatte zu synchronisieren.
- Klicken Sie mit der rechten Maustaste auf das OneDrive-Symbol. Klicken Sie auf Einstellungen und wählen Sie Konto.
- Wählen Sie Verknüpfung zu diesem PC aufheben.
- Wechseln Sie zu Ihrem ursprünglichen OneDrive-Synchronisierungsordner. Verschieben Sie den Ordner auf Ihre externe Festplatte.
- Melden Sie sich bei Ihrem OneDrive-Konto an. Wählen Sie den Ort ändern aus, um den Ordner auf Ihrer externen Festplatte zum Sichern von OneDrive auszuwählen.
2. Wie sichere ich meine gesamte Festplatte auf einer externen Festplatte?
Um eine ganze Festplatte oder Partitionen auf einer externen Festplatte zu sichern, ist der effektivste Weg die Anwendung einer ultimativen Dateisicherungssoftware wie EaseUS Todo Backup.
Sie können Ihre gesamte Festplatte mit der Festplattensicherungsfunktion in einfachen Schritten auf einer externen Festplatte sichern:
Schritt 1. Starten Sie EaseUS Todo Backup und dann gehen Sie zu "Backup erstellen" > "Backup-Inhalte auswählen".


Schritt 2. Um eine ganze Festplatte oder einfach nur deren mehrere Partitionen zu sichern, ist der beste Sicherungsplan "Laufwerk". Wählen Sie diesen Backup-Modus und beginnen Sie mit der Sicherung.

Schritt 3. Wählen Sie im Popup-Fenster die Festplatte oder Partition(en) aus aus, die Sie sichern möchten, und klicken Sie auf "OK".

Schritt 4. Jetzt sollten Sie den Zielort für das gesicherte Laufwerk auswählen.

Sie können die Backups auf einer lokalen Festplatte, der EaseUS Cloud oder einem NAS-Gerät speichern. Sie können alle angeschlossenen Laufwerke erkunden, indem Sie darauf klicken.

Schritt 5. Vergessen Sie nicht die erweiterten Sicherungspläne in "Optionen", wo Sie das Sicherungsimage komprimieren, die Sicherung zum Schutz der Privatsphäre verschlüsseln und sogar eine sektorweise Sicherung aktivieren können.

Gleichzeitig können Sie den "Zeitplan" einschalten, um einen Sicherungsaufgabe in regelmäßigen Abständen wie z.B. täglich, wöchentlich, monatlich oder bei einem Ereignis nach einem selbst festgelegten Zeitplan zu erstellen.

Schritt 6. Klicken Sie abschließend auf "Jetzt sichern", um die Sicherung sofort zu starten.

3. Eignet sich OneDrive für Backups?
Microsoft OneDrive ist einer der größten Cloud-Dienste zum Sichern, Synchronisieren und Freigeben von Ordnern und Dateien. Es unterstützt PC-, Mobil- und Webseiten.
Jedem Nutzer stehen 5 GB Speicherplatz kostenlos zur Verfügung. Sie können den verfügbaren Speicherplatz für 2 US-Dollar pro Monat auf 50 GB aufrüsten, aber das beste Angebot ist ein Office 365 Home- oder Personal-Abonnement, das 1000 GB (1 TB) Speicherplatz für bis zu fünf Benutzer umfasst.
4. Wie speichere ich auf meiner Festplatte statt auf OneDrive?
Sie können den Speicherort so konfigurieren, dass Dateien auf Ihrer Festplatte, aber nicht auf OneDrive gespeichert werden.
- Öffnen Sie ein beliebiges Office-Programm wie Word.
- Klicken Sie dann auf "Datei" > "Optionen".
- Klicken Sie im linken Bereich auf "Speichern" und aktivieren Sie dann das Kontrollkästchen "Standardmäßig auf Computer speichern".
Sie können den standardmäßigen lokalen Dateispeicherort bei Bedarf im Feld unter dem Kontrollkästchen ändern. Wenn Sie jetzt eine Datei speichern, wird sie lokal und nicht in Ihrem OneDrive-Konto gespeichert.
Weitere Artikel & Tipps:
-
[Gelöst] Daten von Festplatte sichern, wenn Windows nicht startet.
![author-Katrin]() Katrin / 2025-01-07
Katrin / 2025-01-07 -
So stellen Sie ein Disk-Image auf zwei Arten auf einem größeren Laufwerk wieder her
![author-Maria]() Maria / 2025-03-28
Maria / 2025-03-28
-
So können Sie Daten unter Ubuntu sichern [2025 Aktualisiert]
![author-Mako]() Mako / 2025-01-07
Mako / 2025-01-07 -
Wie kann Windows von SSD booten?
![author-Mako]() Mako / 2025-02-17
Mako / 2025-02-17

EaseUS Todo Backup
- Backup-Software für Privatanwender
- Sicheres Image-Backup
- Klonen der Laufwerke
- All-in-one-Recovery-Tool im Notfall
Umfassende Backup-Lösung