Seiteninhaltverzeichnis
Rezensionen & Preise
Kann ich meine Dateien und Anwendungen auf neuen Windows 10 PC übertragen
Hallo, ich habe eine Frage. Ich habe kürzlich einen neuen PC mit dem neusten Windows 10 gekauft, weil ich gehört habe, dass das neue Windows 10 so geil mit vielen neuen Eigenschaften ist. Außerdem habe ich meinen alten PC für fast 5 Jahre verwendet, der nun so langsam läuft. Deshalb möchte ich einen neuen PC mit Windows 10 haben. Aber kommt es ein lästiges Problem: ich habe viele Dateien und Anwendungen auf dem alten PC, die ich auf den neuen Windows 10 PC weiter verwenden möchte. Aber ist die Menge so groß, dass ich mir nicht vorstellen kann, die Dateien eine nach der andere von altem PC auf neuen Windows 10 PC übertragen und die Anwendungen eine nach der anderen auf dem neuen Windows 10 installieren. Deshalb ist meine Frage: Wie kann ich alle meine Dateien und Anwendungen auf neuen Windows 10 PC übertragen, ohne dass ich sie eine nach der anderen übertrage?
Die Frage kann mit einer effektiven Lösung gelöst werden: verwenden Sie eine effektive Umzugssoftware, die einen günstigen und zeitsparenden Wechsel auf das neue Windows 10 realisieren kann. Hier können Sie über EaseUS Todo PCTrans erfahren. Es ist eine gut Alternative zu Easy Transfer Windows 10, aber mit fortgeschrittenen Funktionen. Es bietet zwei Umzugsmethoden: man kann die Dateien und Anwendungen durch eine Netzwerkverbindung übertragen oder kann man auch die durch eine Image-Datei übertragen. Beide sind effektive und kann keinen Datenverlust verursachen.
EaseUS Todo PCTrans . Best Windows Easy Transfer kann Dateien und Anwendungen auf neuen Windows 10 PC übertragen
EaseUS Todo PCTrans Professional ist eine effektive Lösung für Dateien und Anwendungen auf neuen Windows 10 PC übertragen. Man kann alle Dateien und Anwendungen von einem alten PC auf einen neuen Windows 10 PC mühelos übertragen. Jetzt können Sie das Dienstprogramm herunterladen und die detaillierte Anleitung führen. Mit der Übertragungssoftware kann man Daten von PC auf PC übertragen.
Übertragung von Anwendungen und Daten über die Netzwerkverbindung
Schritt 1: Installieren Sie Todo PCTrans auf beiden Computer, die an das gleiche LAN sind.
Schritt 2: Starten Sie Todo PCTrans auf den alten und neuen PCs und wählen Sie dann „PC zu PC“.

Auf einen Computer wählen Sie den Computer aus, von dem Sie Daten oder Anwendungen aus übertragen wollen.
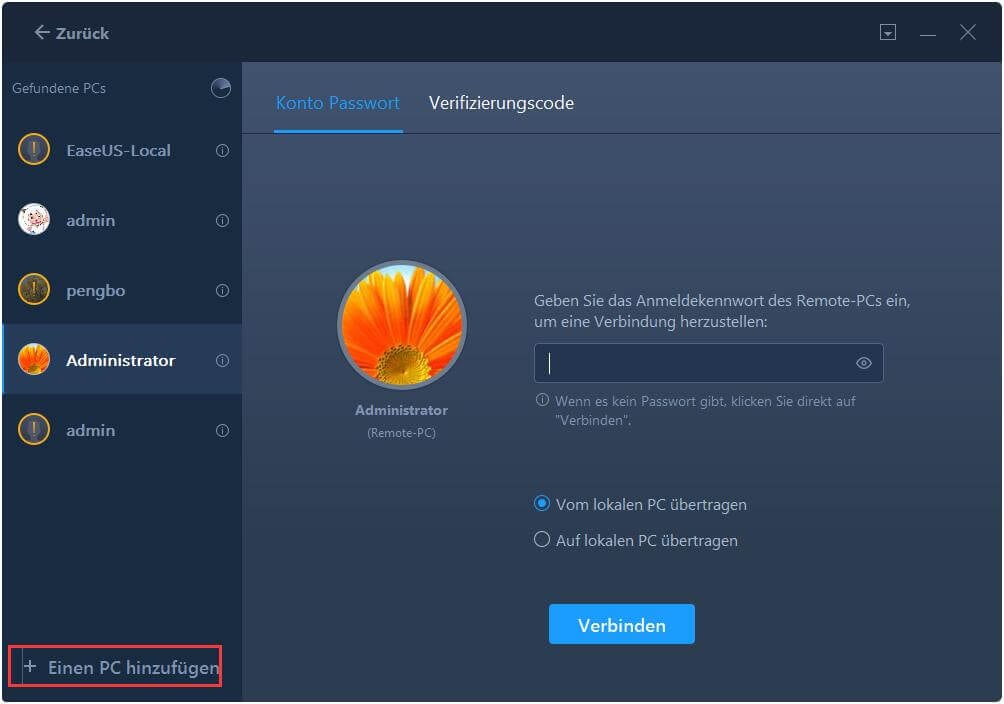
Schritt 3: Wählen Sie die Dateien und Programme zur Übertragung aus. Dann klicken Sie auf "Übertragen".
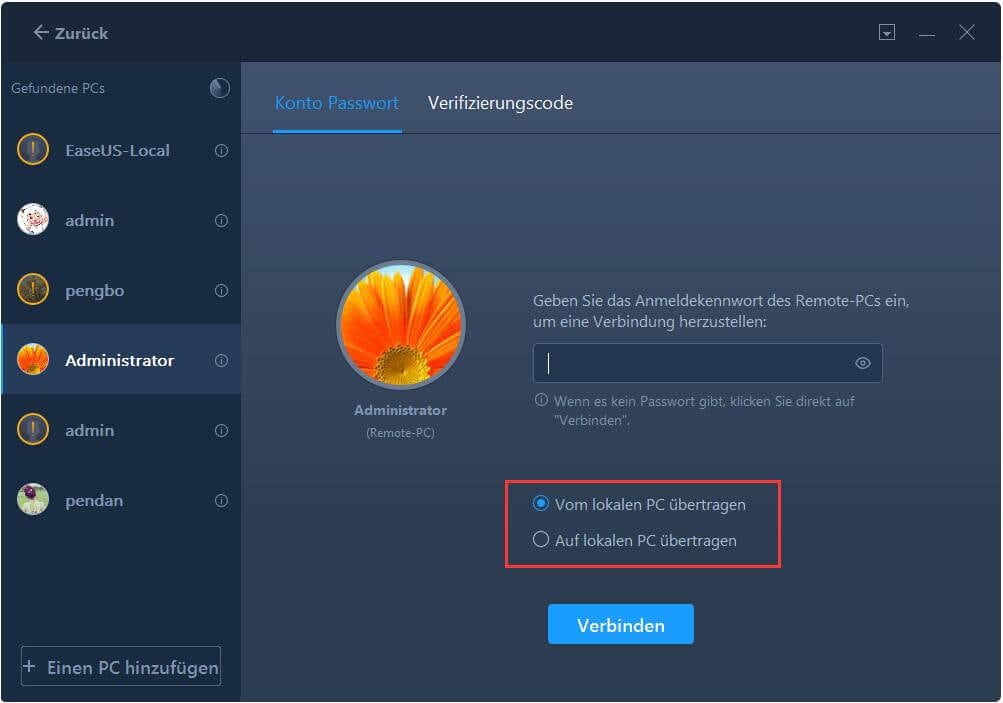
Übertragen Sie Daten und Anwendungen über eine Image-Datei
Schritt 1: Starten Sie EaseUS Todo PCTrans und wählen Sie dann "Sichern und Wiederherstellen". Dann klicken Sie auf "Start".

Schritt 2: Wählen Sie "Datensicherung" aus und klicken Sie auf "Nächster Schritt".

Schritt 3: Geben Sie den Namen für die Sicherung ein und wählen Sie den Speicherort für die Sicherung aus. Dann klicken Sie auf "Bestätigen"
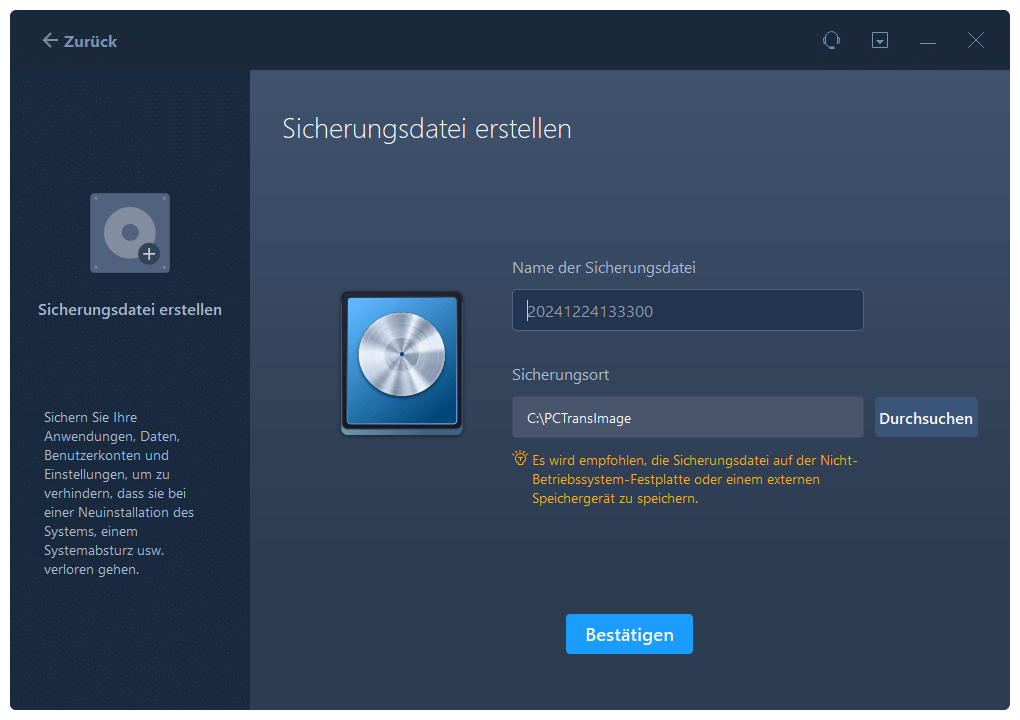
Schritt 4: Installieren Sie EaseUS Todo PCTrans auf den Zielcomputer, auf den Sie Daten und Anwendungen übertragen wollen. Nach der Installation starten Sie das Programm.
Schritt 5: Wählen Sie wieder "Sichern und Wiederherstellen" aus und klicken Sie auf "Start".
Schritt 6: Jetzt wählen Sie "Daten wiederherstellen" aus und klicken Sie auf "Nächster Schritt".

Schritt 7: Wählen Sie die Datei aus und klicken Sie auf "Wiederherstellen"

Über den Autor/die Autorin
Aktuliasiert von Mako
Nach dem Studium der Germanistik ist Mako seit 2013 Teil des EaseUS-Teams und hat sich in den letzten 11 Jahren intensiv mit Software-Themen beschäftigt. Der Schwerpunkt liegt auf Datenrettung, Datenmanagement, Datenträger-Verwaltung und Multimedia-Software.
Erstellt von Katrin
Jahrgang 1990; Studierte Deutscher Philologie an SISU, China; Seit 2011 zum festen Team der EaseUS-Redaktion. Seitdem schreibte sie Ratgeber und Tipps. Zudem berichtete sie über Neues und Aufregendes aus der digitalen Technikwelt.
Rezensionen & Preise
-
EaseUS Todo PCTrans Free ist eine nützliche und zuverlässige Softwarelösung, die für die Migration von Computerdaten entwickelt wurde, sei es von einem Gerät auf ein anderes oder von einer älteren Version Ihres Betriebssystems auf eine neuere.
Mehr lesen -
EaseUS Todo PCTrans stammt von den Entwicklern bei EaseUS, die hervorragende Tools zur Verwaltung Ihrer Backups und zur Wiederherstellung Ihrer defekten Festplatten entwickeln. Auch wenn es sich nicht um ein offizielles Tool handelt, genießt EaseUS einen sehr guten Ruf für seine Software und seinen Code.
Mehr lesen
-
Es bietet Ihnen die Möglichkeit, Ihr gesamtes Benutzerkonto von Ihrem alten Computer zu übertragen, sodass alles schnell migriert wird. Sie behalten weiterhin Ihre Windows-Installation (und die entsprechenden Treiber für Ihren neuen PC), erhalten aber auch alle Ihre Apps, Einstellungen, Präferenzen, Bilder, Dokumente und andere wichtige Daten.
Mehr lesen
Verwandte Artikel
-
Programme auf USB-Stick oder externe Festplatte kopieren/verschieben
![author icon]() Mako/2025/09/03
Mako/2025/09/03
-
Windows Server 2016 Upgrade oder Migration auf 2019/2022
![author icon]() Maria/2025/09/03
Maria/2025/09/03
-
Kopieren von Dateien von einem Server auf einen anderen Server in Windows Robocopy
![author icon]() Maria/2025/09/03
Maria/2025/09/03
-
So verschieben Sie Dateien von Laufwerk C auf Laufwerk D [4 schnelle Möglichkeiten]💡
![author icon]() Maria/2025/09/03
Maria/2025/09/03