Seiteninhaltverzeichnis
Rezensionen & Preise
Das Laufwerk C ist normalerweise der Standardspeicherort für die meisten Dateien, z. B. das Betriebssystem und Systemdateien. Aufgrund der begrenzten Speicherkapazität wird die Verwaltung von Dateien und die Freigabe von Speicherplatz zu einer entscheidenden Aufgabe. Eine gängige Praxis zur Speicheroptimierung und Verbesserung der Systemleistung besteht darin, Dateien vom Laufwerk C auf das Laufwerk D zu verschieben. EaseUS bietet vier solide Möglichkeiten, mit denen Sie Dateien nahtlos und effektiv zwischen dem Laufwerk C und dem Laufwerk D verschieben können.
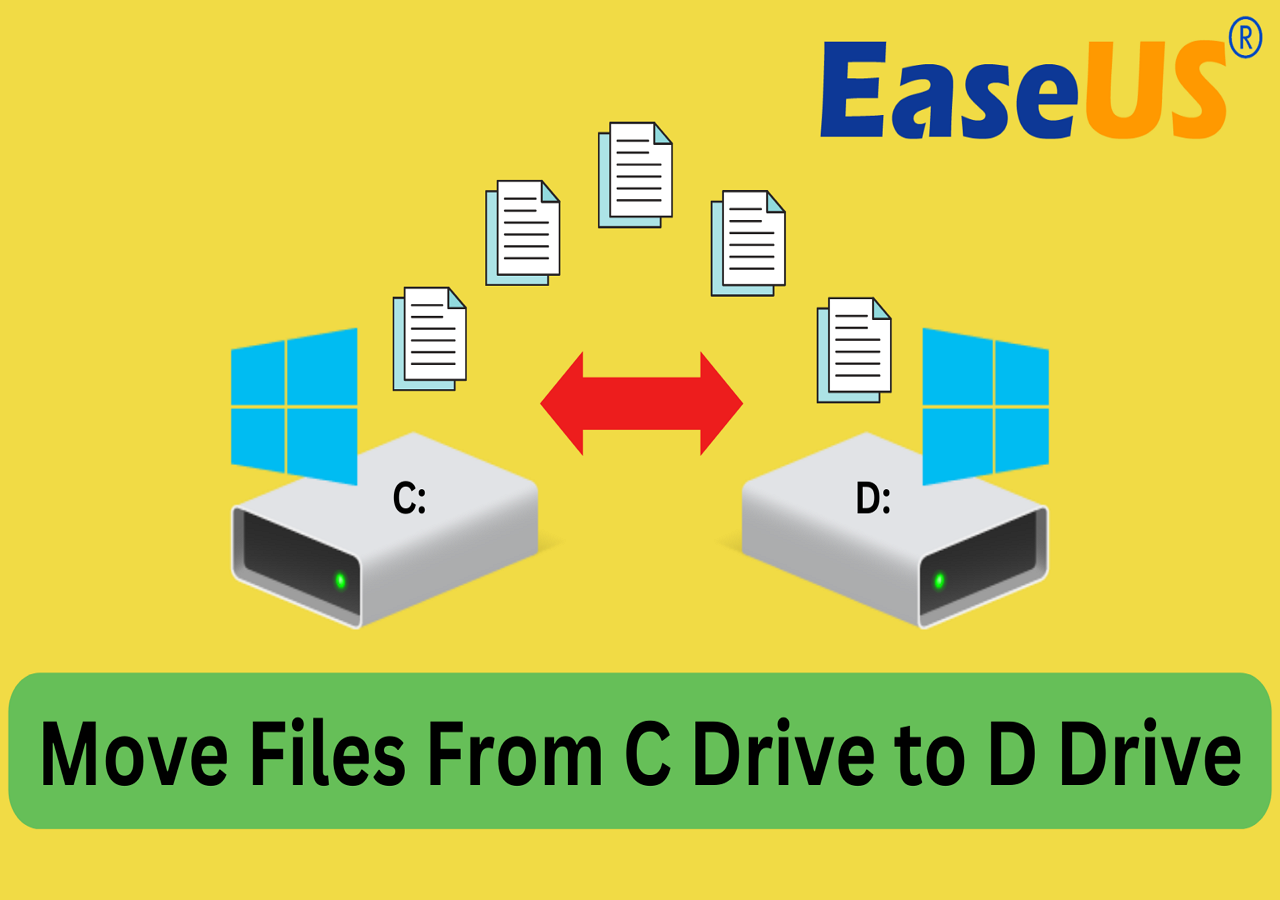
So verschieben Sie Dateien vom Laufwerk C auf Laufwerk D – 4 Methoden
In diesem Abschnitt besprechen wir vier verfügbare Methoden zum Verschieben von Dateien vom Laufwerk C auf das Laufwerk D. Sie sollten besser eine vollständige Sicherung des gesamten Laufwerks C mit einer externen Festplatte erstellen, für den Fall, dass eine fehlerhafte Operation zu Datenschäden führt. Hier finden Sie einen Überblick über alle Möglichkeiten:
- #1. Professionelles Datenübertragungstool – EaseUS Todo PCTrans
- #2. Manuell kopieren und einfügen
- #3. Führen Sie Befehle zum Verschieben von Dateien aus
- #4. Probieren Sie die Windows-Verschiebungsfunktion aus
Teilen Sie diese lösungsreiche Seite in Ihren sozialen Medien und erkunden Sie weitere Details:
Methode 1. EaseUS Todo PCTrans
- ⏱️ Dauer : Etwa 10 Minuten
- 🧑💻 Schwierigkeitsgrad : Am einfachsten
EaseUS Todo PCTrans ist eine professionelle Lösung, die technischen Support bietet, um Benutzern beim Verschieben von Dateien vom Laufwerk C auf das Laufwerk D zu helfen. Seine „App Migration“ ist ein vertrauenswürdiges und bedienbares Tool für Benutzer aller Ebenen. Dieses Dienstprogramm ist vielseitig einsetzbar, ermöglicht eine umfassende Datenmigration und rationalisiert den gesamten Übertragungsprozess, was es zu einem wertvollen Werkzeug für verschiedene Datenverwaltungsanforderungen macht.
Schritte zum Übertragen von Dateien vom Laufwerk C auf Laufwerk D:
Schritt 1. Starten Sie EaseUS Todo PCTrans und wählen Sie einen Übertragungs-Modus.
Im linken Bereich wählen Sie "Lokale Übertragung" aus und klicken Sie auf "Start".

Schritt 2. Wählen Sie die Apps und den Ziel-Ort aus.
1. Wählen Sie zuerst den Quell-Ort und dann die gewünschten Programme aus, welche Sie migrieren wollen.
2. Bei "Übertragen nach" wählen Sie den Ziel-Ort aus. Anschließend klicken Sie auf "Übertragen".

Schritt 3. Führen Sie die Übertragung aus.
Warten Sie auf die Übertragung. Wenn der Vorgang abgeschlossen ist, starten Sie den Computer neu und jetzt können Sie die übertragenen Programme benutzen.

Wenn dies erledigt ist, können Sie den PC bei Bedarf neu starten. Dadurch bleiben alle Änderungen auf Ihrem PC erhalten und Sie können Programme ohne Neuinstallation von einer anderen Festplatte ausführen.
Weitere edle Funktionen von EaseUS Todo PCTransfer
- Verschieben Sie Spiele von Laufwerk C auf Laufwerk D.
- Sichern Sie Daten und Programme vom lokalen PC auf eine externe Festplatte.
- Deinstallieren Sie Webbrowser, Chrome, Firefox, Edge, Opera usw.
In jedem Fall der Datenübertragung garantiert Ihnen diese Software ein angenehmes Erlebnis.
Methode 2. Manuell kopieren und einfügen
- ⏱️ Dauer : Etwa 12 Minuten
- 🧑💻 Schwierigkeitsgrad : Einfach
Eine weitere einfache Methode besteht darin, die Dateien und Ordner, die Sie übertragen möchten, manuell zu kopieren und einzufügen. Wenn Sie jedoch verschiedene Dateien auf das Laufwerk D verschieben möchten, kann dies viel Zeit kosten. Hier ist die vereinfachte Anleitung:
Schritt 1. Drücken Sie „Windows + E“ oder doppelklicken Sie auf „Arbeitsplatz“/„Dieser PC“, um den Datei-Explorer zu starten.
Schritt 2. Navigieren Sie zum lokalen Laufwerk C, klicken Sie mit der rechten Maustaste auf die Dateien, die Sie übertragen möchten, und wählen Sie „Kopieren“ oder „Ausschneiden“.
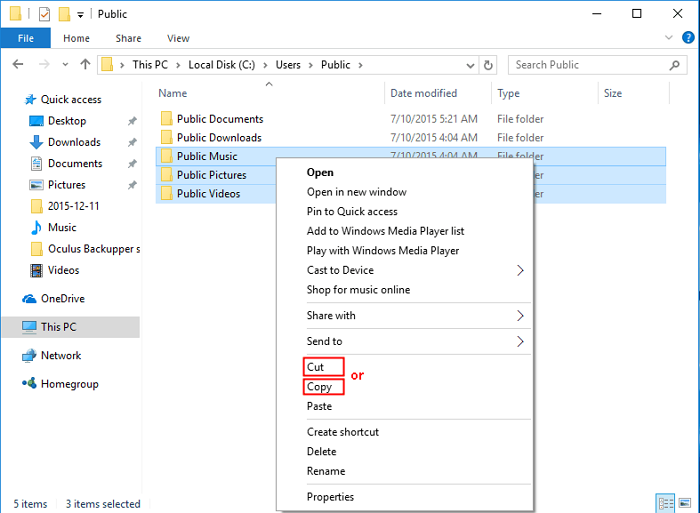
Schritt 3. Klicken Sie auf das lokale Laufwerk D, klicken Sie mit der rechten Maustaste auf eine beliebige Stelle und wählen Sie „Einfügen“.
Sie können Dateien auch mit „Strg+C“/„Strg+X“ und „Strg+V“ verschieben.
Methode 3. Eingabeaufforderung
- ⏱️ Dauer : Etwa 15 Minuten
- 🧑💻 Schwierigkeit : Kompliziert
Die dritte Lösung besteht darin, Befehlszeilen in der Eingabeaufforderung auszuführen, um Dateien von C nach D zu verschieben. Dies erfordert ein gewisses Maß an Befehlskenntnissen, was für Computeranfänger eine schwierige Aufgabe ist. Befolgen Sie die Schritte mit Vorsicht, da jeder Fehler zu schweren Schäden an Ihrem System und Computer führen kann:
Schritt 1. Geben Sie cmd in das Windows-Suchfeld ein und wählen Sie „Als Administrator ausführen“, um die volle Berechtigung zu erhalten.
Schritt 2. Geben Sie im Eingabeaufforderungsdienstprogramm die folgenden Befehle ein, um Dateien vom Laufwerk C auf das Laufwerk D zu kopieren:
copy c:\workfile.txt d:
Methode 4. Windows-Verschiebungsfunktion
- ⏱️ Dauer : Etwa 15 Minuten
- 🧑💻 Schwierigkeitsgrad : Mittel
Windows bietet außerdem ein weiteres integriertes Tool, das Benutzern beim Verschieben von Dateien vom Laufwerk C auf das Laufwerk D hilft. Da dieses Tool den Speicherpfad für die Systemdateien möglicherweise nicht erkennen kann, wird es für die Übertragung persönlicher Dateien der Benutzer wie Musik, Fotos und Videos verwendet.
Nachfolgend erfahren Sie, wie es geht:
Schritt 1. Verwenden Sie die Tasten „Windows + E“, um den Datei-Explorer zu öffnen.
Schritt 2. Suchen Sie die Zieldateien/Ordner, klicken Sie mit der rechten Maustaste darauf und wählen Sie „Eigenschaften“ > „Dokumenteigenschaften“.
Schritt 3. Wählen Sie auf der Registerkarte „Speicherort“ den Zielspeicherort aus und klicken Sie auf „Verschieben“ > „OK“, um den Dateispeicherort zu ändern.
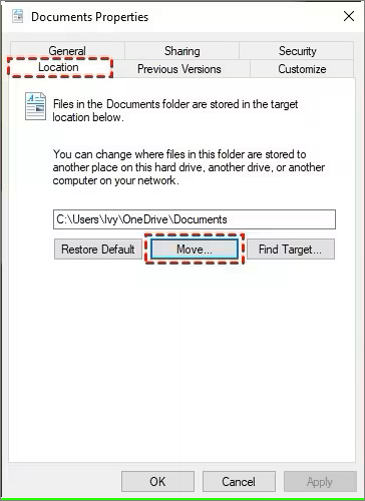
Mit den oben genannten Methoden können Sie auch Programme vom Laufwerk C auf das Laufwerk D übertragen. Im folgenden Artikel erfahren Sie, wie Sie das mit Tools wie Registry machen:
So verschieben Sie Programme von Laufwerk C auf Laufwerk D Windows 10
In Windows 10 können Sie installierte Programme mit EaseUS Todo PCTransfer, den Windows-Einstellungen und der Registrierung vom Laufwerk C auf das Laufwerk D verschieben.

Bonus-Tipp: Ändern Sie den Standardspeicherort der Datei von Laufwerk C in Laufwerk D
Wenn Ihr Laufwerk C voll ist und Laufwerk D leer ist, können Sie versuchen, den Standardspeicherort der Datei von Laufwerk C auf Laufwerk D zu ändern. Dann werden Ihre Dateien das nächste Mal auf Laufwerk D gespeichert. Werfen wir einen Blick darauf, was zu tun ist:
Schritt 1. Geben Sie auf einem Windows-Computer „Einstellungen“ > „System“ > „Speicher“ ein.
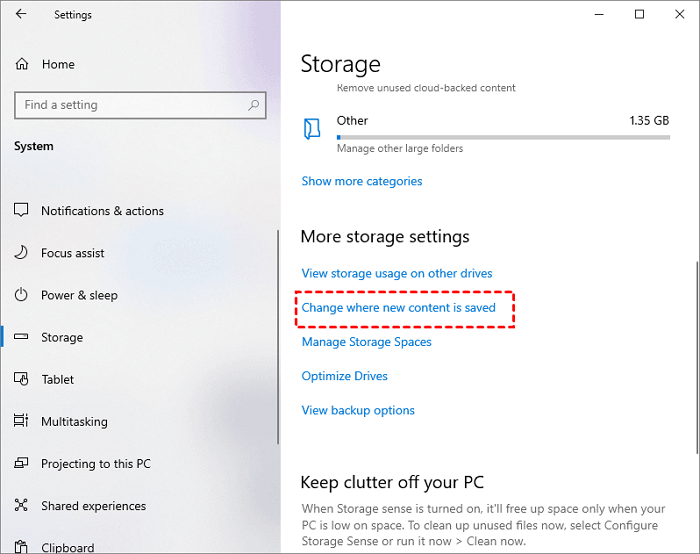
Schritt 2. Wählen Sie im Abschnitt „Weitere Speichereinstellungen“ die Option „Speicherort des neuen Inhalts ändern“.

Schritt 3. Sie sehen die Standardspeicherorte für Dateien wie Apps, Musik, Fotos und Filme. Wählen Sie Laufwerk D aus den Dropdown-Optionen als neuen Speicherort aus.
Abschluss
Dieser Beitrag richtet sich an Windows-Benutzer, die Schwierigkeiten haben, Dateien ohne Datenverlust vom Laufwerk C auf das Laufwerk D zu verschieben. Es enthält vier getestete Methoden, darunter manuelles Kopieren und Einfügen, zwei Windows-Tools und einen Alleskönner für die Datenübertragung – EaseUS Todo PCTrans. Laut unserem Test ist die dritte Datenübertragungssoftware die beste Wahl für vereinfachte Abläufe und schnelle Übertragungsgeschwindigkeit. Laden Sie diesen Vorgang zum Verschieben von Dateien herunter und schließen Sie ihn sofort ab:
FAQs zum Verschieben von Dateien von Laufwerk C auf Laufwerk D
Weitere wertvolle Details zum Verschieben von Dateien vom Laufwerk C auf Laufwerk D finden Sie in den folgenden Fragen und Antworten:
1. Welche Dateien kann ich vom Laufwerk C auf das Laufwerk D verschieben?
Das Laufwerk C speichert verschiedene wichtige Dateien als Systempartition. Daher müssen Sie vorsichtig sein, wenn Sie Dateien vom Laufwerk C auf das Laufwerk D verschieben. Sie können die Systemdateien nicht übertragen, da dies sonst zu Systembeschädigungen und Startfehlern des Computers führen kann.
2. Wie kann ich den Buchstaben meines lokalen Laufwerks von C in D ändern?
Sie können den Laufwerksbuchstaben Ihrer lokalen Festplatte ganz einfach ändern, indem Sie die folgenden Schritte ausführen:
- Führen Sie die Datenträgerverwaltung mit Administratorrechten aus.
- Klicken Sie mit der rechten Maustaste auf das lokale Laufwerk, dessen Laufwerksbuchstaben Sie ändern möchten, und wählen Sie „Laufwerksbuchstaben und -pfade ändern“ aus.
- Klicken Sie auf „Ändern“ oder „Hinzufügen “, um einen neuen Laufwerksbuchstaben zu ändern oder hinzuzufügen.
- Klicken Sie auf OK > Ja, um Ihre Änderungen zu bestätigen.
3. Kann ich installierte Programme von Laufwerk C auf Laufwerk D verschieben?
Ja, Sie können installierte Programme auf ein anderes Laufwerk übertragen. Wenn Sie sich für den umfassenden Leitfaden interessieren, können Sie im folgenden Artikel drei zuverlässige Möglichkeiten lesen und lernen:
💡 Weiterführende Literatur: So verschieben Sie installierte Programme auf ein anderes Laufwerk in Windows 11
Über den Autor/die Autorin
Aktuliasiert von Katrin
Jahrgang 1990; Studierte Deutscher Philologie an SISU, China; Seit 2011 zum festen Team der EaseUS-Redaktion. Seitdem schreibte sie Ratgeber und Tipps. Zudem berichtete sie über Neues und Aufregendes aus der digitalen Technikwelt.
Erstellt von Maria
Maria ist begeistert über fast allen IT-Themen. Ihr Fokus liegt auf der Datenrettung, der Festplattenverwaltung, Backup & Wiederherstellen und den Multimedien. Diese Artikel umfassen die professionellen Testberichte und Lösungen.
Rezensionen & Preise
-
EaseUS Todo PCTrans Free ist eine nützliche und zuverlässige Softwarelösung, die für die Migration von Computerdaten entwickelt wurde, sei es von einem Gerät auf ein anderes oder von einer älteren Version Ihres Betriebssystems auf eine neuere.
Mehr lesen -
EaseUS Todo PCTrans stammt von den Entwicklern bei EaseUS, die hervorragende Tools zur Verwaltung Ihrer Backups und zur Wiederherstellung Ihrer defekten Festplatten entwickeln. Auch wenn es sich nicht um ein offizielles Tool handelt, genießt EaseUS einen sehr guten Ruf für seine Software und seinen Code.
Mehr lesen
-
Es bietet Ihnen die Möglichkeit, Ihr gesamtes Benutzerkonto von Ihrem alten Computer zu übertragen, sodass alles schnell migriert wird. Sie behalten weiterhin Ihre Windows-Installation (und die entsprechenden Treiber für Ihren neuen PC), erhalten aber auch alle Ihre Apps, Einstellungen, Präferenzen, Bilder, Dokumente und andere wichtige Daten.
Mehr lesen
Verwandte Artikel
-
So übertragen Sie Autocad auf einen neuen Computer [2 Lösungen]
![author icon]() Maria/2025/09/03
Maria/2025/09/03
-
Kodi von einem zu dem anderen PC übertragen
![author icon]() Mako/2025/09/05
Mako/2025/09/05
-
Wie stellt man Fotos von einem Laptop mit kaputtem Bildschirm wieder her? [Vollständige Anleitung]
![author icon]() Maria/2025/09/03
Maria/2025/09/03
-
Können Sie Software auf einen neuen Computer übertragen [Sicher & Effizient]
![author icon]() Maria/2025/09/03
Maria/2025/09/03
