Seiteninhaltverzeichnis
Rezensionen & Preise
Beim Upgrade von Windows 8/10 auf Windows 11 kann es vorkommen, dass Benutzer eine Warnung bezüglich des geringen Speicherplatzes erhalten. Auch die Deinstallation von Anwendungen, um Speicherplatz freizugeben, kann zu Problemen mit wiederholten Downloads führen.
Aber keine Sorge. Dieser Artikel hilft Ihnen, dieses Problem zu lösen und zeigt Ihnen den besten Weg, wie Sie Apps in Windows 11 auf den externen Speicher verschieben können.
Wie kann man Anwendungen auf externen Speicher verschieben?
Natürlich können Sie in Windows 11 Apps auf einen externen Speicher verschieben. Das Verschieben von Apps auf eine externe Festplatte kann zum Beispiel viele Annehmlichkeiten mit sich bringen:
- Sie können die Apps behalten und gleichzeitig Speicherplatz auf der internen Festplatte freigeben.
- Externe Speicher sind leicht zu transportieren, so dass Sie die Apps bei Bedarf immer auf Ihrem Computer finden können. In der Regel haben einige Benutzer auch Spiele auf einer externen Festplatte installieren, um sie bequem zu nutzen.
Auch das Verschieben von Apps auf einen externen Speicher ist eine einfache Aufgabe. Als Nächstes werden wir die Schritt-für-Schritt-Anleitung zum Verschieben von Apps auf einen externen Speicher überprüfen.
Windows 11 app auf externen Speicher verschieben [Zwei Methoden]
Es gibt zwei Möglichkeiten, Apps auf einen externen Speicher zu verschieben:
- Übertragen Sie Apps über ein zuverlässiges Übertragungsprogramm - EaseUS Todo PCTrans: Es ist eine ausgezeichnete kostenlose Software zur Datenmigration, die Apps sicher und effizient auf einen externen Speicher übertragen kann.
- Übertragen Sie Apps über Apps & Funktionen der Einstellungen unter Windows: Das kostet mehr Zeit und Energie, und Sie können während des Vorgangs auch Daten verlieren.
Methode 1 ist intelligenter als Methode 2, die eine manuelle Methode ist. Schauen wir uns als nächstes an, wie diese beiden Methoden Apps auf einen externen Speicher verschieben.
Methode 1. Apps mit EaseUS Todo PCTrans auf externen Speicher verschieben
EaseUS Todo PCTrans ist ein leistungsstarkes Tool zum Übertragen von Daten, Anwendungen und Konten. Es kann alles einfach auf das neue Windows 11 übertragen und große Dateien einfach übertragen und bietet mehr Sicherheit. Es kann Apps, die von einer beliebigen Quelle stammen, ohne Datenverlust auf einen externen Speicher verschieben.
Die Benutzeroberfläche ist einfach gehalten, und Sie können diese Übertragungssoftware leicht bedienen, auch wenn Sie noch keine Erfahrung mit ihr haben.
Schritt 1. Schließen Sie Ihre externe Festplatte (oder andere externen Speichergeräte) an Ihren Computer an. Öffnen Sie EaseUS Todo PCTrans und wählen Sie "Lokale Übertragung" > "Start".

Schritt 2. Suchen und wählen Sie die Anwendungen (mit "Ja" markiert), die Sie übertragen möchten. Sie können mehrere Apps auswählen.
Klicken Sie auf "Durchsuchen" und wählen Sie Ihre externe Festplatte als Ziel zum Speichern der Apps.

Schritt 3. Klicken Sie dann auf "Übertragen", um Ihre Programme auf eine externe Festplatte zu verschieben.

Als beste PC-Übertragungssoftware kann EaseUS Todo PCTrans auch den folgenden Komfort bei der Übertragung von Dateien und Programmen auf ein anderes Laufwerk oder einen anderen PC bieten:
- Programme von SSD auf HDD umziehen.
- Daten von Laptop zu Laptop übertragen.
- Programme von alter Festplatte auf Neue übertragen.
- Adobe Photoshop auf andere Festplatte verschieben
- Schnelles Verschieben von Videos, Fotos und MS-Office-Dateien.
Wenn Sie Dateien und Anwendungen übertragen müssen, können Sie seine Hilfe in Anspruch nehmen.
Methode 2. Apps über die Windows-Einstellungen auf den externen Speicher verschieben
Das Verschieben von Apps auf ein externes Laufwerk über die Windows-Einstellungen ist ebenfalls möglich. Diese Methode funktioniert jedoch nur bei Anwendungen, die aus dem Microsoft Store installiert wurden. Andernfalls ist die Option "Verschieben" ausgegraut. Folgen Sie dann den Schritten, um Ihre Anwendung zu verschieben:
Schritt 1. Um die App " Einstellungen" zu öffnen, drücken Sie gleichzeitig die Tasten Fenster + I .
Schritt 2. Wählen Sie auf der linken Seite App und klicken Sie auf die Option Apps & Funktionen.
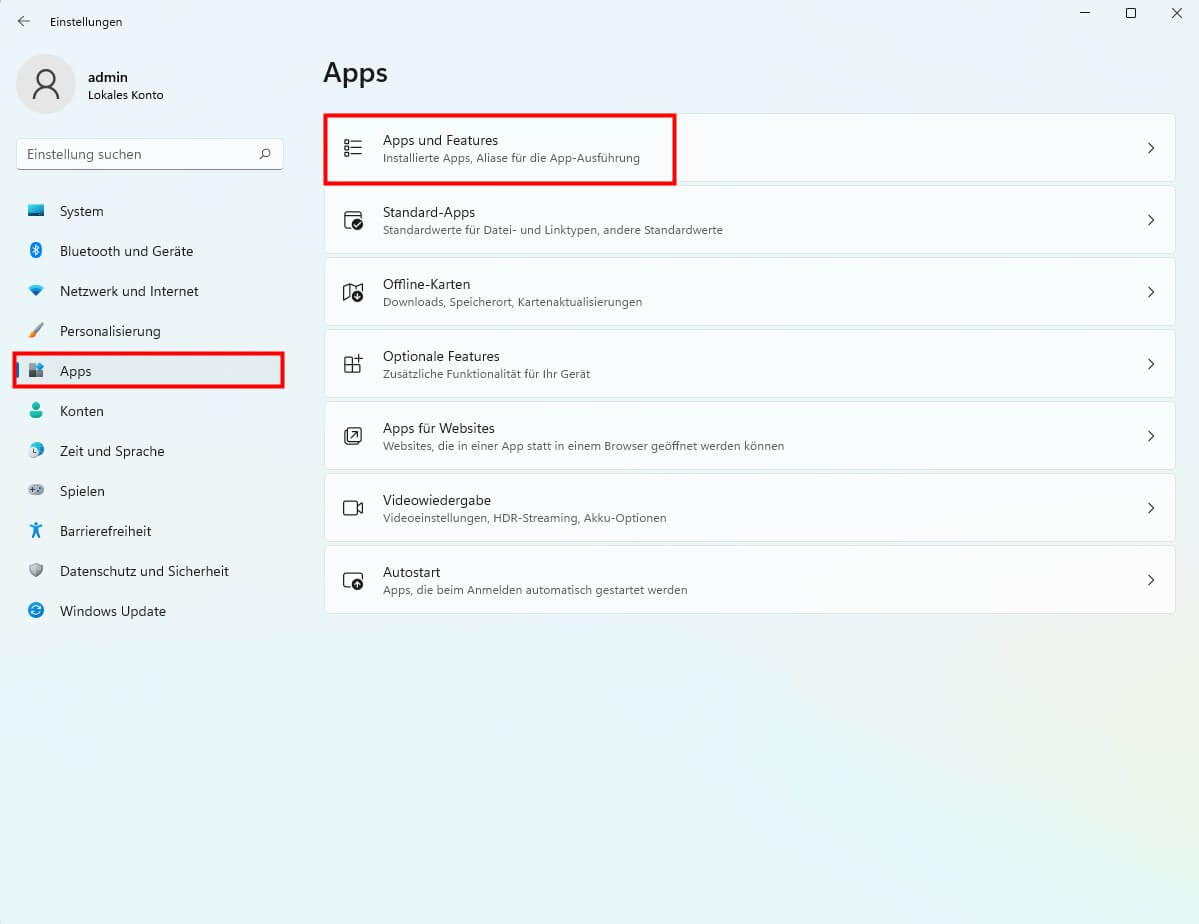
Schritt 3. Wählen Sie die Ziel-App aus und klicken Sie im Kontextmenü auf Verschieben .
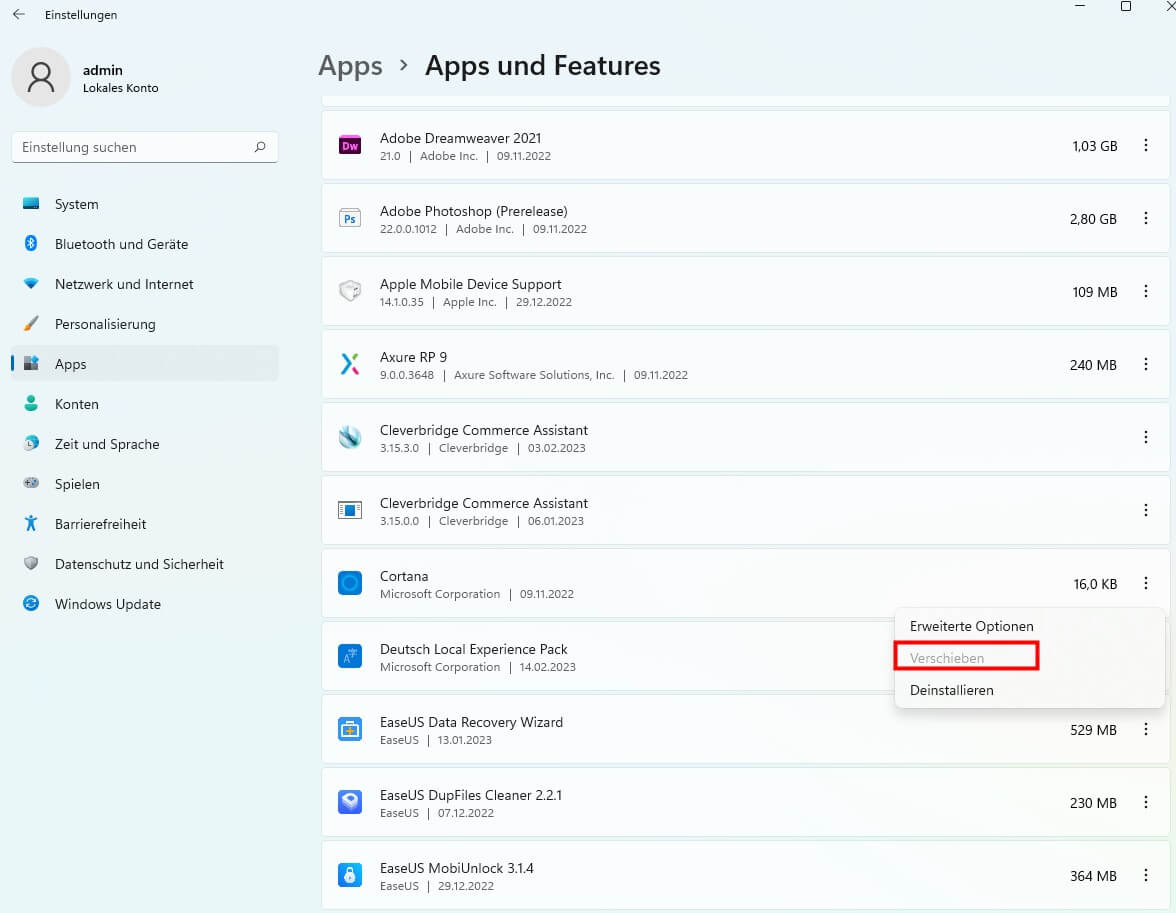
Schritt 4. Wählen Sie den externen Speicher zum Speichern Ihrer Apps und klicken Sie zur Bestätigung auf Verschieben .
Fazit
Nach der Lektüre dieses Abschnitts sollten Sie wissen, wie Sie unter Windows 11 Apps in den externen Speicher verschieben können. Das Verschieben von Apps in den externen Speicher kann Speicherplatz sparen und die Suche nach Apps überzeugender machen.
Dieser Artikel beschreibt zwei Möglichkeiten zum Verschieben von Apps. Sie können es manuell mit den Windows-Einstellungen oder automatisch mit EaseUS Todo PCTrans machen. Dieses Tool kann Ihnen helfen, Daten und Programme ohne Datenverlust zu übertragen. Und es kann auch die Effizienz der Übertragung von Apps verbessern. Sie können es herunterladen und ausprobieren. Es kann Ihnen mit anderen Vorteilen zu Datenübertragung Freeware sofort helfen.
FAQs zum Verschieben von Apps auf externen Speicher
Dieser Artikel beschreibt zwei Möglichkeiten zum Verschieben von Apps, wobei EaseUS Todo PCTrans besser geeignet ist. In diesem Teil werden häufig gestellte Fragen zum Verschieben von Apps auf externen Speicher beantwortet. Lesen Sie weiter.
1. Wie kann ich den Speicherort von Anwendungen in Windows 11 ändern?
Führen Sie die folgenden Schritte aus, um den Speicherort von Apps in Windows 11 zu ändern:
Schritt 1. Gehen Sie zu Start, wählen Sie Einstellungen, und klicken Sie auf Datenschutz und Sicherheit.
Schritt 2. Klicken Sie auf Speicherort. Und wählen Sie unter Standardspeicherort die Option Standard einstellen .
Schritt 3. Windows Maps wird gestartet. Befolgen Sie die Anweisungen, um Ihren Standardstandort festzulegen oder zu ändern.
2. Wie kann ich Anwendungen von Laufwerk C nach Laufwerk D verschieben?
EaseUS Todo PCTrans kann Apps von Laufwerk C nach D verschieben. Folgen Sie den Schritten:
Schritt 1. Öffnen Sie EaseUS Todo PCTrans und gehen Sie zu App Migration und klicken Sie auf Start.
Schritt 2. Klicken Sie auf das Laufwerk C, wählen Sie die Programme aus, und klicken Sie auf Übertragen , um den Vorgang zu starten.
3. Kann ich ein Spiel von Laufwerk C nach Laufwerk D verschieben?
Sie können ein Spiel natürlich auch von Laufwerk C nach Laufwerk D verschieben. Suchen Sie den Titel in der Seitenleiste "Installiert" der App und wählen Sie ihn auf der Registerkarte "Dateien" über das Drei-Punkte-Menü aus. Wählen Sie das Ziel aus, nachdem Sie Laufwerk ändern gewählt haben, und klicken Sie dann auf Verschieben, um den Vorgang abzuschließen.
Über den Autor/die Autorin
Aktuliasiert von Markus
Markus verfügt über 10+ Jahre Praxiserfahrung in Datenwiederherstellung, Festplatten-/Partitionsverwaltung und Multimedia-Technologien. Er beherrscht die Kunst, komplexe Probleme zu vereinfachen und effiziente Lösungsanleitungen zu erstellen. Privat liebt er Filme, Reisen und kulinarische Genüsse.
Rezensionen & Preise
-
EaseUS Todo PCTrans Free ist eine nützliche und zuverlässige Softwarelösung, die für die Migration von Computerdaten entwickelt wurde, sei es von einem Gerät auf ein anderes oder von einer älteren Version Ihres Betriebssystems auf eine neuere.
Mehr lesen -
EaseUS Todo PCTrans stammt von den Entwicklern bei EaseUS, die hervorragende Tools zur Verwaltung Ihrer Backups und zur Wiederherstellung Ihrer defekten Festplatten entwickeln. Auch wenn es sich nicht um ein offizielles Tool handelt, genießt EaseUS einen sehr guten Ruf für seine Software und seinen Code.
Mehr lesen
-
Es bietet Ihnen die Möglichkeit, Ihr gesamtes Benutzerkonto von Ihrem alten Computer zu übertragen, sodass alles schnell migriert wird. Sie behalten weiterhin Ihre Windows-Installation (und die entsprechenden Treiber für Ihren neuen PC), erhalten aber auch alle Ihre Apps, Einstellungen, Präferenzen, Bilder, Dokumente und andere wichtige Daten.
Mehr lesen
Verwandte Artikel
-
So übertragen Sie Dateien Schritt für Schritt von iCloud auf Google Drive
![author icon]() Maria/2025/09/03
Maria/2025/09/03
-
WhatsApp-Backup kostenlos vom PC auf das iPhone übertragen | Beste Methode
![author icon]() Maria/2025/09/03
Maria/2025/09/03
-
Wie kann man große PDF-Dateien per E-Mail versenden | Vollständige Anleitung
![author icon]() Maria/2025/09/03
Maria/2025/09/03
-
![author icon]() Katrin/2025/09/03
Katrin/2025/09/03