Hauptinhalt:
![]() Über den Autor
Über den Autor
![]() Reviews und Preise
Reviews und Preise
Eine Tastenkombination entsteht, wenn zwei oder mehr Tasten auf einer Tastatur zusammen verwendet werden, um eine bestimmte Aufgabe oder Funktion auszuführen. Die Kombination der Tasten Strg, Alt und Entf kann bei gedrückter Taste Anwendungen in Windows zwangsweise schließen und den Computer neu starten, sich anmelden usw.
Aber die Tastenkombination, die in Windows oder Linux verwendet wird, funktioniert nicht für den gleichen Zweck auf dem Mac. Welche Tastenkombination sollten Mac-Benutzer also verwenden, wenn sie ein Programm zwangsweise beenden müssen? Lesen Sie weiter, und Sie werden die Antwort erhalten.
Was bedeutet Strg Alt Entf?
Strg-Alt-Entf ist eine Kombination von Tastaturtasten, die als Tastenkombination verwendet wird, um laufende Programme zwangsweise zu beenden. Im Windows-System wurde diese Tastenkombination erstmals in Windows 95 verwendet. Benutzer können den Status aller derzeit laufenden Programme überprüfen und jedes von ihnen mit dieser Tastenkombination beenden.
Benutzer können diese drei Tasten gleichzeitig drücken, um ein Programm zu beenden oder das Betriebssystem eines Windows-Computers zurückzusetzen. Dies ist eine gängige Methode zur Fehlerbehebung. Wenn eine laufende Software dazu führt, dass der Computer einfriert und nicht manuell geschlossen werden kann, können Benutzer diese Tastenkombination verwenden, um das Beenden zu erzwingen.
Strg Alt Entf auf dem Mac
Unter macOS ist Strg als Command und Alt als Option bekannt. Die Alternative zu Strg+Alt+Entf ist Command+Option+ESC auf dem Mac. Hier sind die detaillierten Schritte:
Schritt 1. Drücken Sie gleichzeitig die Tasten "Command", "Option" und "Escape".
Schritt 2. Das Fenster zum erzwungenen Beenden wird auf dem Bildschirm angezeigt.
Schritt 3. Wählen Sie nun das Programm aus, das Sie zwangsweise beenden möchten.
Sehen wir uns nun einige native Methoden zum erzwungenen Beenden einer Anwendung an.
Beenden über die Menüleiste erzwingen:
Schritt 1. Klicken Sie auf das Apple-Logo in der oberen linken Ecke des Bildschirms.
Schritt 2. Klicken Sie im Dropdown-Menü auf die Option "Beenden erzwingen...".
Schritt 3. Wählen Sie das störende Programm aus und klicken Sie im Popup-Fenster auf "Beenden erzwingen".
Beenden über das Dock erzwingen
Schritt 1. Klicken Sie in Ihrem Dock mit der rechten Maustaste auf das Programm, das Sie schließen möchten.
Schritt 2. Es sollte ein Menü mit der Option "Beenden erzwingen" erscheinen; klicken Sie darauf, um das Beenden zu erzwingen, und das Programm sollte beendet werden.
Auf dem Mac gibt es mehrere andere Tastenkombinationen.
Lassen Sie uns die Liste einiger anderer gängiger Tastenkombinationen auf dem Mac als Bonus-Tipp erkunden:
- Command+ A: Wählt alle Elemente aus
- Command+ C: In die Zwischenablage kopieren (funktioniert auch im Finder)
- Command+V: Einfügen aus der Zwischenablage (funktioniert auch für Dateien im Finder)
- Command+ S: Speichert das aktuelle Dokument
- Command+ P: Druckt das aktuelle Dokument
- Command+F: Öffnet ein Suchfenster
- Shift+Command+G: Kehrt zum vorherigen Ereignis zurück.
- Command+Delete: Verschiebt das ausgewählte Element in den Papierkorb.
- Shift+Command+Delete: Mac Papierkorb leeren.
- Option+Shift+Command+Delete: Leeren Sie den Papierkorb, ohne den Dialog zu bestätigen.
Gelöschten Datei durch Shortcuts auf dem Mac wiederherstellen
Es kann vorkommen, dass Sie einige Dateien mit Hilfe der Verknüpfungen gelöscht haben und später feststellen, dass Sie sie wieder benötigen. Gibt es eine Möglichkeit, die gelöschten Dateien wiederherzustellen? Ja, das können Sie!
1. Dateien gelöscht durch Command (⌘) + Delete
Wenn Sie die Tastenkombination Command (⌘) + Delete verwenden, werden die Dateien in den Papierkorb verschoben. Nun können Sie die gelöschten Dateien wiederherstellen, indem Sie die unten aufgeführten Schritte ausführen.
Schritt 1. Klicken Sie auf das Papierkorbsymbol und öffnen Sie es.
Schritt 2. Sehen Sie sich die gelöschten Dateien oder Ordner an und wählen Sie aus, welche Sie wiederherstellen möchten.
Schritt 3. Klicken Sie mit der rechten Maustaste auf die Datei, die Sie wiederherstellen möchten. Ein Dropdown-Menü wird angezeigt.
Schritt 4. Klicken Sie auf "Zurücklegen", um den Artikel wiederherzustellen.
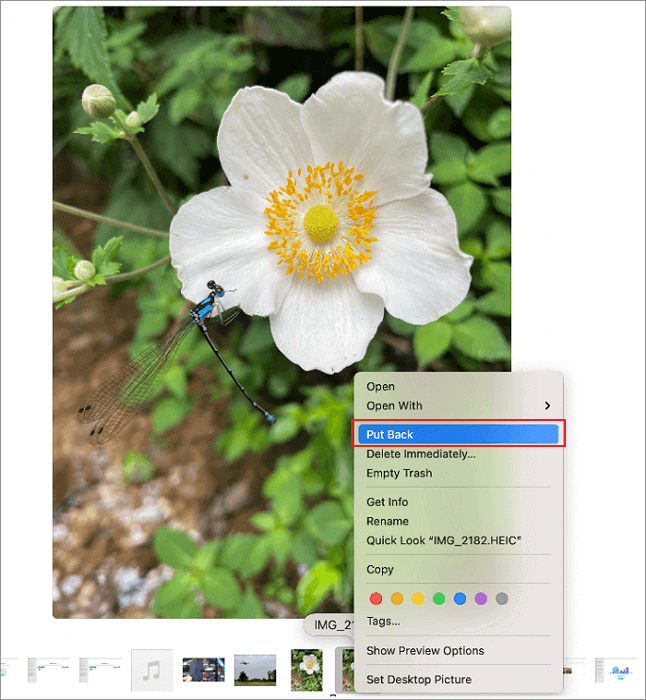
2. Dateien gelöscht durch Option + Command (⌘) +Delete
Wenn Sie die Tastenkombination Option+Command(⌘)+Delete verwenden, werden die gelöschten Dateien leider nicht im Papierkorb gespeichert, sondern dauerhaft gelöscht. Das bedeutet, dass Sie die PutBack-Methode nicht verwenden können, um sie wiederherzustellen. In diesem Fall empfehlen wir Ihnen, nichts zu tun und sofort eine Datenrettungssoftware zu verwenden. Ein solches Tool ist EaseUS Data Recovery Wizard for Mac.
EaseUS Data Recovery Wizard für Mac ist eine Software, die gelöschte oder verlorene Daten in 3 Schritten und 2 Minuten scannen und wiederherstellen kann. Es kann Daten wiederherstellen, die dauerhaft aus dem Papierkorb gelöscht wurden, oder Dateien von beschädigten oder korrupten Festplatten, Partitionen oder SD-Karten, und so weiter.
Wenn Sie nicht viele Daten verloren haben, ist die kostenlose Version für Sie ausreichend. Denn mit EaseUS Data Recovery Wizard for Mac können Sie 2 GB Daten kostenlos wiederherstellen. Wenn Sie eine unbegrenzte Datenwiederherstellung wünschen, können Sie ein Upgrade auf die Pro-Version zu einem günstigen Preis durchführen.
Schritt 1. Wählen Sie den zu scannenden Ort
Starten Sie EaseUS Data Recovery Wizard for Mac und wählen Sie die Festplatte, SSD, SD-Karte, USB-Flash-Laufwerk oder TF-Karte, auf der Sie Daten verloren haben. Klicken Sie auf "Nach verlorenen Dateien suchen", um den Scanvorgang zu starten.

Schritt 2. Verlorene Mac-Daten filtern
Die Software wird automatisch nach verlorenen Daten auf dem MacBook/iMac scannen. Wenn der Scan abgeschlossen ist, filtern Sie die gewünschten Daten über die Schaltflächen "Typ" und "Pfad".

Schritt 3. Verlorene Daten oder Dateien wiederherstellen
Doppelklicken Sie auf eine Datei, um sie in der Vorschau anzuzeigen. Klicken Sie dann auf die Schaltfläche "Wiederherstellen", um die verlorenen Daten an einem anderen Ort wiederherzustellen.
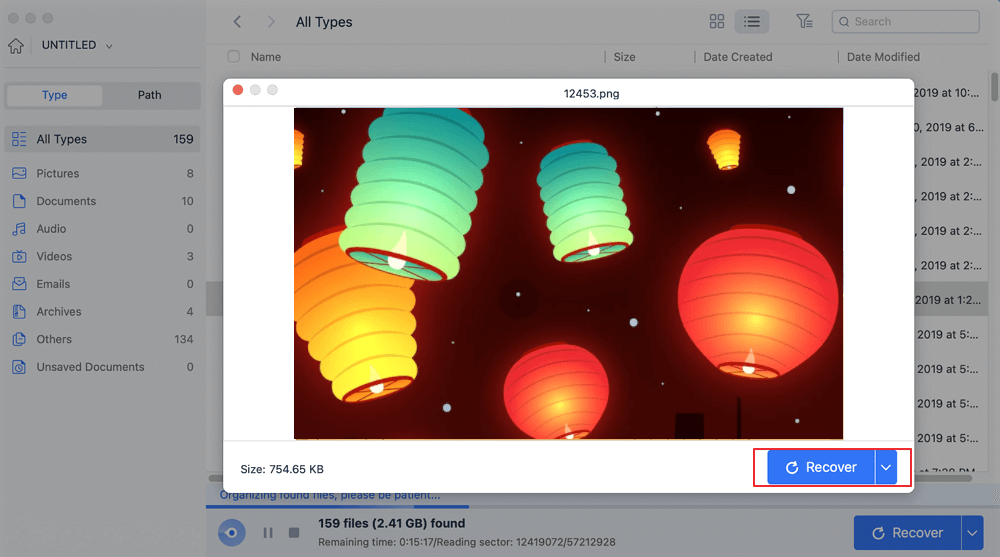
Das Fazit
In diesem Artikel haben wir besprochen, was die Tastenkombination ist und wie Strg Alt Entf alternativ mit dem Mac-Computer funktioniert. Command + Option + Escape ist eine hilfreiche Tastenkombination, wenn Ihr Mac eingefroren ist oder eine Anwendung nicht mehr reagiert, da sie die Anwendung zum Anhalten zwingt.
Die Verwendung von Verknüpfungen birgt jedoch auch ein Risiko. Da die Anwendung zwangsweise gestoppt wird, könnten die nicht gespeicherten Änderungen verloren gehen, außerdem besteht die Gefahr der Beschädigung. Dennoch ist es eine nützliche Verknüpfung, die nur bei Bedarf verwendet werden sollte.
Ist der Artikel hilfreich?
Updated by Markus
Markus verfügt über 10+ Jahre Praxiserfahrung in Datenwiederherstellung, Festplatten-/Partitionsverwaltung und Multimedia-Technologien. Er beherrscht die Kunst, komplexe Probleme zu vereinfachen und effiziente Lösungsanleitungen zu erstellen. Privat liebt er Filme, Reisen und kulinarische Genüsse.
Bewertungen
-
EaseUS Data Recovery Wizard ist eine leistungsstarke Systemwiederherstellungs-Software, mit der Sie versehentlich gelöschte, durch Malware oder aufgrund von Partitionsverlust verlorene Dateien wiederherstellen können.
Mehr erfahren -
EaseUS Data Recovery Wizard ist das beste Programm, das wir bisher getestet haben. Er ist nicht perfekt, weil die heutige fortschrittliche Festplattentechnologie die Datenwiederherstellung schwieriger macht .
Mehr erfahren -
EaseUS Data Recovery Wizard Pro ist eines der besten Programme zur Datenwiederherstellung auf dem Markt. Es bietet Ihnen umfassenden fortschrittlichen Funktionen, z.B., Wiederherstellung formatierter Laufwerke und Reparatur beschädigter Dateien.
Mehr erfahren
Verwandete Artikel
-
So beheben Sie Erste Hilfe konnte den Datenträger zur Reparatur nicht aushängen
![author icon]() Markus/Jun 25, 2025
Markus/Jun 25, 2025 -
PhotoRec für Mac: Wie kann man Dateien auf Mac mit PhotoRec wiederherstellen?
![author icon]() Mako/Jun 25, 2025
Mako/Jun 25, 2025 -
So können Sie RAID 1 unter macOS neu estellen [Mit Mac-Festplattendienstprogramm]
![author icon]() Mako/May 27, 2025
Mako/May 27, 2025 -
JPG Reparieren Mac: Wie man beschädigte JPG-Fotos auf dem Mac repariert
![author icon]() Katrin/May 27, 2025
Katrin/May 27, 2025