Inhaltsverzeichnis
![]() Über den Autor/die Autorin
Über den Autor/die Autorin
![]() Verwandte Beiträge
Verwandte Beiträge
KI-gestützt

- Reparieren Sie Videos mit verschiedenen Problemen, wie z.B. defekt, nicht abspielbar, ohne Ton usw.
- Reparieren Sie beschädigte Bilder und verbessern Sie ihre Qualität mit fortschrittlichen KI-Algorithmen.
- Reparieren Sie Dokumente in verschiedenen Formaten, darunter PDF-, Word-, Excel- und PowerPoint-Dateien.
100% sauber
Das beliebteste Videoformat, MP4, kann auf Mac, Windows, iOS, Android, TV und anderen Geräten mit weniger Problemen als andere Dateitypen abgespielt werden. Trotzdem ist nichts fehlerfrei. Das häufigste Problem, auf das Sie stoßen können, wenn Sie versuchen, MP4-Dateien auf einem Mac mit QuickTime Player abzuspielen, ist "MP4 auf Mac nicht abgespielt wird"
"Ich habe ein MacBook Pro mit 2020 M1-Chip und kann keine mp4-Videodateien mit dem Quick Time Player abspielen. Ich habe verstanden, dass ich dafür keine zusätzliche Software benötige. Hat jemand eine Lösung?" - Apple-Gemeinschaft
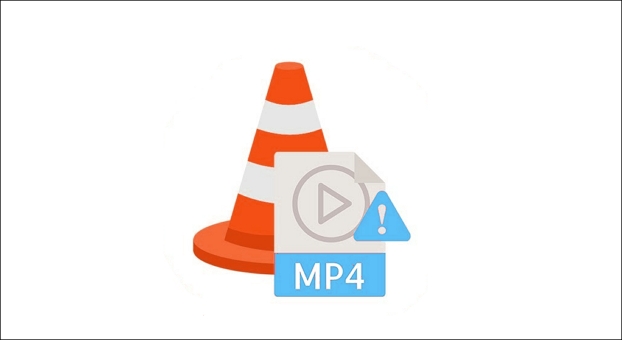
Doch wie wir in diesem Artikel sehen werden, gibt es immer eine Möglichkeit, Videos auf Mac reparieren.
Nicht abspielbare MP4-Dateien reparieren
Unabhängig davon, ob die MP4-Wiedergabe auf dem Mac am Player oder an der Videodatei scheitert, haben wir 7 praktikable Lösungen für jedes Problem gefunden. Wie kann man das Problem "MP4 wird auf dem Mac nicht abgespielt" beheben? Lesen Sie die Lösungen unten.
- Lösung 1. MP4 mit EaseUS Fixo reparieren
- Lösung 2. Starten Sie Ihren Mac neu oder öffnen Sie den Quicktime Player erneut
- Lösung 3. Aktualisieren oder Neuinstallieren des Quicktime Players
- Lösung 4. Letzte und temporäre Dateien des Macs löschen
- Lösung 5. MP4-Datei in einem anderen Player auf dem Mac abspielen
- Lösung 6. MP4-unterstützte Codecs auf Mac herunterladen
- Lösung 7. Reparieren der MP4-Datei durch Konvertierung
- Hinweis:
- Bevor Sie die Korrekturen anwenden, sollten Sie immer eine Sicherungskopie der MP4-Datei haben. Wenn Ihre ursprüngliche MP4-Datei beschädigt wird, können Sie immer noch auf das Video zugreifen, das in Ihrer Sicherungskopie gespeichert ist.
Lösung 1. MP4 mit EaseUS Fixo reparieren
Wenn ein MP4-Video beschädigt ist, kann es nicht mehr abgespielt werden - ein Warnzeichen dafür, dass neben Softwareproblemen auch eine Beschädigung der Videodatei die Ursache sein kann. Benutzer entfernen in der Regel die beschädigten Videodateien und starten ihre MacBooks neu, wenn sie eine Datenbeschädigung feststellen, ein häufiges Problem für Mac-Benutzer.
Glücklicherweise können Sie beschädigte Videodateien auf dem Mac mit dem EaseUS Reparatur Tool leicht reparieren. Das Programm ermöglicht es Ihnen, die Beschädigung von Videodaten unter verschiedenen Umständen zu bekämpfen und ist unglaublich benutzerfreundlich. Es kann Video auf Mac reparieren, die beim Bearbeiten, Aufnehmen, Übertragen oder Konvertieren auf einem Mac beschädigt wurden.
⬇️Software zur Video Reparatur kostenlos herunterladen
- Es unterstützt Speichergeräte wie Kameras, Camcorder, Android-Telefone, iOS-Geräte und SD-Karten.
- Zu den unterstützten Videoformaten gehören M4V, FLV, AVI, MOV, MP4, MKV, WMV, SWF, MP3, NPEG, 3G2 und andere.
- Es erfordert keine besonderen Kenntnisse; jeder kann es ohne Probleme benutzen.
Dieses Tool kann Videos reparieren und wiederherstellen, die aus verschiedenen Gründen nicht abgespielt werden können, z. B. wegen einer Virusinfektion, fehlerhaften Sektoren und vielem mehr. Um MP4-Videos zu reparieren, die sich nicht abspielen lassen, laden Sie EaseUS Fixo für Mac herunter und befolgen Sie die folgenden Schritte.
Schritt 1. Starten Sie EaseUS Fixo auf dem Mac
Laden Sie EaseUS Fixo auf Ihren Mac herunter und starten Sie es. Klicken Sie auf "Video reparieren" auf der linken Seite und klicken Sie auf "Videos hinzufügen", um Ihre beschädigten MP4/MOV/MKV/3GP Videodateien hochzuladen.
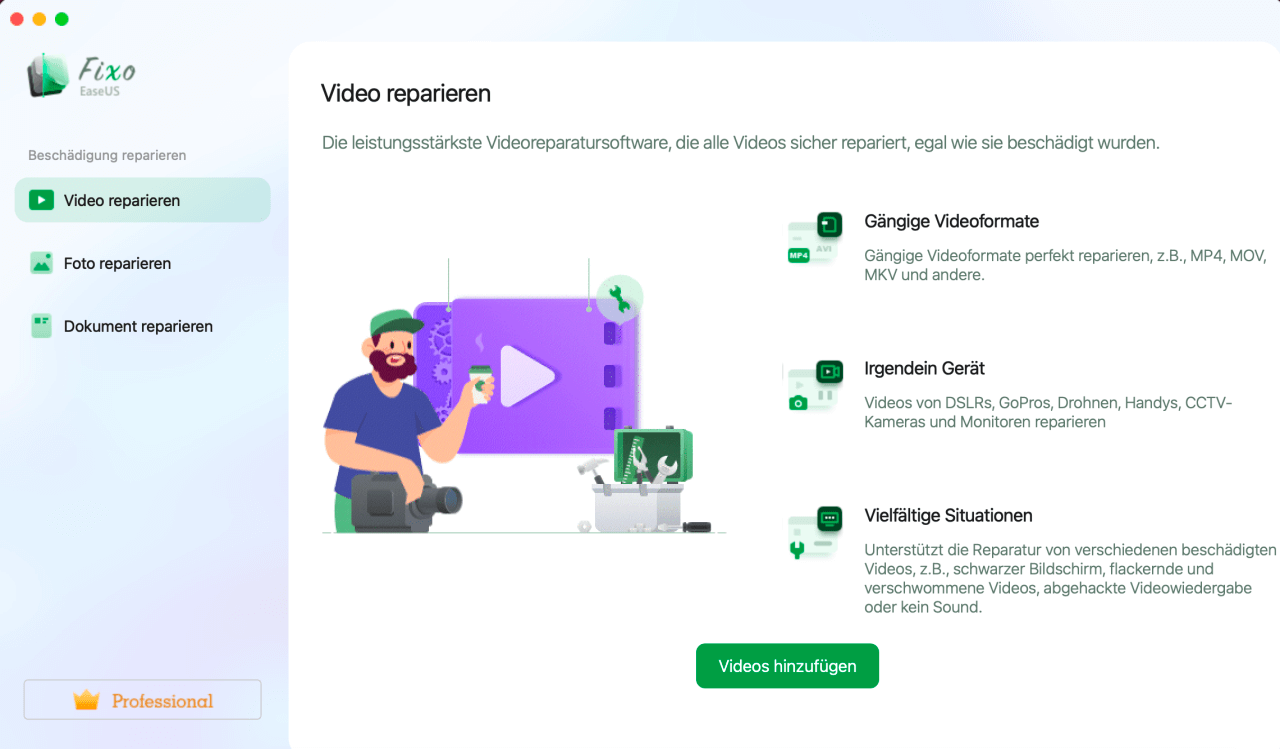
Schritt 2. Wählen Sie das beschädigte Video und starten Sie die Reparatur
Wählen Sie ein bestimmtes Video aus und klicken Sie auf die Schaltfläche "Reparieren", um den Reparaturprozess für ein einzelnes Video zu starten. Wenn Sie alle Videos reparieren möchten, wählen Sie sie alle aus und klicken Sie auf "Alles reparieren".
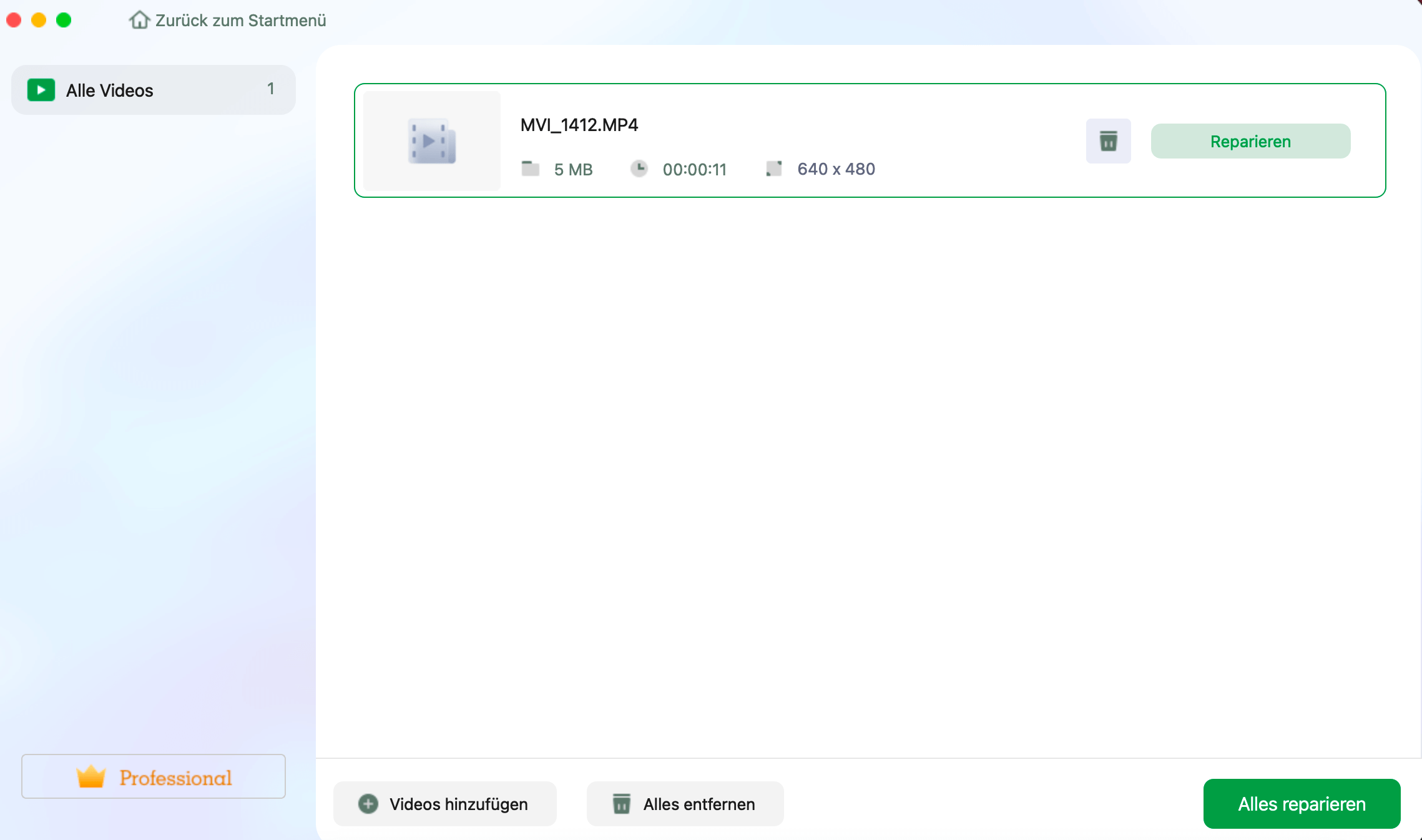
Schritt 3. Anzeigen und Speichern der reparierten Videos
Warten Sie ein paar Minuten, und die beschädigten Videos werden repariert. Wie lange Sie warten müssen, hängt davon ab, wie beschädigt Ihre Videos sind. Klicken Sie dann auf "Anzeigen", um eine Vorschau der Videos zu sehen. Um das reparierte Video zu speichern, klicken Sie auf die Schaltfläche "Speichern". Es ist kein Problem, mehrere Videos zu speichern. Wählen Sie einfach "Alle speichern", um den Vorgang abzuschließen.
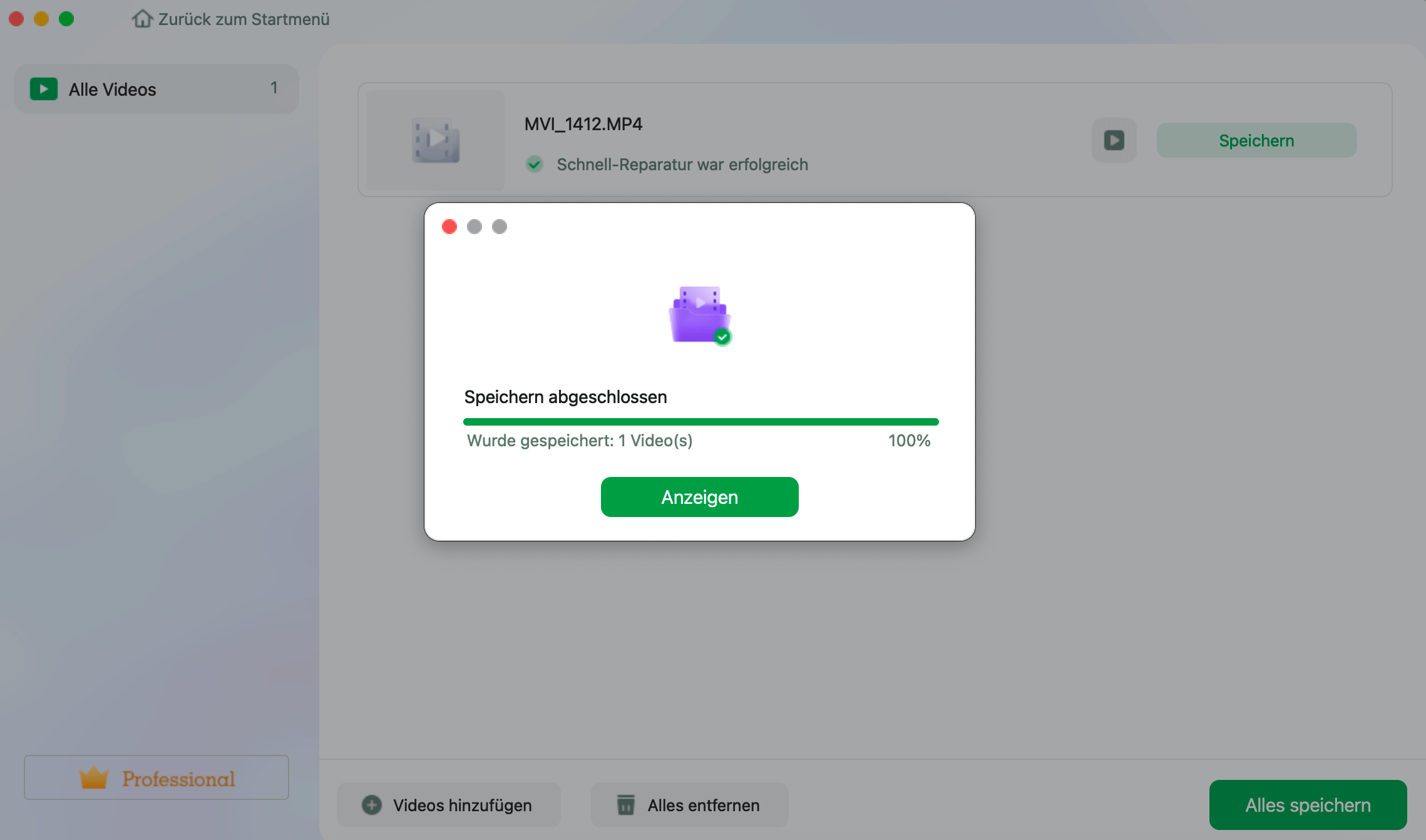
Schritt 4. Führen Sie den erweiterten Videoreparaturprozess aus
Wenn die Schnellreparatur nicht funktioniert, versuchen Sie den erweiterten Reparaturmodus. Wählen Sie "Erweiterte Reparatur", um den Vorgang zu starten. Nachdem Sie ein Beispielvideo hochgeladen haben, wählen Sie "Bestätigen".
Schritt 5. Ansehen und Speichern des reparierten Videos im Vorausmodus
Ein Fenster mit detaillierten Informationen über die Beschädigung und Beispielvideos wird angezeigt. Klicken Sie auf "Jetzt reparieren", um den Vorgang zu starten. Wenn die Reparatur abgeschlossen ist, können Sie die reparierten Videos ansehen und auf die Schaltfläche "Speichern" klicken, um die reparierten Videodateien in dem von Ihnen gewünschten Pfad zu speichern.
Hier ist ein Video, das Ihnen helfen kann, mehr über die Reparatur von MP4-Dateien zu erfahren. Sie können die in diesem Video erwähnte Software herunterladen und MP4-Dateien auf einem Windows-Computer reparieren:
- 00:38 EaseUS Fixo Video Repair herunterladen
01:30 Erweiterter Reparaturmodus in Fixo
02:02 EaseUS Video online reparieren
02:41 VLC-Player ausprobieren
03:33 Erstellen Sie eine Kopie des Originalvideos in VLC

Lösung 2. Starten Sie Ihren Mac neu oder öffnen Sie den Quicktime Player erneut
Schließen Sie die Programme und starten Sie Ihr MacBook neu, wenn MP4 auf Ihrem Mac nicht abgespielt werden kann. Prüfen Sie dann, ob Sie Ihr MP4-Video nach dem Neustart auf dem Mac öffnen und abspielen können.
Hier sind die Schritte:
Schritt 1. Klicken Sie auf das Apple-Symbol.
Schritt 2. Der Neustart kann aus dem Dropdown-Menü ausgewählt werden.
Schritt 3. Das System wird nun heruntergefahren und nach einer kurzen Verzögerung wieder gestartet. Sie können auch die Apple-Startdiskette ändern, wenn Sie den Mac oder das MacBook neu starten.

Wenn ein Neustart nicht funktioniert, können Sie den Quicktime Player schließen und erneut öffnen. Versuchen Sie nach dem Neustart der Anwendung, Ihren MP4-Film erneut zu öffnen und abzuspielen. Wenn er sich öffnet und abspielt, ist alles in Ordnung. Wenn nicht, versuchen Sie andere Lösungen für das Problem "QuickTime Player spielt MP4 auf Mac nicht ab".
Lösung 3. Aktualisieren oder Neuinstallieren des Quicktime Players
Es kommt häufig vor, dass wir aus verschiedenen Gründen unseren Lieblingsfilm auf einem installierten Media Player nicht abspielen können. Die Hauptursache für Videoprobleme ist ein veralteter Media Player.
Wenn der QuickTime Player heruntergeladene MP4-Dateien auf dem Mac nicht öffnen kann, ist es auch denkbar, dass Ihr Media Player zu alt oder veraltet ist. Versuchen Sie daher, den Player so schnell wie möglich auf die neueste Version zu aktualisieren.
Es gibt hauptsächlich zwei Möglichkeiten, den Quicktime Player zu aktualisieren oder neu zu installieren:
- Deinstallieren Sie den QuickTime Player, laden Sie ihn von der offiziellen QuickTime Download-Seite für Mac herunter und installieren Sie ihn auf Ihrem Mac-Computer.
- Sie können auch manuell feststellen, ob die neuesten QuickTime-Updates verfügbar sind oder nicht. Wählen Sie QuickTime Player > Vorhandene Software aktualisieren aus dem QuickTime-Menü. Wenn Updates verfügbar sind, führen Sie die Aktualisierung durch, indem Sie den Anweisungen folgen. Prüfen Sie nun, ob MP4-Dateien mit dem QuickTime Player wiedergegeben werden können.
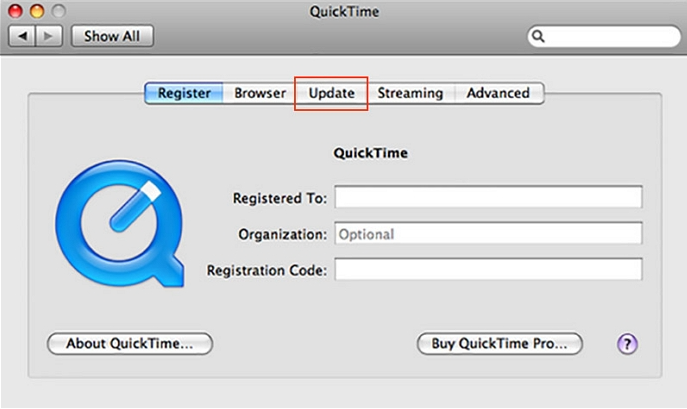
Hinweis: Bitte wählen Sie eine geeignete Version entsprechend dem macOS, das Sie in letzter Zeit verwendet haben.
Lösung 4. Letzte und temporäre Dateien des Macs löschen
Ob Windows oder macOS, ein Computer, der ständig in Gebrauch ist, erstellt temporäre und zwischengespeicherte Dateien; diese Details können verschiedene Probleme verursachen, wie z. B. dass QuickTime MP4 auf dem Mac nicht abspielt. Sie müssen nur die temporären oder aktuellen Dateien löschen, um das Problem zu lösen.
Hier sind die Schritte, wie Sie den temporären Ordner auf dem Mac finden und löschen können:
Schritt 1. Bevor Sie den temporären Ordner suchen, schließen Sie alle geöffneten Anwendungen.
Schritt 2. Klicken Sie mit der rechten Maustaste auf Gehe zu > Gehe zum Ordner im Finder.
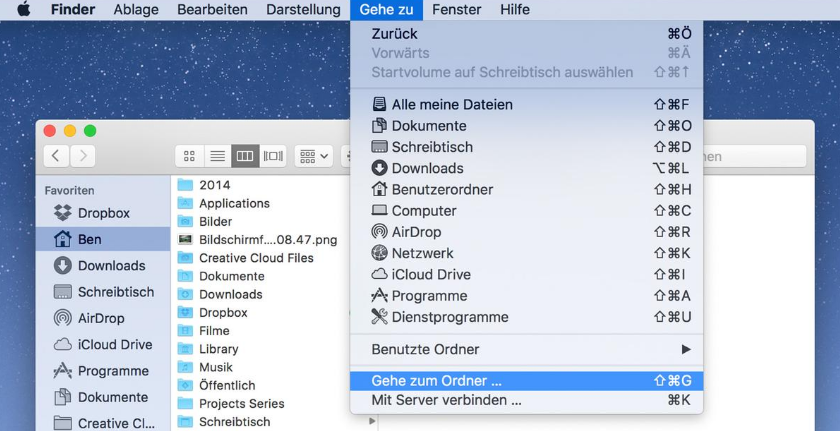
Schritt 3. Geben Sie ~/Library/Caches/ in das Suchfeld ein und drücken Sie Go, um den Befehl auszuführen.
Schritt 4. Überprüfen Sie alle erzeugten temporären Dateien, die auf Ihrem Mac gespeichert sind, in dem geöffneten Fenster.
Schritt 5. Wählen Sie die temporären Dateien bestimmter Anwendungen aus und löschen Sie sie, um sie in den Papierkorb zu verschieben.
Führen Sie die folgenden Schritte aus, um den Eintrag "Zuletzt verwendet" auf dem Mac zu löschen:
Schritt 1. Wählen Sie "Spotlight" in den Systemeinstellungen
Schritt 2. Wählen Sie die "Datenschutzoption" und die Schaltfläche "+" in der unteren linken Ecke des Fensters.
Schritt 3. Um "Macintosh HD" zur Liste hinzuzufügen, wählen Sie es aus.
Schritt 4. Klicken Sie neben der Warnmeldung auf "OK". Ihre letzten Einträge sollten nun leer sein.
Diese Option deaktiviert Spotlight auf Ihrem Mac, so dass Sie nicht in der Lage sind, nach Dateien und Ordnern auf Ihrer Festplatte zu suchen, wenn Sie diese Option auswählen. In diesem Fall werden die letzten Objekte im Finder nach der Neuindizierung entfernt.
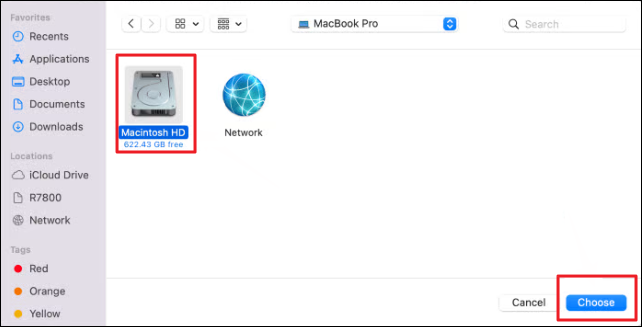
Lösung 5. MP4-Datei in einem anderen Player auf dem Mac abspielen
Wählen Sie einen anderen auf Ihrem Mac-Gerät installierten Media Player, wenn die obige Vorgehensweise nicht funktioniert. Sie können VLC und Mplayer verwenden, wenn Ihr QuickTime-Medienplayer ein Wiedergabeproblem hat.
Sie können die folgenden Verfahren verwenden, um Ihre Filme mit VLC statt mit QuickTime abzuspielen:
Schritt 1. Laden Sie den VLC Player herunter und installieren Sie ihn auf Ihrem Mac. Klicken Sie dann mit der rechten Maustaste auf die Videodatei, die Sie in VLC abspielen möchten.
Schritt 2. Wählen Sie "Öffnen mit" aus den Optionen, und ein Dialogfeld mit "VLC Player" wird angezeigt.

Wenn Sie alle Schritte befolgt haben, ist Ihr Video für die Wiedergabe im VLC Media Player vorbereitet.
Lösung 6. MP4-unterstützte Codecs auf Mac herunterladen
Wenn digitale Videos komprimiert werden, verbindet ein Codec-Algorithmus verschiedene Multimediaströme, wie z. B. Audio und Video. Der Codec wird auch verwendet, um digitale Daten in ein lesbares Format umzuwandeln. Es besteht also die Möglichkeit, dass Ihr Mac den Codec dieses Videos nicht lesen kann, wenn die Datei nicht in QuickTime geöffnet werden kann. Mit den folgenden Schritten können Sie den Codec der Datei ermitteln:
Schritt 1. Wählen Sie auf der Registerkarte "Fenster" der geöffneten Videodatei "Filminspektor anzeigen".
Schritt 2. Es erscheint ein Dialogfenster, in dem die Quelle des Videos, das Format, die Bildraten (FPs), die Größe, die Datengröße und die Datenrate angezeigt werden. Achten Sie am besten auf "Format", um alle Codecs in Ihrem Medium anzuzeigen.
Im Folgenden finden Sie eine Liste aller von QuickTime unterstützten Audio- und Video-Codecs:
- Video-Codec: MPEG-4 (Teil 2), H.264, MPEG-2 (OS X Lion oder höher), H.263, H.261
- Audio Codec: HE-AAC, AAC (MPEG-4 Audio), Apple Lossless, MP3
Prüfen Sie, ob eines dieser Formate in Ihrem Video vorhanden ist. Wenn nicht, aktivieren Sie die erforderliche Codec-Unterstützung. Sie können auch Anwendungen von Drittanbietern herunterladen, die QuickTime helfen, alle Audio- und Videotypen zu erkennen.
Lösung 7. Reparieren der MP4-Datei durch Konvertierung
Versuchen Sie, das Originalvideo in ein vom QuickTime Player unterstütztes Kodierungsformat zu konvertieren, wenn Ihre Datei nicht mit dem QuickTime Player abgespielt werden kann. Wenn Sie die Datei umbenennen, können Sie die Erweiterung ändern. Ändern Sie z. B. den Dateinamen so, dass er mit.avi anstelle der Erweiterung.mp4 endet.
Sie können auch zusätzliche Anwendungen von Drittanbietern herunterladen, die Videos in ein mit dem QuickTime-Player kompatibles Format konvertieren können.
Wenn eine der Methoden hilfreich ist, um das Problem MP4 won't play on Mac zu lösen, teilen Sie es auf Facebook, Twitter, Instagram und anderen Social Media Plattformen!
Warum kann MP4 nicht auf Mac abgespielt werden?
In den meisten Fällen ist ein Software-Problem schuld daran, dass MP4 nicht abgespielt wird oder MP4 keinen Ton abgibt. Wenn ein Codec auf Ihrem Gerät nicht richtig mit einer Mediendatei funktioniert, kann dieses Problem auch bei Ihnen auftreten. Die meisten Benutzer haben jedoch keine Erfahrung mit Codecs. Daher ist es für sie sehr schwierig, das Problem auf Anhieb zu erkennen. Es gibt vier Hauptursachen:
1. Beschädigte MP4-Datei
⏺️The beschädigte MP4-Datei ist der Grund, warum MP4-Videodateien auf Macs nicht abgespielt werden können. Dafür gibt es mehrere Ursachen, darunter das Risiko von Viren, eine schlechte Qualität der Komprimierung, der Übertragung oder der Konvertierung während der Videobearbeitung.
2. Defekter Media Player
🎥Der beschädigte Video-Player ist eng mit diesem Problem verbunden. Da QuickTime keine Wiederherstellungstools hat, kann es keine MP4-Dateien abspielen, die von beschädigten Playern oder Software nicht wiedergegeben werden können.
3. Falscher Audiocodec
🔢In den meisten Fällen fehlt der MP4-Videodatei der erforderliche Codec. Apple gab an, dass QuickTime nur MP4 unterstützt, das mit H.264, MPEG-4 und H.265/HEVC kodiert wurde, und seit macOS 10.13 keine alten oder speziell entwickelten Codecs und Formate mehr unterstützt.
4. Systemversagen
🗂️When Wenn Ihr Mac mit Viren oder Malware infiziert ist oder aufgrund von Stromausfällen oder anderen Hardwareproblemen nicht mehr funktioniert, können die MP4-Dateien nicht auf Ihrem Mac abgespielt werden.
Das Fazit
Beim Abspielen von Videos auf dem Mac kann es zu Problemen wie "MP4 lässt sich auf dem Mac nicht abspielen" kommen. Die gute Nachricht ist, dass beschädigte oder beschädigte Videos mit einfachen manuellen Verfahren oder automatischen Dateireparaturprogrammen wie EaseUS Data Recovery Wizard for Mac repariert werden können, auch wenn es mehrere Ursachen gibt. Wenn die manuellen Methoden in Ihrem Fall nicht helfen, holen Sie sich die kostenlose Testversion des Videowiederherstellungsprogramms, indem Sie auf den Download-Button unten klicken. Es wird eine Vorschau des korrigierten Videos angezeigt.
⬇️Video Reparatur Software kostenlos herunterladen, um MP4 auf Mac zu reparieren:
MP4 wird auf Mac nicht abgespielt FAQs
Hier sind einige verwandte Fragen, die Sie interessieren könnten. Lesen Sie weiter und lösen Sie Ihre Probleme schnell.
1. Wie kann ich eine MP4-Datei auf meinem Mac abspielen?
Auf einem Mac kann der QuickTime Player zum Öffnen von MP4-Dateien verwendet werden. Verwenden Sie den Windows Media Player, um die MP4-Datei zu öffnen.
2. Warum ist mein Video beschädigt?
Manchmal können Videodateien aus den unten aufgeführten Gründen beschädigt werden:
- Defekte Kopfzeile
- Die Quelle des Downloads hat ein Problem
- Verlust von Internetverbindungen
- Falsche Komprimierung, u.a.
3. Kann der QuickTime Player MP4 abspielen?
MP4 sollte von Haus aus mit dem QuickTime Player auf der Grundlage des QuickTime-Dateiformats kompatibel sein. Es wird davon ausgegangen, dass die MP4-Datei mit QuickTime-kompatiblen Codecs wie MPEG-2, MPEG-4 oder H.264 für Video und AAC für Audio kodiert ist. Die Tatsache, dass MP4 ein Containerformat ist, das neben MPEG-4 (AAC) oder H.264 (AAC) auch andere Codecs enthalten kann, erklärt, warum QuickTimes manchmal MP4 auf dem Mac abspielen kann und andere nicht.
4. Kann VLC MP4 auf dem Mac abspielen?
Ja. Der leistungsfähigste kostenlose Open-Source-Multimedia-Player ist VLC, der von VideoLAN unterstützt wird. Fast jedes System, einschließlich Mac, kann praktisch alle Audio- und Videodateien, einschließlich MP4, abspielen.
War dieser Artikel hilfreich?
Über den Autor/die Autorin
Jahrgang 1990; Studierte Deutscher Philologie an SISU, China; Seit 2011 zum festen Team der EaseUS-Redaktion. Seitdem schreibte sie Ratgeber und Tipps. Zudem berichtete sie über Neues und Aufregendes aus der digitalen Technikwelt.