Hauptinhalt:
![]() Über den Autor
Über den Autor
![]() Reviews und Preise
Reviews und Preise
iCloud ist der cloudbasierte Speicherdienst und App-Server von Apple. Er wurde entwickelt, um Kunden die Möglichkeit zu geben, alles zu speichern, von Geräte-Backups und App-Daten, wie Speicherstände, bis hin zu Dokumenten, Bildern und Musik. Um zu wissen, wie man Dateien in iCloud auf Mac speichern kann, lesen Sie weiter. Wir bieten Ihnen 3 einfache Möglichkeiten.
Wie kann man Dateien in iCloud auf dem Mac speichern?
Methode 1. Dateien in iCloud mit iTunes auf dem Mac speichern
Um Objekte von Ihrem Computer zu Ihrem iPhone, iPad oder iPod hinzuzufügen, können Sie sie mit iTunes synchronisieren. Sie können Objekte mit iTunes automatisch synchronisieren, manuell auf Ihr Gerät ziehen oder beides. Sie können Objekte auch automatisch oder manuell von Ihrem Gerät entfernen.
Wenn Sie es noch nicht getan haben, können Sie iCloud Drive auf dem Mac jetzt in den iCloud-Einstellungen konfigurieren.
Schritt 1. Wählen Sie "Systemeinstellungen" aus dem Apple-Menü auf Ihrem Mac.

Schritt 2. Klicken Sie in den oberen Bereich der Seitenleiste.
Schritt 3. Klicken Sie auf Mit Ihrer Apple ID anmelden, wenn Ihr Name nicht angezeigt wird. Geben Sie dann Ihr Kennwort ein, nachdem Sie Ihre Apple ID und eine beliebige Erreichbar unter-Telefonnummer oder E-Mail-Adresse eingegeben haben, die Sie in den Apple ID-Einstellungen hinzugefügt haben.
Schritt 4. Schalten Sie "Diesen Mac synchronisieren" ein, indem Sie rechts auf "iCloud Drive" klicken.

Methode 2. Verlorene Dateien wiederherstellen und in iCloud speichern
Mit iCloud können Sie ganz einfach Dateien auf allen Ihren Apple-Geräten speichern und synchronisieren. Wenn jedoch in iCloud gespeicherte Daten verloren gehen, kann das ärgerlich sein. In diesem Teil erfahren Sie, wie Sie die iCloud-Wiederherstellung auf einem Mac durchführen und sie auf dem iCloud-Laufwerk speichern können.
Die Registerkarte "iCloud Wiederherstellung" von EaseUS Data Recovery Wizard for Mac reduziert die Zeit, die Benutzer mit der Suche nach den benötigten Daten in ihren iCloud-Konten verbringen müssen, erheblich. Das Tool nutzt eine fortschrittliche Scan-Technologie, um bestimmte Dateitypen direkt in den iCloud-Daten zu identifizieren und zeigt alle wiederherstellbaren Dateien schnell an.
Sie können der EaseUS Datenrettungssoftware vertrauen
EaseUS Data Recovery Wizard hat eine umfangreiche technische Basis in der Datenrettung erworben und genießt seit 2005 das Vertrauen von Milliarden von Nutzern. Lesen Sie die Bewertungen auf Trustpilot.
Schritt 1. Wählen Sie iCloud-Wiederherstellung aus
Wählen Sie die Registerkarte iCloud aus der linken Liste, wählen Sie die Option "Daten von iCloud-Konto wiederherstellen", um Ihre iCloud Drive-Daten wiederherzustellen, und klicken Sie auf "Weiter", um sich bei Ihrem iCloud-Konto anzumelden.
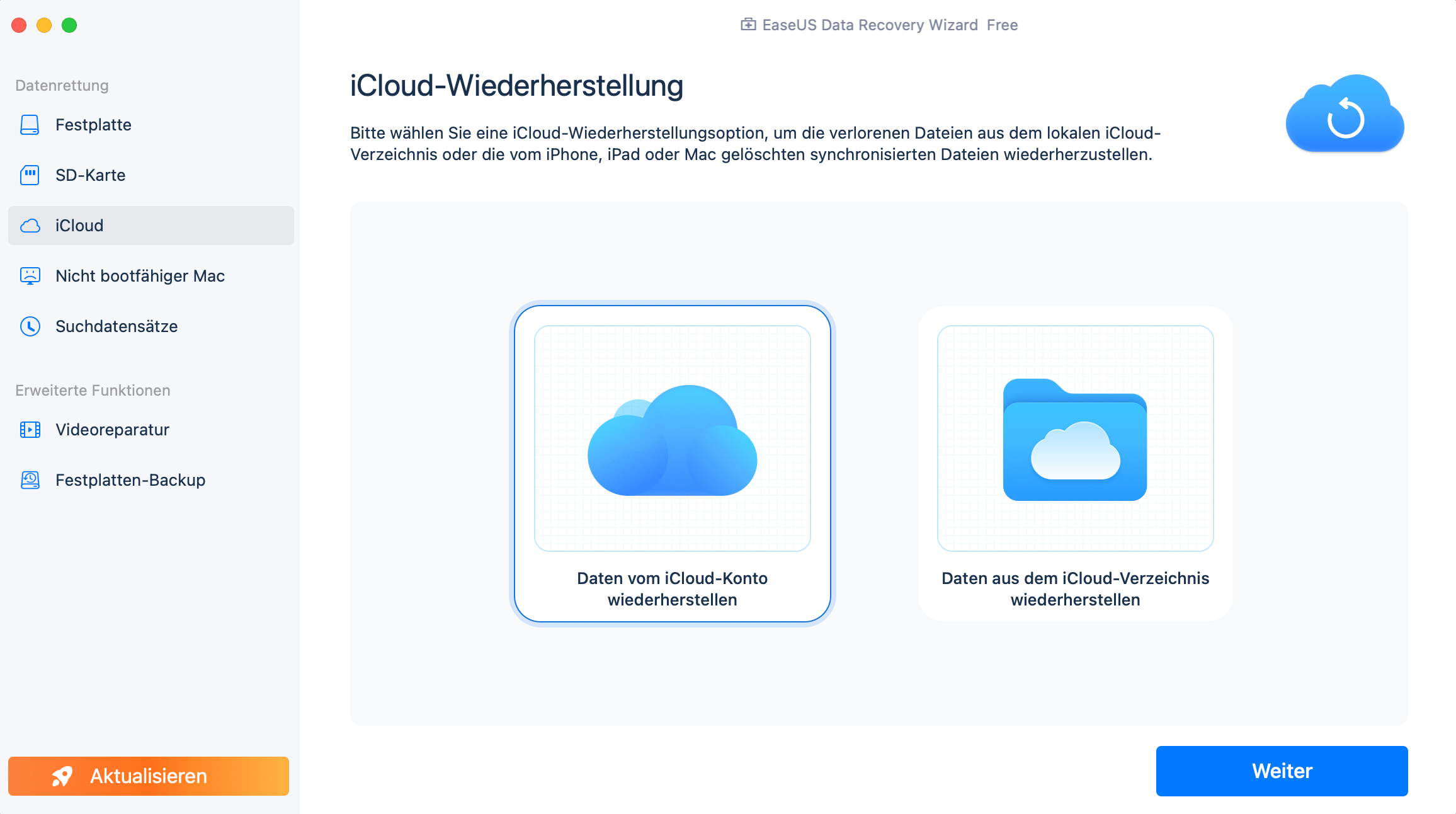
Schritt 2. Wählen Sie die Kategorie "iCloud Drive".
Die EaseUS Software wird schnell alle wiederherstellbaren Daten von Ihrem iCloud-Konto scannen. Markieren Sie die Kategorie "iCloud Drive" und klicken Sie auf die Schaltfläche "Weiter".
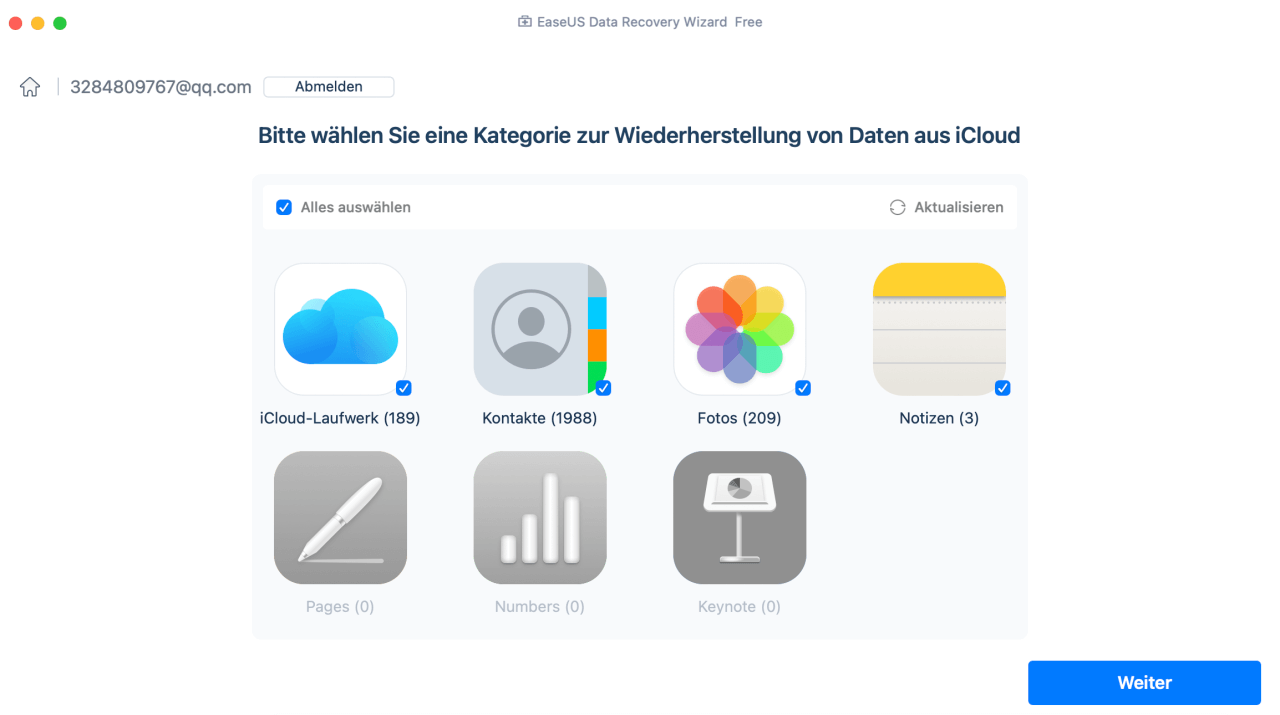
Schritt 3. Wiederherstellen von iCloud Drive Daten aus iCloud
Wählen Sie die iCloud Drive-Daten aus, die Sie wiederherstellen möchten, klicken Sie auf das Augensymbol, um eine Vorschau der Details zu erhalten, und klicken Sie dann auf die Schaltfläche "Wiederherstellen", um sie wiederherzustellen.
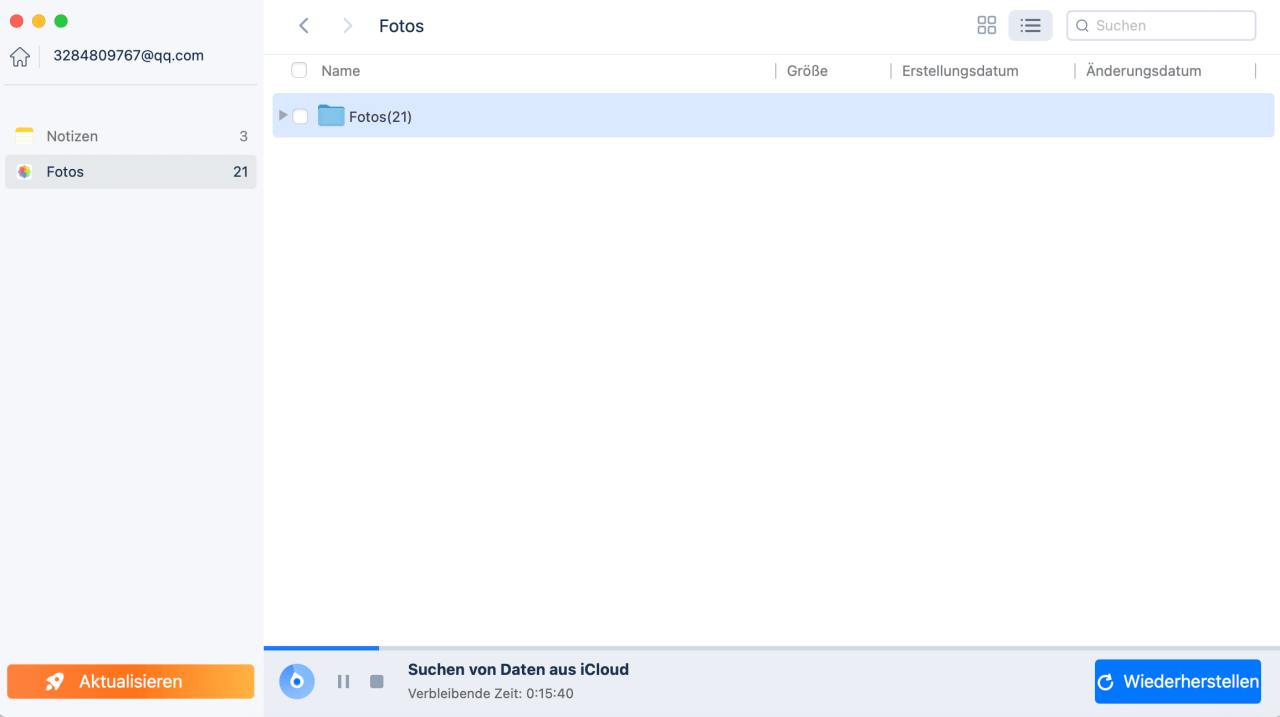
Schritt 4. Wiederhergestellte iCloud Drive Daten speichern
Wählen Sie einen sicheren Speicherort auf Ihrer Mac-Festplatte, um die wiederhergestellten iCloud Drive-Daten zu speichern. Sie können die wiederhergestellten Daten auch auf Ihren Cloud-Laufwerken speichern, z. B. DropBox, OneDrive, GoogleDrive, usw.
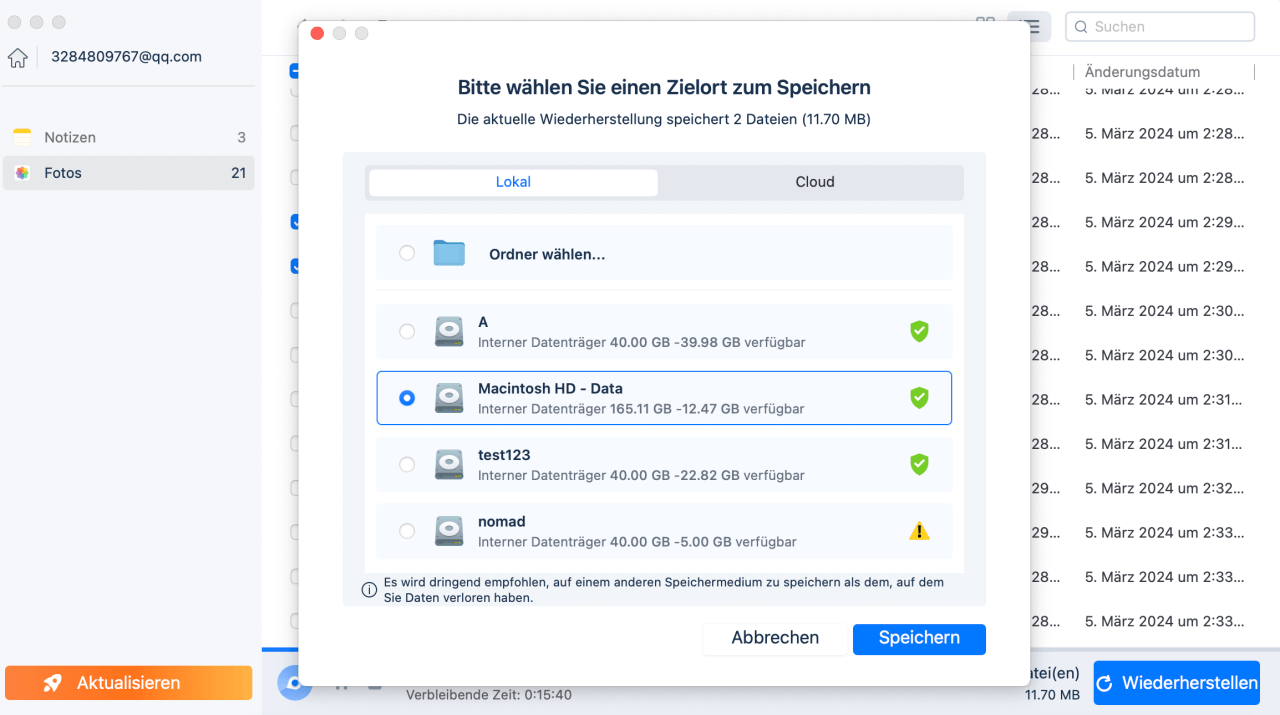
Wenn Sie diese Informationen hilfreich finden, teilen Sie sie bitte mit anderen in den sozialen Medien, um ihnen bei der Bewältigung dieser häufigen Herausforderung zu helfen.
Methode 3. Den optimierten iCloud-Speicher einstellen
Das neueste Angebot der iCloud-Reihe - iCloud Optimized Storage - spart Festplattenspeicher auf Ihrem Mac, indem es Dokumente, die Sie nicht häufig verwenden, in iCloud speichert. Wenn der Speicherplatz auf Ihrem Mac knapp wird und Sie bereits einen iCloud-Plan für Ihr iPhone haben, können Sie damit die Benachrichtigung "Speicherplatz voll" abstellen.

Schritt 1. Um auf die Optionen zuzugreifen, gehen Sie zu "Apple Menü" > "Über diesen Mac" > "Speicher" > "Verwalten".
Schritt 2. Wenn Sie dies tun, wird die App "Systeminformationen" gestartet und Sie können den optimierten iCloud-Speicher einrichten. Die Einstellung, die aktiviert werden muss, ist "In iCloud speichern".
Die Option "Speicher optimieren" hingegen optimiert nur Ihre iTunes-Dateien. Außerdem können Sie große Dateien auf Löschung prüfen und den Papierkorb automatisch von diesem Ort leeren.
Schritt 3. Optimierter Speicher ist bei neueren macOS-Versionen standardmäßig aktiviert, sodass Sie möglicherweise nichts tun müssen.

Mac aus iCloud Backup wiederherstellen | 2024 Anleitung
ist Beitrag wird vorstellen, wie dauerhaft gelöschte Dateien aus iCloud wiederherzustellen. Installieren Sie EaseUS Data Recovery Wizard für Mac, um dauerhaft gelöschte Dateien wiederherzustellen! Mehr lesen >>
Sie können Ihre iCloud Drive-Dateien auch über einen Webbrowser verwalten, indem Sie zu iCloud.com gehen und sich mit Ihrer Apple ID anmelden.
Das Fazit
Denken Sie daran, dass alle Änderungen, die Sie an in iCloud Drive gespeicherten Dateien vornehmen, mit all Ihren Geräten synchronisiert werden, die mit derselben Apple ID angemeldet sind, vorausgesetzt, iCloud Drive ist aktiviert und sie sind mit dem Internet verbunden.
Wenn Sie ein Dokument nicht in iCloud Drive verschieben oder speichern können, ist Ihr iCloud-Speicher möglicherweise voll. Das Dokument verbleibt auf Ihrem Mac und wird auf iCloud Drive hochgeladen, sobald Speicherplatz frei wird. Wenn Sie die in der Mac iCloud gespeicherten Dateien nicht finden können, versuchen Sie den EaseUS Data Recovery Wizard, der auch schnell die Mac-Festplatte scannen kann, um bestimmte Daten zu finden, die nicht auf iCloud Drive gespeichert sind.
FAQs
Wenn Sie noch Fragen zum Speichern von Dateien in iCloud auf dem Mac haben, lesen Sie die folgenden kurzen Antworten, um sich zu helfen:
1. Wie kann ich Dokumente zu iCloud hinzufügen?
Sie haben zwei Möglichkeiten in iCloud Drive auf iCloud.com: Ziehen Sie Dateien in das iCloud Drive-Fenster oder ein Ordnersymbol vom Schreibtisch Ihres Computers oder aus dem Ordnerfenster. Ein Ordnersymbol wird beim Ziehen hervorgehoben, was anzeigt, dass der Gegenstand, den Sie ziehen, tatsächlich in den Ordner gelangt.
2. Wie sichere ich alles auf meinem Mac in iCloud?
- Um auf die Systemeinstellungen zuzugreifen, klicken Sie auf das Apple-Logo in der unteren linken Ecke des Bildschirms.
- Wählen Sie Apple ID durch Klicken aus.
- Wählen Sie auf der linken Seite iCloud und auf der rechten Seite das Objekt aus, das Sie in iCloud speichern möchten.
- Wählen Sie außerdem iCloud Drive und drücken Sie die Schaltfläche Optionen.
- Sie können jetzt im Finder auf iCloud Drive zugreifen.
Ist der Artikel hilfreich?
Updated by Mako
Nach dem Studium der Germanistik ist Mako seit 2013 Teil des EaseUS-Teams und hat sich in den letzten 11 Jahren intensiv mit Software-Themen beschäftigt. Der Schwerpunkt liegt auf Datenrettung, Datenmanagement, Datenträger-Verwaltung und Multimedia-Software.
Bewertungen
-
EaseUS Data Recovery Wizard ist eine leistungsstarke Systemwiederherstellungs-Software, mit der Sie versehentlich gelöschte, durch Malware oder aufgrund von Partitionsverlust verlorene Dateien wiederherstellen können.
Mehr erfahren -
EaseUS Data Recovery Wizard ist das beste Programm, das wir bisher getestet haben. Er ist nicht perfekt, weil die heutige fortschrittliche Festplattentechnologie die Datenwiederherstellung schwieriger macht .
Mehr erfahren -
EaseUS Data Recovery Wizard Pro ist eines der besten Programme zur Datenwiederherstellung auf dem Markt. Es bietet Ihnen umfassenden fortschrittlichen Funktionen, z.B., Wiederherstellung formatierter Laufwerke und Reparatur beschädigter Dateien.
Mehr erfahren
Verwandete Artikel
-
MacBook Speicher voll obwohl alles gelöscht: Gründe und Lösungen
![author icon]() Maria/May 27, 2025
Maria/May 27, 2025 -
Gelöschte Dateien auf dem Mac sind nicht im Papierkorb. Wie finde ich sie?
![author icon]() Markus/Jul 01, 2025
Markus/Jul 01, 2025 -
Mac-Fehler: Time Machine auf dem Mac kann das Backup-Volume nicht finden [4 Lösungen]
![author icon]() Mako/May 27, 2025
Mako/May 27, 2025 -
Mac Dokumente Ordner kann nicht gefunden werden? Hier sind vier Lösungen.
![author icon]() Mako/May 27, 2025
Mako/May 27, 2025