Hauptinhalt:
![]() Über den Autor
Über den Autor
![]() Reviews und Preise
Reviews und Preise
Es ist gar nicht so schwer, herauszufinden, wie man Dateien auf einem Mac löscht. Es gibt jedoch nicht nur eine Möglichkeit, Dateien auf einem Mac zu löschen. In diesem Artikel können Sie erfahren, wie Sie Dateien auf einem Mac auf vier verschiedenen Arten löschen können. Wir erklären Ihnen, wie Sie Dateien mit einer normalen Methode löschen und mit erweiterten Methoden unwiderruflich löschen können. Lesen Sie weiter und löschen Sie die Dateien vom Mac wie folgt.
Teil 1. Mac Dateien mit dem Rechtsklick und den Tastenkombinationen löschen
Wir stellen Ihnen zunächst den einfachsten und schnellsten Weg vor. Auch Mac-Neulinge können verstehen, wie man löscht, und Sie können die folgenden drei Tipps zum Löschen von Dateien auf einem Mac verwenden.
Tipp 1. Wählen Sie die Dateien aus, die Sie löschen möchten, und klicken Sie mit der rechten Maustaste darauf. Dann wählen Sie können "In den Papierkorb legen" aus.
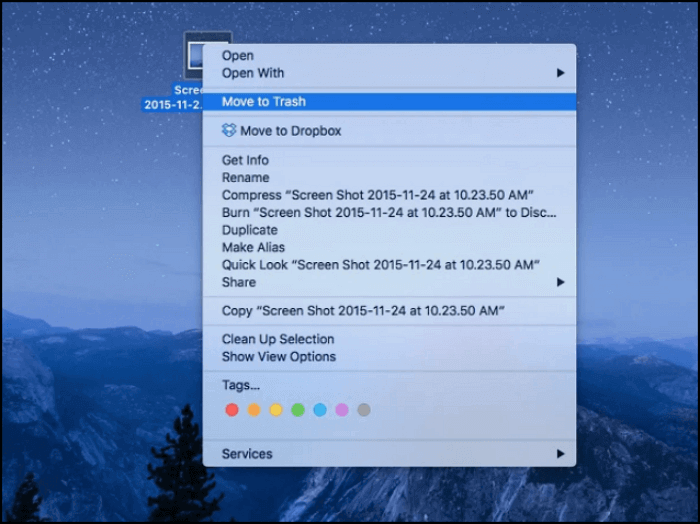
Tipp 2. Markieren Sie mit der Maus die Elemente, die Sie nicht mehr benötigen. Ziehen Sie diese Objekte dann direkt in den Papierkorb. Sowohl mit Tipp eins als auch mit Tipp zwei können Sie Dateien in den Papierkorb verschieben, der diese Dateien dann vorübergehend aufbewahrt.
Wenn Sie nicht wissen, wo ist der Papierkorb auf Mac, versuchen Sie, das folgende Symbol auf dem Mac-Desktop zu finden.

Tipp 3. Neben den obigen zwei Methoden können Sie noch die Tastenkombination auf dem Mac benutzen. Kennen Sie die Shortcuts von "In den Papierkorb verschieben" auf dem Mac? Es gibt drei Arten von Mac-Verknüpfungen, die Sie verwenden können:
- Drücken Sie die Tastenkombination "Befehl + Löschen", um Dateien direkt in den Papierkorb zu verschieben.
- "Command + Shift + Delete" und "Command + Shift + Option + Delete" können Ihnen helfen, den Papierkorb auf dem Mac zu leeren
Teil 2. Dateien aus dem Mac-Papierkorb dauerhaft entfernen
"Es gibt zu viele Dateien und Ordner in meinem Papierkorb, und wie kann ich sie einfach dauerhaft löschen?" Unnötige Dateien und Ordner im Papierkorb belegen immer den Speicherplatz auf dem Mac und verlangsamen die Geschwindigkeit des Gerätes.
Wir empfehlen Ihnen, den Papierkorb regelmäßig zu leeren, um den Speicherplatz auf dem Mac freizugeben. Wie kann man den Papierkorb leeren und Dateien dauerhaft löschen? Folgen Sie den Hinweisen hier:
Schritt 1. Suchen Sie das Papierkorbsymbol auf dem Mac.
Schritt 2. Klicken Sie mit der rechten Maustaste auf das Papierkorbsymbol.
Schritt 3. Klicken Sie auf "Papierkorb leeren" und Ihre Dateien im Papierkorb werden für immer gelöscht.
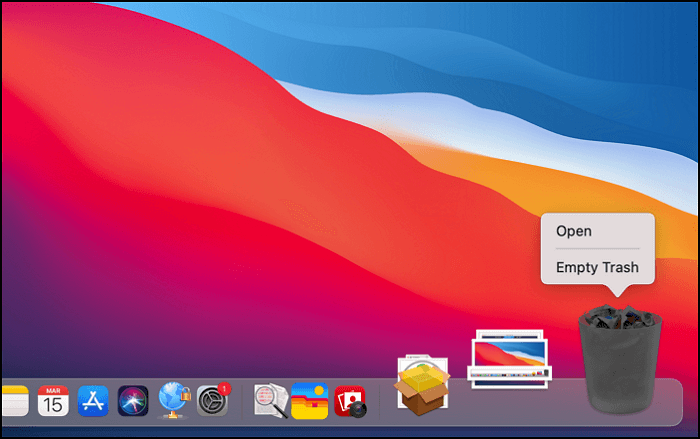
Wir stellen Ihnen ein Video zur Verfügung, damit Sie besser verstehen, wie Sie Dateien auf dem Mac löschen können. Sehen Sie sich zunächst die fünf Highlights an:
- 01:17 Mehrere Dateien löschen
- 03:25 Aktivieren Sie die rechte Maustaste
- 03:48 Öffnen Sie Ihre Systemeinstellungen
- 03:56 Sekundärklick auf Mac verwenden
- 04:26 Wie man das Mac-Trackpad benutzt
Teil 3. Dateien auf einem Mac mit Terminal löschen
Kennen Sie, dass Sie auch Terminal zum Löschen von Dateien auf Mac verwenden können? Sie können die Befehlszeile mit Terminal auf einem Mac verwenden, und Sie können Terminal verwenden, um mehrere Dateien schnell zu löschen. Hier ist die Anleitung zum Löschen von Dateien mit Terminal:
Schritt 1. Verwenden Sie die Spotlight-Suche auf dem Mac, um das Terminal zu suchen und zu öffnen.
Schritt 2. Geben Sie "rm" in Terminal ein, ziehen Sie dann die unerwünschte Datei in Terminal und drücken Sie den Zeilenschalter.
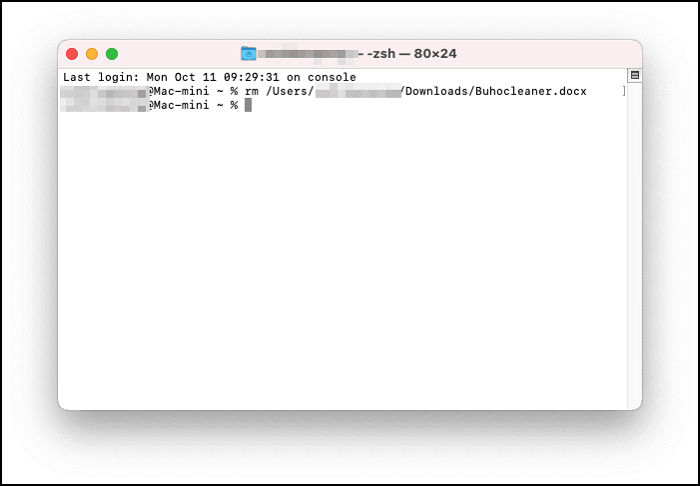
Schritt 3. Drücken Sie die Eingabetaste, und Sie werden die Dateien endgültig löschen.
Das Terminal ist ein hilfreiches Tool, mit dem Sie auch gelöschte Dateien mit Mac Terminal wiederherstellen, ein Volume löschen und viele andere Vorgänge ausführen können.
Teil 4. Dateien auf dem Mac durch Storage Manager löschen
Die letzte Methode ist das Löschen von Dateien durch Mac Storage Manager. Mit dem Storage Manager können Sie ganz einfach Dateien, Ordner, Anwendungen und Backups löschen. Beginnen wir nun mit dem Löschen von Dateien mit dem Storage Manager.
Schritt 1. Klicken Sie in der Menüleiste auf Apple und dann auf "Über diesen Mac".
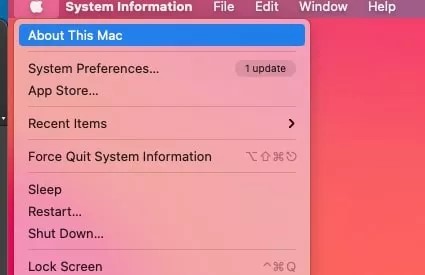
Schritt 2. Wählen Sie "Speicher" und klicken Sie auf "Verwalten".
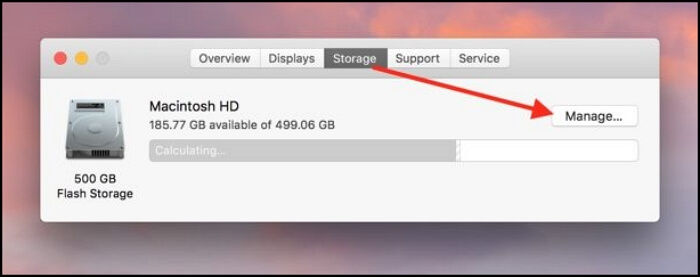
Schritt 3. Dann können Sie die Dateien auswählen, die Sie loswerden möchten, und auf "Löschen" klicken. Wenn der Bestätigungsdialog erscheint, klicken Sie erneut auf "Löschen".
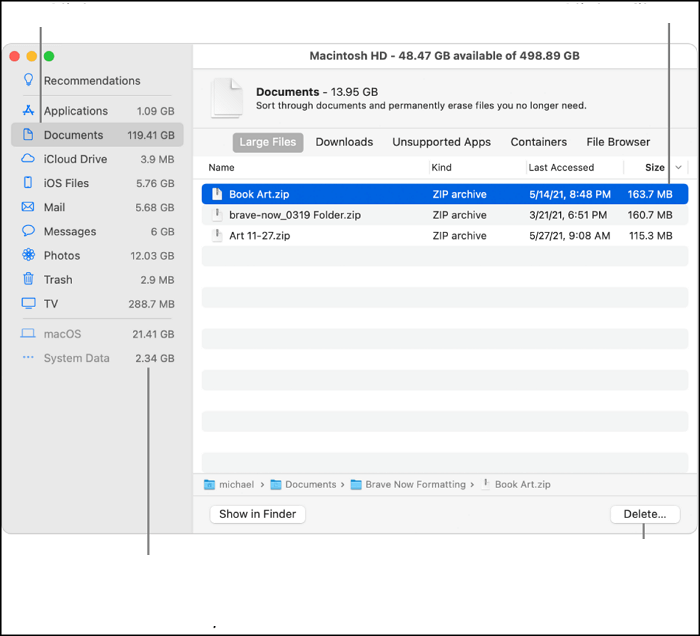
Gelöschte Dateien mit einer Mac-Datenrettungssoftware wiederherstellen
Nachdem Sie diesen Abschnitt gelesen haben, werden Sie vier Möglichkeiten kennenlernen, um Dateien auf einem Mac vorübergehend oder dauerhaft zu löschen. Es ist einfach, Dateien im Papierkorb wiederherzustellen, und es ist möglich, dauerhaft gelöschte Dateien auf Mac wiederherzustellen nur, wenn Sie diese professionelle und zuverlässige Software herunterladen - EaseUS Data Recovery Wizard for Mac.
Dieses Wiederherstellungstool macht die Wiederherstellung des Mac-Papierkorbs einfach und sicher. Sie können eine bestimmte Datei wiederherstellen, nachdem Sie den Papierkorb auf Mac geleert haben, und es ist möglich, versehentlich gelöschte Dateien wiederherzustellen. Sehen wir uns an, wie man gelöschte Dateien mit EaseUS Data Recovery Wizard für Mac wiederherstellen kann.
Schritt 1. Wählen Sie den Ort, an dem Ihre wichtigen Daten und Dateien gelöscht wurden, und klicken Sie auf die Schaltfläche "Scannen".

Schritt 2. Die Software führt sowohl einen Schnellscan als auch einen Tiefenscan durch und arbeitet hart daran, so viele gelöschte Dateien wie möglich auf dem ausgewählten Datenträger zu finden.

Schritt 3. Die Scanergebnisse werden im linken Bereich angezeigt. Wählen Sie einfach die Datei(en) aus und klicken Sie auf die Schaltfläche "Wiederherstellen", um sie wiederherzustellen.

Bonus-Tipp: Datei auf dem Mac nicht löschen können, wie man es behebt
Wenn Sie versuchen, eine Datei auf dem Mac zu löschen, können Sie sie in den meisten Fällen erfolgreich löschen. Aber manchmal sind Ihre Dateien gesperrt und werden gerade verwendet, oder das macOS hat einige Korruptionsprobleme. Sie werden feststellen, dass Sie eine Datei auf Mac nicht löschen können, und wir bieten einige Lösungen, um dieses Problem zu beheben und das Löschen von Mac zu erzwingen:
Tipp 1. Beenden und Löschen erzwingen. Wählen Sie "Beenden erzwingen" aus dem Apple-Menü in der oberen linken Ecke Ihres Bildschirms.
Tipp 2. Ändern Sie die Berechtigungen von schreibgeschützt auf schreibgeschützt.
Tipp 3. Wenn Sie feststellen, dass Ihre Dateien gesperrt sind, können Sie sie entsperren und löschen.
Tipp 4. Oder Sie können hartnäckige Dateien über das Terminal auf dem Mac löschen.
Das Fazit
Wir haben detaillierte Anleitungen angeboten, um Ihnen zu zeigen, wie Sie Dateien auf normale Weise oder mit dem Papierkorb, dem Terminal und dem Speichermanager auf dem Mac löschen können. Wenn Sie wichtige Dateien versehentlich gelöscht haben, benötigen Sie ein Datenwiederherstellungstool, und wir empfehlen Ihnen EaseUS Data Recovery Wizard for Mac. Er verfügt auch über eine Option, die die Wiederherstellung von Mac-USBs ermöglicht. Wenn Sie wichtige Daten auf einem USB-Gerät verloren haben, können Sie mit diesem Tool wichtige Daten wiederherstellen.
FAQs zum Löschen der Dateien auf dem Mac
Wenn Sie weitere Fragen haben, können Sie versuchen, Antworten in den folgenden Fragen und Antworten zu finden.
Warum kann ich auf meinem Mac keine Dateien löschen?
Vielleicht sind Ihre Dateien gesperrt oder werden gerade verwendet, und auch Korruptionsprobleme von macOS können dieses Problem verursachen. Manchmal können Sie Dateien nicht löschen, weil Ihnen die Berechtigung zum Ändern einer Datei fehlt.
Wie löscht man alle Dateien auf einem Mac?
Sie können alle Dateien auf einem Mac mit wenigen Schritten löschen:
- 1. Klicken Sie in der Menüleiste auf das Apple-Symbol und dann auf "Systemeinstellungen".
- 2. Wählen Sie dann "Systemeinstellungen" und klicken Sie in der Menüleiste auf "Alle Inhalte und Einstellungen löschen".
- 3. Geben Sie das Admin-Passwort in die Eingabeaufforderung des Löschassistenten ein und klicken Sie auf "OK".
Was ist die Löschtaste auf einem Mac?
- 1. Befehl + Löschen: Mit dieser Tastenkombination können Sie Dateien in den Papierkorb verschieben.
- 2. Befehl + Entf + Umschalt: Sie können den Papierkorb leeren, und Sie müssen Ihre Wahl bestätigen.
- 3. Befehl + Löschen + Umschalt + Option: Sie können den Papierkorb ohne Bestätigung leeren.
Wie kann ich eine Datei auf dem Mac zwangsweise löschen?
Sie können das Löschen einer Datei auf dem Mac mit den folgenden Lösungen erzwingen:
- 1. Beenden und Löschen erzwingen.
- 2. Ändern Sie die Berechtigungen von schreibgeschützt auf schreibgeschützt.
- 3. Wenn Sie feststellen, dass Ihre Dateien gesperrt sind, können Sie sie entsperren und löschen.
- 4. Löschen Sie hartnäckige Dateien über das Terminal auf dem Mac.
Ist der Artikel hilfreich?
Updated by Mako
Nach dem Studium der Germanistik ist Mako seit 2013 Teil des EaseUS-Teams und hat sich in den letzten 11 Jahren intensiv mit Software-Themen beschäftigt. Der Schwerpunkt liegt auf Datenrettung, Datenmanagement, Datenträger-Verwaltung und Multimedia-Software.
Bewertungen
-
EaseUS Data Recovery Wizard ist eine leistungsstarke Systemwiederherstellungs-Software, mit der Sie versehentlich gelöschte, durch Malware oder aufgrund von Partitionsverlust verlorene Dateien wiederherstellen können.
Mehr erfahren -
EaseUS Data Recovery Wizard ist das beste Programm, das wir bisher getestet haben. Er ist nicht perfekt, weil die heutige fortschrittliche Festplattentechnologie die Datenwiederherstellung schwieriger macht .
Mehr erfahren -
EaseUS Data Recovery Wizard Pro ist eines der besten Programme zur Datenwiederherstellung auf dem Markt. Es bietet Ihnen umfassenden fortschrittlichen Funktionen, z.B., Wiederherstellung formatierter Laufwerke und Reparatur beschädigter Dateien.
Mehr erfahren
Verwandete Artikel
-
iCloud Versionsverlauf: Frühere Dokumentversionen aus iCloud anzeigen und wiederherstellen
![author icon]() Mako/May 27, 2025
Mako/May 27, 2025 -
Mac Pages AutoSpeichern | Nicht gespeicherte Pages Dokumente wiederherstellen
![author icon]() Mako/May 27, 2025
Mako/May 27, 2025 -
3 Schritte zur sauberen Installation von macOS von einem bootfähigen USB-Installer
![author icon]() Maria/May 27, 2025
Maria/May 27, 2025 -
Lösung für "Festplattendienstprogramm lädt nicht"
![author icon]() Markus/May 27, 2025
Markus/May 27, 2025