Hauptinhalt:
![]() Über den Autor
Über den Autor
![]() Reviews und Preise
Reviews und Preise
Beim Einlegen einer SD-Karte in Ihren Mac wird im Festplattendienstprogramm oder im Finder nichts angezeigt. Mac erkennt SD Karte nicht! Es heißt, dass der Mac ein Problem mit der Erkennung der SD-Karte hat. Natürlich können Sie Ihre SD-Karte nicht mehr öffnen und auf die darauf befindlichen Daten zugreifen. Die Ursache dafür, dass Ihre SD-Karte nicht mehr erkannt werden kann ist vielschichtig. Unsachgemäße Eingriffe können dazu führen, dass sich Ihre SD-Karte und der Mac-Computer fremd werden.
Aber heißt das, dass Sie nichts anderes zu tun haben, als Ihre Daten aufzugeben? Ganz und gar nicht! Mit unseren hier vorgestellten Lösungen können Sie die SD-Karte mit schnellen Lösungen wieder zum Leben erwecken, oder aber Sie müssen einige komplizierte Methoden anwenden, um das Problem zu beheben. Wichtiger ist, wenn es keine Wirkung gibt, können Sie immer noch den letzten Ausweg versuchen.
Fehler: Mac erkennt SD Karte nicht
Der Fehler, SD-Karte wird auf Mac nicht erkannt, kann manchmal auftreten, wenn Sie eine SD-Karte über einen SD-Kartenleser an den Mac-Computer anschließen.
Normalerweise wird dieser Fehler mit den folgenden Symptomen angezeigt:
- 💻Wenn Sie eine SD-Karte einlegen, passiert auf dem Mac nichts.
- 📑Die SD-Karte wird auf dem Mac-Schreibtisch nicht oder nicht richtig angezeigt.
- ❓Mac kann SD-Karten nicht lesen oder erkennen.
- 🗂️Die SD-Karte kann nicht geöffnet werden, der Zugriff auf Dateien ist nicht möglich usw.
Also, was sollten Sie tun, wenn Sie dieses Problem beheben, die SD-Karte öffnen und alle SD-Kartendateien wiederherstellen wollen? Lernen Sie zunächst die Ursachen kennen und überprüfen Sie dann den Zustand Ihrer SD-Karte. Danach gehen Sie weiter, um dieses Problem zu beheben.
Warum wird meine SD-Karte auf dem Mac nicht erkannt?
Wenn Ihre SD-Karte nicht im Finder angezeigt oder auf einem Mac-Computer nicht erkannt wird, können die hier aufgeführten Ursachen der Grund dafür sein, dass Ihre SD-Karte unlesbar oder unerkennbar ist:
- ❌Die SD-Karte, das SD-Kartenlesegerät oder der SD-Kartensteckplatz ist defekt.
- 🗂️Das Dateisystem der SD-Karte wird von Mac nicht unterstützt, wie ext2/3/4, NTFS usw.
- 💻Die SD-Karte ist nicht korrekt eingehängt oder ausgehängt.
- 🗃️SD-Firmware oder Komponenten sind beschädigt oder fehlerhaft.
- 🦠Die SD-Karte ist mit einem Virus oder Malware infiziert.
- Hinweis:
- Es spielt keine Rolle, wenn Sie keine Ahnung haben, was der Grund dafür ist, dass Ihre SD-Karte auf dem Mac nicht erkannt wird. Führen Sie die unten aufgeführten Komplettlösungen aus, um diesen Fehler zu beheben und Ihre SD-Karte wieder sichtbar zu machen.
Bitte lesen Sie die folgenden Lösungen, um die Ursache des Problems herauszufinden und es schnell zu beheben.
Lösung 1. Mac neu starten
Die einfachste und schnellte Lösung ist, den Mac neu zu starten. Viele Mac-Nutzer schalten ihren Computer nie aus. Sie können Ihren Mac neu starten und sehen, ob er die SD-Karte nach einem Neustart erkennt.
Lösung 2. Die Verbindung mit Ihrem Mac prüfen
Machen Sie sich keine Sorge, wenn Mac Ihre SD-Karte nicht erkennt. Möglicherweise handelt es sich nur um ein Problem mit der Verbindung. Überprüfen Sie, ob Sie Ihre SD-Karte richtig in den Steckplatz eingesetzt haben. Alternativ können Sie auch kontrollieren, ob Sie den Schreibschutzschalter der SD-Karte versehentlich aktiviert haben. Stecken Sie die SD-Karte außerdem mehrmals aus und wieder ein.
Falls Ihr Mac die SD-Karte immer noch nicht lesen kann, können Sie EaseUS Data Recovery Wizard for Mac herunterladen und installieren. Dann prüfen Sie, ob Ihre SD-Karte von dieser Software erkannt wird.
Wenn die EaseUS Mac-Datenrettungssoftware Ihre SD-Karte erkennt, können Sie zuerst Ihre Daten von der SD-Karte auf einen anderen Ort wiederherzustellen. Denn diese Daten könnten bei der Reparatur gelöscht oder formatiert werden. Nachdem Sie Ihre Daten gesichert haben, können Sie die SD-Karte direkt neu formatieren, um die SD-Karte erkennbar zu machen.
Lesen Sie auch: USB-Stick wird auf dem Mac nicht erkannt.
Lösung 3. SD-Karte formatieren
Wenn Sie die Erste Hilfe angewendet haben, um Ihre SD-Karte zu reparieren, jedoch die Fehlermeldung "Datenträgerüberprüfung kann diesen Datenträger nicht reparieren" erhalten haben. Die Sache ist dann ein bisschen kompliziert. Das bedeutet, dass die SD-Karte schwer beschädigt ist. Sie müssen die SD-Karte formatieren.
Beim Formatieren wird alles auf Ihrer SD-Karte gelöscht. Wir empfehlen Ihnen daher die Verwendung von EaseUS Data Recovery Wizard for Mac. Mit diesem Tool können Sie alles auf einer beschädigten SD-Karte scannen und wiederherstellen. Sie können alle Daten an einem anderen Speicherort retten, zum Beispiel auf Ihrer internen Festplatte. Hier können Sie die Software über die Schaltfläche unten herunterladen und unserer Anleitung folgen, um zu erfahren, wie Sie Daten von einer beschädigten SD-Karte wiederherstellen können.
Hier bereiten wir ein Video-Tutorial von 5 SD-Karte Recovery-Software empfohlen.
00:11 - Was verursacht Datenverlust auf einer SD-Karte?
00:50 - EaseUS Data Recovery Wizard für Mac herunterladen
00:58 - Wählen Sie die SD-Karte aus und scannen Sie sie
01:12 - Filtern Sie die Ergebnisse
01:20 - Vorschau der Daten
01:27 - Einführung in Disk Drill
01:54 - Einführung in Data Rescue 6
02:12 - Einführung in PhotoRec
02:34 - Einführung in TestDisk
Schritt 1. Geben Sie den Speicherort des Datenträgers an (es kann eine interne Festplatte/SSD oder ein Wechseldatenträger sein), auf dem die verlorenen Daten und Dateien gespeichert sind. Drücken Sie die Schaltfläche "Scannen".

Schritt 2. EaseUS Data Recovery Wizard für Mac scannt sofort den gewählten Datenträger und zeigt die Ergebnisse des Scannens im linken Fensterbereich an.

Schritt 3. Markieren Sie in den Scanergebnissen die Datei(en) und klicken Sie auf die Schaltfläche "Wiederherstellen", um die Dateien wiederherzustellen.

Sollten Sie der Meinung sein, dass EaseUS Data Recovery Wizard for Mac hilfreich ist, empfehlen Sie dieses SD-Karten-Wiederherstellungstool bitte an weitere Mac-Benutzer weiter!
So können Sie die SD-Karte formatieren
Nun sollte Ihre SD-Karte sicher formatiert werden können. Im Folgenden erfahren Sie, wie Sie eine SD-Karte auf dem Mac formatieren.
Schritt 1. Wählen Sie die Ziel-SD-Karte im Festplatten-Dienstprogramm aus.
Schritt 2. Klicken Sie auf Löschen im oberen Bereich.
Schritt 3. Bestimmen Sie einen Namen für Ihre SD-Karte und wählen Sie ein Dateisystem (exFAT oder FAT32) und das Format.
Schritt 4. Klicken Sie auf Löschen und warten Sie bis der Vorgang abgeschlossen ist.
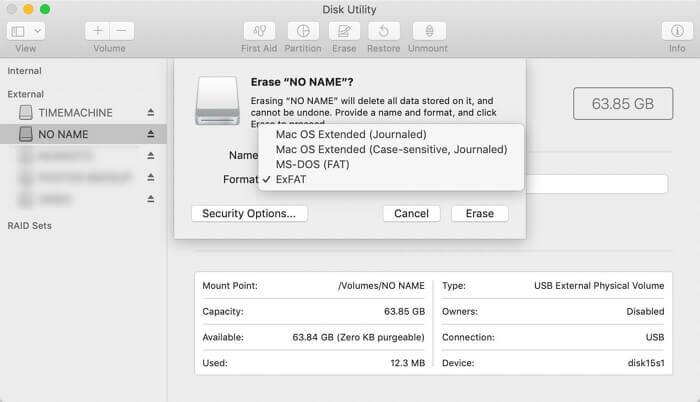
Lösung 4. Mac Finder erzwingen beenden
Drücken Sie Optionen + Befehl + Escape um dadurch ein Dialogfeld mit den Anwendungen zum Beenden erzwingen einzublenden. Klicken Sie auf Finder und dann auf die Schaltfläche Beenden erzwingen. Dann starten Sie den Finder erneut, um zu sehen ob Ihr Mac die SD-Karte erkennen kann.
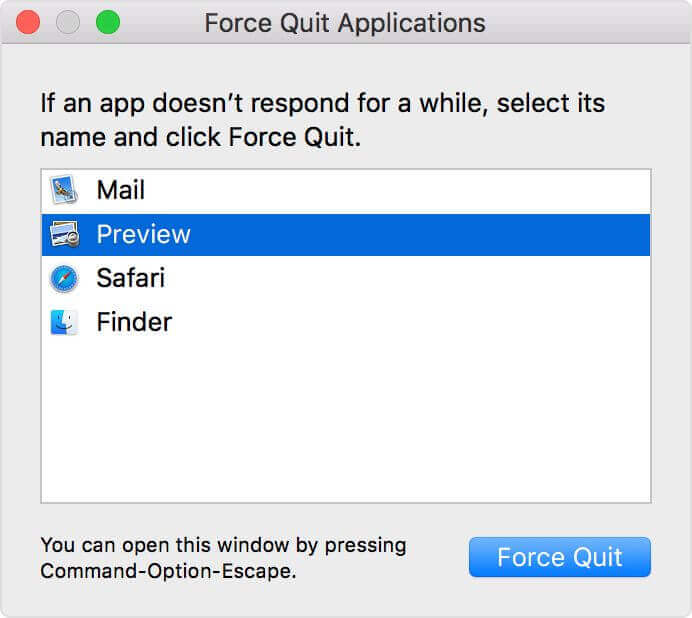
Lösung 5. "Alle Geräte anzeigen" im Festplattendienstprogramm aktivieren
Das Festplattenprogramm ist der in den Mac integrierte Partitionsmanager. Sie können mit dem Festplattendienstprogramm alle internen und externen Festplatten verwalten. Falls Mac erkennt SD-Karte nicht, ist sie möglicherweise im Festplatten-Dienstprogramm versteckt.
Öffnen Sie das Festplatten-Dienstprogramm, klicken Sie auf Ansicht in der oberen Menüleiste, wählen Sie Alle Geräte anzeigen. Überprüfen Sie anschließend, ob die SD-Karte auf dem Mac angezeigt wird.
Lösung 6. SD-Karte mit "Erste Hilfe" reparieren
Eine andere Möglichkeit, warum Mac erkennt SD-Karte nicht, ist dass Ihre SD-Karte beschädigt ist. Eine unsachgemäße Bedienung kann zu Schäden an Ihren Speichergeräten führen. Zum Glück können Sie die SD-Karte in Mac-Computern mit der integrierten Funktion "Erste Hilfe" reparieren.
Beachten Sie, dass Sie während des Reparaturprozesses immer noch das Risiko haben, SD-Kartendaten zu verlieren. Es wird dringend empfohlen, Sie das Programm EaseUS Data Recovery Wizard for Mac herunterzuladen und zu installieren, um Daten zunächst an einem sicheren Speicherort zu speichern.
Schritt 1. Gehen Sie zu Anwendungen > Dienstprogramm > Datenträgerüberprüfung.
Schritt 2. Wählen Sie die beschädigte SD-Karte aus und klicken Sie auf Erste Hilfe.
Schritt 3. Abwarten bis der Reparaturvorgang abgeschlossen ist.
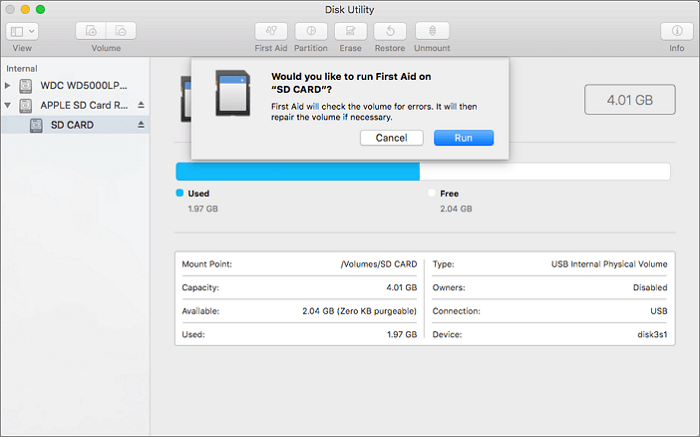
Jetzt können Sie versuchen, die SD-Karte im Festplattendienstprogramm zu verbinden und überprüfen, ob Ihr Mac sie wieder erkennt.
Lösung 7. SD-Karte im Festplattendienstprogramm montieren
Durch das Einbinden der SD-Karte oder einer anderen externen Festplatte wird das Speichergerät für macOS verfügbar gemacht, um Lese- und Schreibvorgänge darauf durchzuführen. Im Allgemeinen wird der Einbindungsprozess automatisch durchgeführt, wenn das externe Speichergerät eingelegt wird. Sollte es jedoch nicht richtig funktionieren, müssen Sie das Speichergerät möglicherweise manuell einbinden, damit es erkannt wird. Im Folgenden wird beschrieben, wie Sie eine SD-Karte im Festplattendienstprogramm einbinden können.
Schritt 1. Wählen Sie im Festplatten-Dienstprogramm auf der linken Seite die SD-Karte aus.
Schritt 2. Klicken Sie auf Einbinden auf der Oberseite.
Schritt 3. Das Fenster schließen und überprüfen ob die SD-Karte angezeigt wird.

Lösung 8. NVRAM/PRAM zurücksetzen
Wenn Ihr Mac ein unerklärliches Problem hat, wenden Sie sich an den Apple-Kundendienst. Das Personal wird Ihnen wahrscheinlich vorschlagen, NVRAM oder PRAM zurückzusetzen. Was bedeutet diese beiden Begriffe?
NVRAM, die Abkürzung für "nonvolatile random-access memory", ist ein kleiner Arbeitsspeicher den Ihr Mac verwendet, um bestimmte Einstellungen zu speichern und schnell auf sie zuzugreifen. PRAM wird auch als Parameter-RAM bezeichnet. Er speichert ähnliche Informationen, und die Schritte zum Zurücksetzen von NVRAM und PRAM sind die gleichen.
Schritt 1. Schalten Sie Ihren Mac aus, fahren Sie ihn dann wieder hoch und halten Sie diese vier Tasten gleichzeitig gedrückt: Option, Befehl, P und R.
Schritt 2. Drücken Sie diese Tasten etwa 20 Sekunden lang, wodurch es so aussehen kann, als würde Ihr Mac neu starten.
- Auf Mac-Computern, die beim Start einen Ton abspielen, können Sie die Tasten nach dem zweiten Sound beim Start loslassen.
- Bei Mac-Computern, die mit dem Apple T2 Security Chip ausgestattet sind, können Sie die Tasten loslassen, nachdem das Apple-Logo zum zweiten Mal erscheint und wieder verschwindet.
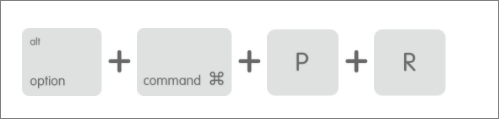
Lösung 9. Die SD-Karte zur Reparatur an einen Experten senden
Wenn Sie schon alle oben genannten Lösungen ausprobiert haben, aber keine davon funktioniert. Dann können Sie die SD-Karte leider nicht selbst reparieren. Sie sollten Ihre SD-Karte besser zu einem Experten schicken, um sie professionell reparieren zu lassen. Das ist die letzte Möglichkeit. Vielleicht müssen Sie eine neue SD-Karte kaufen.
Das Fazit
Die Ursache, warum Ihr Mac keine SD-Karte lesen kann, ist kompliziert. Deshalb gibt es so viele Abhilfen und Lösungen, die Sie ausprobieren sollten. Niemand weiß, welche Methode am effizientesten ist. Eines sollten Sie jedoch bedenken: Sie sollten die Daten Ihrer SD-Karte wiederherstellen, bevor Sie sie reparieren oder formatieren. Außerdem sollten Sie regelmäßig eine Sicherungskopie Ihrer SD-Karte erstellen, um Ihre Daten zu schützen.
Häufig gestellte Fragen
1. Warum erkennt Mac die SD-Karte nicht?
Um sicherzustellen, ob die SD-Karte noch funktionsfähig ist, können SIe zuerst versuchen, die SD-Karte in den Rechner oder in eine Kamera einlegen, um auf die SD-Karte zuzugreifen und Daten auszulesen. Funktioniert die SD-Karte auf anderen Geräten, aber nicht auf dem Mac, liegt das Problem wahrscheinlich am Rechner selbst.
2. Was tun wenn Mac erkennt SD-Karte nicht?
Es gibt mehrere Lösungen, wenn eine SD-Karte am Mac nicht erkannt werden kann. Wir listet einige praktische auf, um Ihnen zu helfen.
- Verbindung der SD-Karte zum Mac prüfen.
- Mac Finder erzwingen beenden.
- Alle Geräte anzeigen im Festplattendienstprogramm aktivieren.
- Mac erneut starten.
- Die SD-Karte im Festplattendienstprogramm montieren.
- NVRAM/PRAM zurücksetzen.
- SD-Karte mit Erster Hilfe reparieren.
- Die SD-Karte formatieren.
- Die SD-Karte zur Reparatur an einen Experten senden.
Ist der Artikel hilfreich?
Updated by Mako
Nach dem Studium der Germanistik ist Mako seit 2013 Teil des EaseUS-Teams und hat sich in den letzten 11 Jahren intensiv mit Software-Themen beschäftigt. Der Schwerpunkt liegt auf Datenrettung, Datenmanagement, Datenträger-Verwaltung und Multimedia-Software.
Written by Katrin
Jahrgang 1990; Studierte Deutscher Philologie an SISU, China; Seit 2011 zum festen Team der EaseUS-Redaktion. Seitdem schreibte sie Ratgeber und Tipps. Zudem berichtete sie über Neues und Aufregendes aus der digitalen Technikwelt.
Bewertungen
-
EaseUS Data Recovery Wizard ist eine leistungsstarke Systemwiederherstellungs-Software, mit der Sie versehentlich gelöschte, durch Malware oder aufgrund von Partitionsverlust verlorene Dateien wiederherstellen können.
Mehr erfahren -
EaseUS Data Recovery Wizard ist das beste Programm, das wir bisher getestet haben. Er ist nicht perfekt, weil die heutige fortschrittliche Festplattentechnologie die Datenwiederherstellung schwieriger macht .
Mehr erfahren -
EaseUS Data Recovery Wizard Pro ist eines der besten Programme zur Datenwiederherstellung auf dem Markt. Es bietet Ihnen umfassenden fortschrittlichen Funktionen, z.B., Wiederherstellung formatierter Laufwerke und Reparatur beschädigter Dateien.
Mehr erfahren
Verwandete Artikel
-
Wie kann man eine vorherige Version von Pages auf Mac wiederherstellen?
![author icon]() Mako/May 27, 2025
Mako/May 27, 2025 -
Wird bei der macOS-Aktualisierung alles gelöscht? Nein...aber Ja!
![author icon]() Maria/May 27, 2025
Maria/May 27, 2025 -
WD My Passport lässt sich auf dem Mac nicht mounten/funktionieren
![author icon]() Maria/Sep 05, 2025
Maria/Sep 05, 2025 -
Gelöschte Dateien auf dem Mac sind nicht im Papierkorb. Wie finde ich sie?
![author icon]() Markus/Jul 01, 2025
Markus/Jul 01, 2025