Hauptinhalt:
![]() Über den Autor
Über den Autor
![]() Reviews und Preise
Reviews und Preise
Die meisten Videoverlustprobleme werden durch versehentliches Löschen von Videos oder Ordnern, falsche Formatierung des Videoplayers oder anderer Speichermedien, Fehler bei der Speicherkarte des Digitalrecorders oder Camcorders, Trennen der Speicherkarte beim Lesen oder Aufzeichnen von Videos, Virenbefall und andere unbekannte Gründe verursacht. Glücklicherweise ist die Wiederherstellung gelöschter Videos mit den besten Methoden zur Videowiederherstellung auf dem Mac ganz einfach.
1. Mac Videos mit Video Datenwiederherstellungsoftware retten - Super einfach
EaseUS Data Recovery Wizard for Mac ist ein professionelles Mac-Videowiederherstellungssoftware-Tool, das die Videowiederherstellung auf dem Mac einfach und unkompliziert macht. Dank der schnellen Scangeschwindigkeit, der hervorragenden Scantiefe und der hohen Erfolgsquote bei der Datenwiederherstellung können Sie Ihre gelöschten Videos mühelos auf Ihrem Mac wiederherstellen.
Häufige Anforderungen wie das Wiederherstellen von Dateien nach dem Leeren des Papierkorbs , das Wiederherstellen verlorener Daten nach einer Neuinstallation des Betriebssystems und das Wiederherstellen von Videos von einer externen Festplatte können mit diesem Tool perfekt erfüllt werden.
- Es ist kompatibel mit macOS 15 – macOS X 10.9
- Es unterstützt die Wiederherstellung aller Videoformate wie AVI, MPG, MOV, MPEG, ASF, MP4, 3GP und MTS ...
- Neben Videos können Sie damit auch andere Dateitypen wie Fotos, Musik, Microsoft Office-Dateien, Adobe-Dateien usw. wiederherstellen.
- Außerdem können Sie externe Festplatte wiederherstellen Mac.
Solange Sie die verlorenen Videos nicht überschreiben (um das Risiko eines Datenüberschreibens zu minimieren, verwenden Sie Ihren Mac nicht mehr, sobald die Videos verloren oder gelöscht sind), können Sie die gelöschten oder verlorenen Videos mithilfe von sicher von Ihrem Computer wiederherstellen diese Videowiederherstellungssoftware für Mac.
Schritt 1. Suchen Sie nach verlorenen Dateien
Wählen Sie den Speicherort für die Suche nach verlorenen Dateien (es kann eine interne Festplatte/SSD oder ein Wechseldatenträger sein) unter macOS Sierra, High Sierra, Mojave, Catalina, Big Sur, Monterey, Ventura und dem neuesten Sonoma. Klicken Sie auf die Schaltfläche "Nach verlorenen Dateien suchen".
Hinweis: Vor der Datenwiederherstellung sollten Sie auf "Festplatten-Backup" in der linken Seitenleiste klicken, um ein Backup Ihres Macs zu erstellen, um weiteren Datenverlust zu vermeiden. Nach der Sicherung kann die Software Daten aus der Mac-Sicherung wiederherstellen, und Ihr Computer kann wieder neue Daten verdrahten.

Schritt 2. Gehen Sie die Scanergebnisse durch
EaseUS Data Recovery Wizard for Mac scannt sofort den ausgewählten Datenträger und zeigt die Scanergebnisse an.

Schritt 3. Wählen Sie die gewünschten Datei(en) und stellen Sie sie wieder her
Wählen Sie in den Scanergebnissen die Datei(en) für die Vorschau aus und klicken Sie auf die Schaltfläche "Wiederherstellen", um sie wiederherzustellen.

Viele Mac-Benutzer haben die Wirksamkeit des Tools bewiesen. Wenn Sie das Problem der Mac-Dateiwiederherstellung lösen möchten, teilen Sie es auf Facebook, Twitter, Instagram und anderen Social-Media-Plattformen!
2. Gelöschte Videos auf Mac wiederherstellen - Aus dem Papierkorb
Wir zeigen Ihnen, wie Sie verlorene Dateien auf dem Mac systematisch aus dem Papierkorb wiederherstellen. Wenn Sie versehentlich Videos mit der Verknüpfung „In den Papierkorb verschieben“ gelöscht haben, werden die Dateien im Ordner „Papierkorb“ angezeigt. Wir helfen Ihnen dabei, den Papierkorb zu finden und Dateien daraus wiederherzustellen:
Schritt 1. Öffnen Der Papierkorb auf dem Mac.

Schritt 2. Suchen Sie die gelöschten Videodateien und wählen Sie sie aus.
Schritt 3. Um Dateien wiederherzustellen, klicken Sie mit der rechten Maustaste und wählen Sie „Zurücksetzen“.
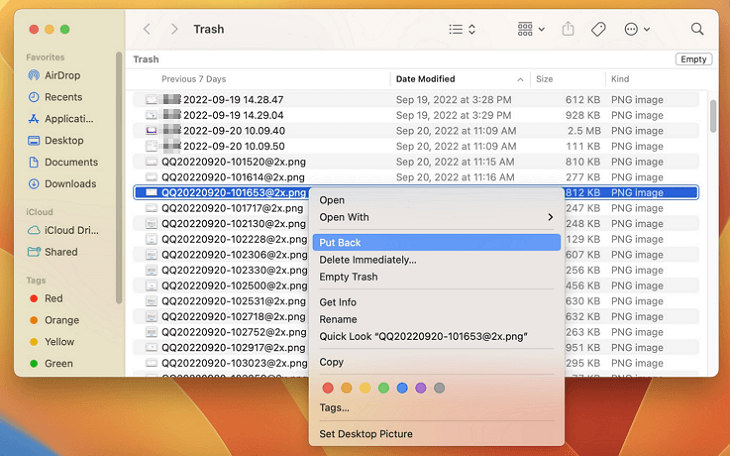

Mac gelöschte Dateien aus dem geleerten Papierkorb wiederherstellen
Dieses Tutorial bietet Ihnen praktische Lösungen, wie Sie mac gelöschte Dateien aus dem Papierkorb wiederherstellen können, selbst wenn der Papierkorb geleert wurde. Lesen Sie mehr >>
3. Gelöschte Videodateien mit dem Mac-Terminal wiederherstellen
Das Mac-Terminal ist ein Befehlszeilenprogramm ähnlich der Windows-Eingabeaufforderung. Sie können Dateien aus dem Papierkorb in einen anderen Ordner verschieben, wenn Sie mit Terminal-Befehlszeilen vertraut sind.
Um gelöschte Videos auf dem Mac über Terminal wiederherzustellen, gehen Sie folgendermaßen vor:
Schritt 1. Starten Sie den Finder auf Ihrem Mac, navigieren Sie zum Ordner „Programme“ und wählen Sie „Dienstprogramme“.
Schritt 2. Doppelklicken Sie im Ordner „Dienstprogramme“ auf „Terminal“, um es auf dem Mac zu starten.
Schritt 3. Geben Sie cd ein. Um diese Befehlszeile auszuführen, wählen Sie „Papierkorb“ und klicken Sie auf die Eingabetaste.
Schritt 4. Nachdem Sie mv filename../ eingegeben haben, drücken Sie die Eingabetaste.

4. Gelöschte Videos aus Time Machine Backup wiederherstellen
Wenn Sie über ein aktuelles Time Machine-Backup verfügen, können Sie Videodateien auf einem Mac ohne Software wiederherstellen. Möglicherweise haben Sie Time Machine zuvor zum Sichern Ihrer Dateien aktiviert und es vergessen, Sie sollten Time Machine also trotzdem überprüfen.
Schritt 1. Wenn Sie es aktivieren, um Time Machine in der Menüleiste anzuzeigen, finden Sie im Apple-Menü einen Abschnitt zum Aufrufen von Time Machine.
Schritt 2. Alle verfügbaren Backups werden angezeigt und Sie sollten eines davon auswählen, um die gelöschten Videos zu finden.
Schritt 3. Nachdem Sie die Dateien oder Ordner ausgewählt haben, klicken Sie auf „Wiederherstellen“, um sie wiederherzustellen.
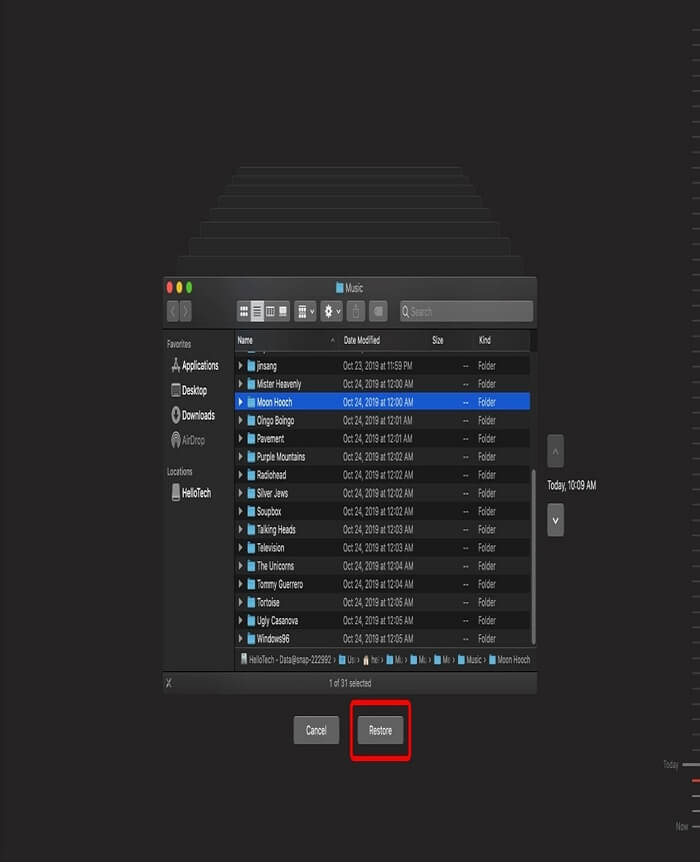
Das Fazit
Die EaseUS-Videowiederherstellungssoftware für Mac hilft Ihnen effektiv dabei, die verlorenen Daten zu finden, macht die Mac-Videowiederherstellung wirklich einfach und stellt verlorene Videos direkt wieder her. Da auf verschiedenen Geräten hin und wieder unerwartete Datenverluste auftreten, ist es notwendig, Ihren Computer mit der Datenwiederherstellungssoftware EaseUS Mac auszustatten. Dadurch kann ein vollständiger Datenverlust auf Ihrem Mac und anderen herkömmlichen Speichergeräten verhindert werden. Zögern Sie nicht, es auszuprobieren.
Gelöschte Videos auf Mac wiederherstellen FAQs
Möchten Sie mehr über die Dateiwiederherstellung auf dem Mac erfahren? Lesen Sie weiterhin die folgenden Fragen und Antworten:
1. Können Sie gelöschte Videos auf einem Mac wiederherstellen?
Klicken Sie in der Seitenleiste von Fotos auf iCloud.com auf das Album „Zuletzt gelöscht“. Wählen Sie die wiederherzustellenden Fotos oder Videos aus und klicken Sie dann auf „Wiederherstellen“.
2. Wie kann ich dauerhaft gelöschte Videos wiederherstellen?
Wenn Ihre Videodateien vollständig auf Ihrem Windows-PC gelöscht wurden, können Sie sie immer noch wiederherstellen, sofern die Daten nicht verändert werden. Mit dem EaseUS Data Recovery Wizard können Sie unwiderruflich gelöschte MP4-Dateien unter Windows einfacher und schneller wiederherstellen. Die Wiederherstellung erfolgt in nur drei Schritten: Scannen, Vorschau und Wiederherstellung.
3. Wie kann ich Fotos und Videos auf meinem Mac wiederherstellen?
Sie können kürzlich gelöschte Elemente im Album durchsuchen und sie in Ihrer Fotobibliothek wiederherstellen, indem Sie sie öffnen. Klicken Sie in der Seitenleiste der Fotos-App auf Ihrem Mac auf „Zuletzt gelöscht“. Wenn das zuletzt gelöschte Album gesperrt ist, entsperren Sie es mit Touch ID oder geben Sie Ihr Passwort ein.
4. Wie kann ich Apple-Videos wiederherstellen?
Um gelöschte Videos wiederherzustellen, verwenden Sie den EaseUS Data Recovery Wizard für Mac.
1. Installieren Sie diese Mac-Wiederherstellungsanwendung und wählen Sie ein Scan-Laufwerk.
2. Nachdem Sie die Videodateien gefunden haben, zeigen Sie sie in der Vorschau an.
3. Klicken Sie auf die Option „Wiederherstellen“, um die Videodateien wiederherzustellen.
Ist der Artikel hilfreich?
Updated by Katrin
Jahrgang 1990; Studierte Deutscher Philologie an SISU, China; Seit 2011 zum festen Team der EaseUS-Redaktion. Seitdem schreibte sie Ratgeber und Tipps. Zudem berichtete sie über Neues und Aufregendes aus der digitalen Technikwelt.
Bewertungen
-
EaseUS Data Recovery Wizard ist eine leistungsstarke Systemwiederherstellungs-Software, mit der Sie versehentlich gelöschte, durch Malware oder aufgrund von Partitionsverlust verlorene Dateien wiederherstellen können.
Mehr erfahren -
EaseUS Data Recovery Wizard ist das beste Programm, das wir bisher getestet haben. Er ist nicht perfekt, weil die heutige fortschrittliche Festplattentechnologie die Datenwiederherstellung schwieriger macht .
Mehr erfahren -
EaseUS Data Recovery Wizard Pro ist eines der besten Programme zur Datenwiederherstellung auf dem Markt. Es bietet Ihnen umfassenden fortschrittlichen Funktionen, z.B., Wiederherstellung formatierter Laufwerke und Reparatur beschädigter Dateien.
Mehr erfahren
Verwandete Artikel
-
Externe Festplatte wird nicht im Finder angezeigt. Hier sind 5 Möglichkeiten.
![author icon]() Mako/May 27, 2025
Mako/May 27, 2025 -
So können Sie Mac Benutzer löschen [2025 Ultimative Anleitung]
![author icon]() Markus/May 27, 2025
Markus/May 27, 2025 -
Mac-Fehler 8058: Definition und Fehlerbehebungen [Update 2025]
![author icon]() Markus/May 27, 2025
Markus/May 27, 2025 -
Wie kann man Mac Fotos-Mediathek reparieren und Fotos wiederherstellen?
![author icon]() Katrin/May 27, 2025
Katrin/May 27, 2025