Hauptinhalt:
![]() Über den Autor
Über den Autor
![]() Reviews und Preise
Reviews und Preise
Ist es Ihnen ein Anliegen, den Schreibtisch/Computer Ihres Unternehmens von unnötigem Ballast zu befreien? Das Macintosh HD-Symbol befindet sich unter den Dateien und Ordnern auf der Festplatte.
Sie stellen zufällig fest, dass auf Ihrem Schreibtisch ein Macintosh HD-Festplattensymbol erschienen ist, das sich weder entfernen noch auswerfen lässt. Wo genau liegt das Problem? Es gehört zu den ersten Aufgaben, die wir bei der Installation oder dem Upgrade eines Macs erledigen, das Macintosh HD-Symbol von unserem Schreibtisch zu entfernen oder zu verstecken.
Dieser Artikel erklärt, wie Sie das Macintosh HD-Symbol vom Bildschirm Ihres Macs entfernen können, auch wenn dies ziemlich einfach zu bewerkstelligen ist. Erfahren Sie mehr darüber im Detail!
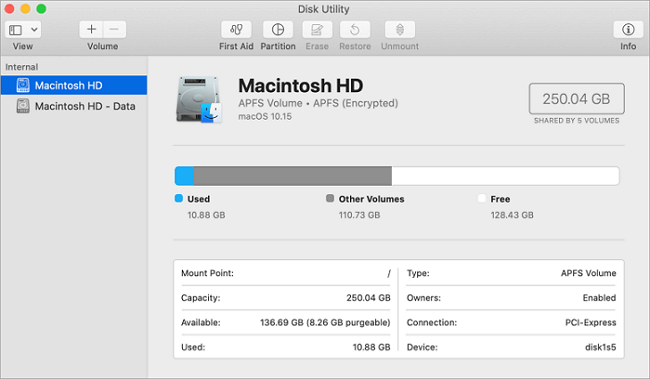
Was ist Macintosh HD?
Macintosh HD ist die Bezeichnung für die interne Festplatte eines Macs, auf dem macOS 10.15 Catalina, macOS 11 Big Sur oder macOS 12 Monterey läuft.
Auf Systemen, auf denen macOS 10.15 oder höher läuft, ist die interne Festplatte des Mac standardmäßig so konfiguriert, dass sie zwei Volumes enthält. Die Macintosh HD ist der Name des Laufwerks, auf dem das Computersystem und softwarebezogene Daten gespeichert werden.
Das andere ist als Macintosh HD - Daten bekannt und wird zum Speichern von Benutzerdaten wie Dokumenten und Fotos verwendet. Im Finder und auf dem Schreibtisch werden die beiden Volumes jedoch als ein einziges mit dem Namen Macintosh HD angezeigt.
Macintosh vom Mac-Schreibtisch entfernen/ausblenden
Der Macintosh HD, der auf dem Schreibtisch Ihres Computers installiert ist, kann nicht gelöscht werden. Wenn Sie jedoch nicht möchten, dass Macintosh HD auf Ihrem Schreibtisch erscheint, können Sie die Finder-Einstellungen so anpassen, dass er von Ihrem Schreibtisch verschwindet. Führen Sie die folgenden Schritte aus, um das Macintosh HD-Symbol von Ihrem Schreibtisch unter macOS Monterey, Big Sur und Catalina zu entfernen.
Schritt 1. Wählen Sie die Registerkarte "Finder" in der Menüleiste.
Schritt 2. Navigieren Sie zum obersten Menü des Finders und wählen Sie "Finder" in den Einstellungen .
Schritt 3. Klicken Sie in den Finder-Einstellungen auf Allgemein.
Schritt 4. Deaktivieren Sie die Option Festplatten, indem Sie sie anklicken. Entfernen Sie die Option für Externe Laufwerke von Ihrem Desktop, wenn Sie auch externe Festplatten von Ihrem Computer entfernen möchten.
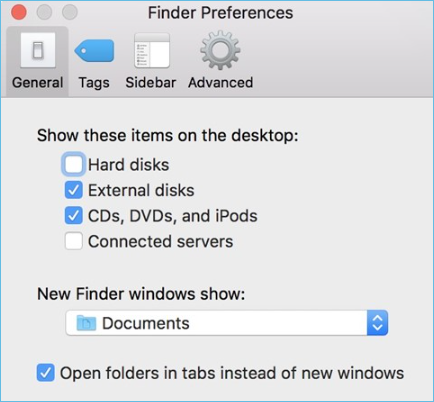
Schritt 5. Schließen Sie das Fenster "Finder-Einstellungen" und beenden Sie das Programm.
Schritt 6. Wenn Sie Ihr MacBook Pro, MacBook Air oder ein anderes Modell hochfahren, wird das Macintosh HD-Symbol nicht mehr auf Ihrem Schreibtisch angezeigt.
Kann ich Macintosh HD löschen?
"Macintosh HD" bezieht sich auf die interne Festplatte Ihres Computers, auf der die Daten des Betriebssystems gespeichert sind. Daher können Sie die Macintosh-Festplatte nicht aushängen, entfernen oder zerstören.
Wenn Sie mit der rechten Maustaste auf das Macintosh HD-Symbol auf Ihrem Bildschirm klicken, werden Sie feststellen, dass es keine Möglichkeit gibt, die Datei in den Papierkorb zu verschieben. Abgesehen davon können Sie die Datei nicht löschen, indem Sie die Tastenkombination Befehl + Löschen verwenden oder die Macintosh-Festplatte in den Papierkorb ziehen. Aber Sie können die Macintosh-Festplatte aus dem Festplatten-Dienstprogramm entfernen - so geht's:
Schritt 1. Starten Sie Ihren Mac im macOS-Wiederherstellungsmodus, indem Sie die Befehls- und R-Taste gleichzeitig drücken. Geben Sie das Administratorkennwort ein und wählen Sie das Festplatten-Dienstprogramm.
Hinweis: Stellen Sie sicher, dass Sie Ihre Daten sichern, bevor Sie die Macintosh HD entfernen. Es gibt keinen Grund zur Sorge, wenn die Daten während des Macintosh-Entfernungsprozesses verloren gehen, da eine leistungsstarke Mac-Datenwiederherstellungssoftware von EaseUS es Ihnen ermöglicht, gelöschte oder verlorene Dateien, Festplatten und sogar das gesamte Betriebssystem ohne großen Aufwand wiederherzustellen.
Schritt 2. Wählen Sie die Macintosh HD aus dem Festplattendienstprogramm-Menü aus und klicken Sie auf die Schaltfläche "Löschen".
Hinweis: Möglicherweise werden Sie bei diesem Schritt nach Ihrer Apple ID und Ihrem Passwort gefragt.
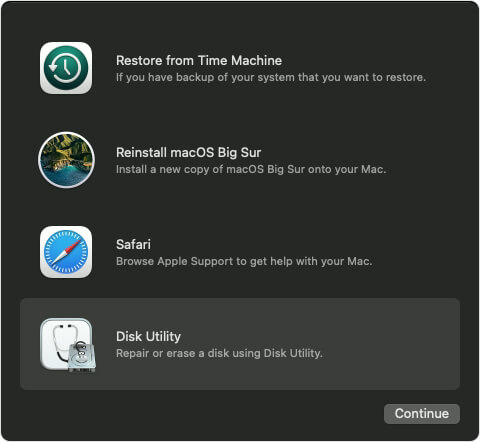
Schritt 3. Nach Abschluss des Löschvorgangs können Sie den Datenträger über das Menü in der Seitenleiste löschen.
Schritt 4. Sie können "macOS neu installieren" direkt aus dem Dienstprogramm-Menü auswählen und den Anweisungen auf dem Bildschirm folgen, um macOS neu zu installieren.
Macintosh HD vs. Macintosh HD - Daten
Viele Mac-Benutzer finden es schwierig, zwischen Macintosh HD und Macintosh HD Data zu unterscheiden - ein häufiges Missverständnis. Apples neues Betriebssystem macOS Catalina unterteilt die Mac-Betriebsplatte in zwei unabhängige Einheiten: Macintosh HD und Macintosh HD Data.
Die Systemdateien werden durch diese Trennung von den Benutzerdateien getrennt oder isoliert gehalten, was das macOS-Betriebssystem vor versehentlichen Manipulationen, Malware und Systemschäden schützt. Im Folgenden wird der Unterschied zwischen Macintosh HD Daten und Macintosh HD Daten erläutert:
Macintosh HD: Das Volume auf der Festplatte, auf dem macOS Daten und Programme gespeichert sind. Die Festplatte ist schreibgeschützt, und der Mac-Benutzer kann keine Systemdateien erstellen, entfernen oder ändern, solange sie geöffnet ist.
Macintosh HD - Daten: Im Gegensatz dazu werden die Daten des Mac-Benutzers auf dem Datenträger selbst gespeichert. Mac-Benutzer können ihre Dateien auf dem Laufwerk kontrollieren, da es über Lese- und Schreibberechtigungen verfügt.
Fazit
Es ist ganz einfach, das Macintosh HD-Symbol aus den Verknüpfungen auf Ihrem Mac zu entfernen. Wenn Sie nicht wissen, wie Sie das Symbol vom Schreibtisch Ihres Computers entfernen können, finden Sie auf dieser Website eine ausführliche Erklärung.
Denken Sie daran, dass sich der Begriff "Macintosh HD" auf die in Ihrem Mac eingebaute Festplatte bezieht. Das Entfernen der Macintosh HD kann dazu führen, dass Ihre persönlichen Daten gelöscht werden. Es wird daher empfohlen, zunächst ein Backup der Daten zu erstellen oder den EaseUS Data Recovery Wizard für Mac zu verwenden, um die gelöschten oder verlorenen Daten wiederherzustellen.
Ist der Artikel hilfreich?
Updated by Katrin
Jahrgang 1990; Studierte Deutscher Philologie an SISU, China; Seit 2011 zum festen Team der EaseUS-Redaktion. Seitdem schreibte sie Ratgeber und Tipps. Zudem berichtete sie über Neues und Aufregendes aus der digitalen Technikwelt.
Written by Maria
Maria ist begeistert über fast allen IT-Themen. Ihr Fokus liegt auf der Datenrettung, der Festplattenverwaltung, Backup & Wiederherstellen und den Multimedien. Diese Artikel umfassen die professionellen Testberichte und Lösungen.
Bewertungen
-
EaseUS Data Recovery Wizard ist eine leistungsstarke Systemwiederherstellungs-Software, mit der Sie versehentlich gelöschte, durch Malware oder aufgrund von Partitionsverlust verlorene Dateien wiederherstellen können.
Mehr erfahren -
EaseUS Data Recovery Wizard ist das beste Programm, das wir bisher getestet haben. Er ist nicht perfekt, weil die heutige fortschrittliche Festplattentechnologie die Datenwiederherstellung schwieriger macht .
Mehr erfahren -
EaseUS Data Recovery Wizard Pro ist eines der besten Programme zur Datenwiederherstellung auf dem Markt. Es bietet Ihnen umfassenden fortschrittlichen Funktionen, z.B., Wiederherstellung formatierter Laufwerke und Reparatur beschädigter Dateien.
Mehr erfahren
Verwandete Artikel
-
MacBook Pro/Air lässt sich nicht einschalten? 10 Lösungen + Tipps zur bootfähigen Wiederherstellung
![author icon]() Maria/May 27, 2025
Maria/May 27, 2025 -
MP4-Videodateien auf dem Mac reparieren [4 Wege]
![author icon]() Markus/May 27, 2025
Markus/May 27, 2025 -
ARW-Dateien auf dem Mac wiederherstellen | Sony RAW-Bildwiederherstellung
![author icon]() Markus/May 27, 2025
Markus/May 27, 2025 -
Mac Finder zeigt keine Dateien und Ordner, was tun? [2025]
![author icon]() Mako/May 27, 2025
Mako/May 27, 2025