Hauptinhalt:
![]() Über den Autor
Über den Autor
![]() Reviews und Preise
Reviews und Preise
Was verursacht, dass sich das MacBook oder der iMac nicht einschalten lässt?
Im Gegensatz zum Mac, der sich nicht herunterfahren lässt, ist Mac, der sich nicht einschalten lässt, ein Problem, mit dem Mac-Benutzer in der Vergangenheit konfrontiert wurden. Es gibt verschiedene Gründe, die verhindern können, dass Ihr Mac hochfährt. Schauen wir uns die möglichen Gründe für das Scheitern des Startvorgangs auf dem Mac an:
- Ausfall von Komponenten: Ihr Mac arbeitet mit einer Tastatur, einem Bildschirm, einem SSD-Laufwerk, einem Akku und einem Touchpad. Wenn sich eine Komponente nicht richtig verhält, kann dies dazu führen, dass Ihr Mac nicht mehr startet.
- Problem mit dem System Management Controller (SMC): Der SMC ist für die gesamte Stromversorgung Ihres Macs verantwortlich. Wenn Sie Ihren Mac einschalten, kümmert sich der SMC um alle strombezogenen Probleme. Wenn der SMC ausfällt, lässt sich Ihr Mac nicht mehr starten.
- Akku: Ohne Stromkabel wird Ihr Mac über die Batterie betrieben. Wenn die Batterie zu schwach ist, funktioniert Ihr Mac nicht mehr.
- Defekte Programme: Eine fehlerhafte oder nicht funktionierende Firmware oder Startanwendung kann ebenfalls zu Problemen beim Starten des Mac führen.
Dies sind einige der Hauptgründe, die zu Problemen mit Ihrem Mac führen können.
Wie Sie Ihre Daten von einem Mac retten, der nicht mehr startet
Das Wichtigste an Ihrem Mac sind Ihre Daten. Wenn Ihr Mac also nicht mehr funktioniert, wie können Sie Ihre Daten von Ihrem Mac retten? Glücklicherweise können Sie das mit Hilfe der EaseUS Mac Datenrettungssoftware tun.
Die erstklassige Mac-Datenrettungssoftware kann Ihnen helfen, Daten von einem toten Macbook wiederherzustellen. Sie funktioniert auch dann, wenn Ihr Mac das macOS nicht mehr laden kann.
Die Software bietet eine bootfähige Wiederherstellungsmethode für Ihren Mac. Mit seiner bootfähigen Wiederherstellungsfunktion können Sie schnell alle Ihre Datendateien auf dem Mac retten, auch wenn er nicht bootet.
Im Folgenden erfahren Sie, wie Sie mit EaseUS Data Recovery Wizard Pro Daten von einem nicht bootfähigen Mac retten können:
Wie man ein bootfähiges USB-Medium erstellt
Schritt 1. Installieren und starten Sie EaseUS Data Recovery Wizard für Mac auf einem anderen Mac-Computer, wählen Sie "Datei" > "Bootfähiges USB erstellen". Wählen Sie dann ein USB-Laufwerk, um den bootfähigen Datenträger zu erstellen.
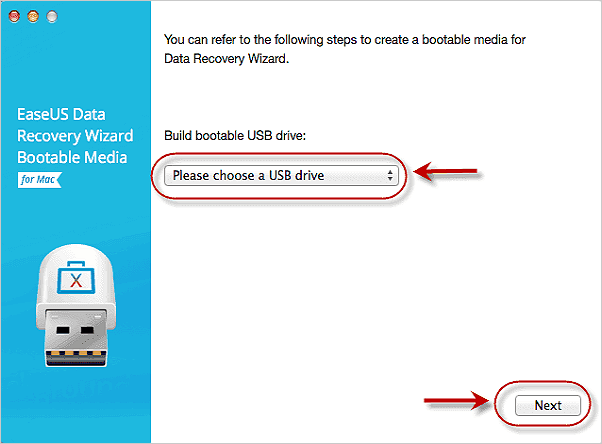
- Warnung
- Der Ersteller wird Sie auffordern, das Laufwerk zu löschen, um den Speicherplatz neu zuzuweisen; dann kann er die bootfähigen Dateien auf dieses Laufwerk schreiben. Sichern Sie bitte alle USB-Dateien, bevor Sie "Eraser" ausführen.
Schritt 2. Das Programm beginnt, einen 2 GB großen Speicherplatz zu erstellen und die Boot-Dateien zu speichern. Der restliche Platz auf dem USB-Laufwerk kann weiterhin als Speicherplatz verwendet werden.
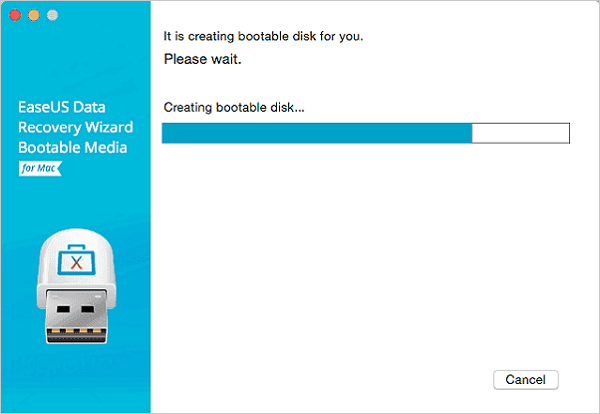
Schritt 3. Sobald dies abgeschlossen ist, folgen Sie bitte der Anleitung, um den beschädigten Mac von der bootfähigen Disk zu starten und die Wiederherstellung zu beginnen. Wir empfehlen Ihnen, die Daten auf einer externen Festplatte wiederherzustellen.
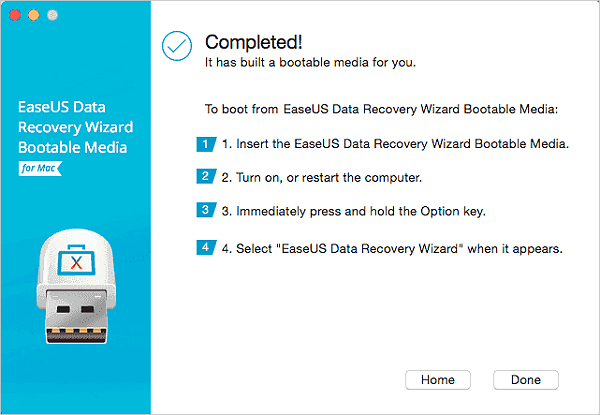
Wie man Daten von der Mac-Festplatte wiederherstellt
Schritt 1. Wählen Sie den Speicherort des Datenträgers (es kann eine interne HDD/SSD oder ein Wechseldatenträger sein), auf dem Sie Daten und Dateien verloren haben. Klicken Sie auf die Schaltfläche "Scannen".

Schritt 2. EaseUS Data Recovery Wizard for Mac scannt sofort den ausgewählten Datenträger und zeigt die Scanergebnisse im linken Fenster an.

Schritt 3. Wählen Sie in den Scanergebnissen die Datei(en) aus und klicken Sie auf die Schaltfläche "Wiederherstellen", um sie wiederherzustellen.

Befolgen Sie die 10 Methoden, um einen Mac zu reparieren, der sich nicht mehr einschalten lässt
Es wird empfohlen, auf der sicheren Seite zu bleiben und Ihre Daten zunächst mit dem EaseUS Data Recovery Wizard für Mac zu retten. Danach können Sie die folgenden Methoden anwenden, um Ihren Mac zu reparieren, der sich nicht mehr starten lässt.
Lösung 1. Energiestatus prüfen
Wie Sie wissen, bootet der Mac, wenn der Akku über eine ausreichende Kapazität verfügt. Wenn das nicht der Fall ist, benötigen Sie ein Stromkabel, um Ihren Mac zu starten. Daher müssen Sie den Energiestatus Ihres Macs überprüfen.
Wenn Ihr Akku nicht funktioniert, versuchen Sie, das Ladegerät anzuschließen und zu sehen, ob Ihr Mac geladen wird. Vergewissern Sie sich auch, dass Ihr Netzkabeladapter in gutem Zustand ist. Tauschen Sie das Ladegerät aus, wenn das Kabel kaputt ist.
Lösung 2. Überprüfen Sie die Anzeichen für das Einschalten
Stellen Sie fest, ob Ihr Mac zumindest eingeschaltet ist, indem Sie einige wichtige Anzeichen überprüfen. Es gibt verschiedene Möglichkeiten, sich zu vergewissern, dass der Mac hochgefahren ist, zum Beispiel:
- Drücken Sie den Netzschalter und prüfen Sie, ob Sie das Geräusch des Lüfters hören können.
- Prüfen Sie, ob eine Lampe auf der Tastatur leuchtet. Vergewissern Sie sich auch, dass das Licht am Stromkabel eingeschaltet ist.
- Drücken Sie die Feststelltaste und schauen Sie, ob sie aufleuchtet.
Wenn Sie keine Anzeichen sehen können, liegt das daran, dass Ihr Mac nicht mit Strom versorgt wird. Sie müssen verschiedene Ladegeräte ausprobieren oder den Stromversorgungsanschluss reparieren.
Lösung 3. Trennen Sie Peripheriegeräte
Versuchen Sie, alle Peripheriegeräte von Ihrem Mac zu trennen. Dazu gehören externe Mäuse, Tastaturen, HDMI, Drucker usw. Manchmal kann ein externes Gerät einen Kurzschluss im Inneren haben. Infolgedessen zieht es mehr oder inkonsistente Energie von Ihrem Mac ab.
Der SMC (System Management Controller) verhindert in einem solchen Fall, dass der Mac startet. Trennen Sie daher alle Peripheriegeräte ab und versuchen Sie, den Mac wieder einzuschalten.
Lösung 4. Versuchen Sie Macs Power Cycle
Wenn sich Ihr Mac nicht einschalten lässt, können Sie einen erzwungenen Neustart versuchen, indem Sie einen Stromzyklus aktivieren.
Befolgen Sie die folgende Methode, um einen Stromausfall auf Ihrem Mac zu aktivieren:
Schritt 1: Halten Sie die Power-Taste am Mac gedrückt.
Schritt 2: Entfernen Sie alle Stromkabel.
Schritt 3: Halten Sie die Einschalttaste für 10 oder mehr Sekunden gedrückt.
Schritt 4: Starten Sie den Mac erneut.
Lösung 5. Prüfen Sie auf Display-Probleme
Wenn Sie Ihren Mac über einen externen Bildschirm laden, kann es ein Problem mit dem externen Bildschirm geben. Stellen Sie zunächst sicher, dass der externe Bildschirm mit Strom versorgt wird und funktioniert.
Sie können auch prüfen, ob der Lüfter Ihres Macs funktioniert. Wenn dies der Fall ist, liegt das Problem wahrscheinlich bei Ihrem externen Bildschirm. Überprüfen Sie die Kabel des externen Geräts und schließen Sie sie korrekt an die Stromversorgung und Ihr Mac-Gerät an.
Lösung 6. Hardware-Kabel prüfen
Schließen Sie alle internen und externen Hardwarekabel ordnungsgemäß an Ihren Mac an. Ein lose angeschlossenes Kabel könnte die Ursache dafür sein, dass Ihr Mac nicht starten kann.
Vergewissern Sie sich auch, dass kein internes oder externes Kabel irgendwo gebrochen ist. Wenn ein Kabel gerissen ist oder ausfranst, müssen Sie es ersetzen.
Lösung 7. Mac im abgesicherten Modus starten
Es besteht eine hohe Wahrscheinlichkeit, dass eine Anwendung eines Drittanbieters oder ein Laufwerksproblem das Problem mit Ihrem Mac verursacht. Sie können versuchen, den Mac im abgesicherten Modus zu starten, um diese Wahrscheinlichkeit auszuschließen.
Abgesicherter Modus bei Intel-basierten Macs
Sie können den abgesicherten Modus bei Intel-basierten Macs aufrufen, indem Sie Ihren Mac einschalten und dann die Umschalttaste auf Ihrer Tastatur gedrückt halten. Halten Sie die Umschalttaste gedrückt, bis Sie den Anmeldebildschirm sehen.
Abgesicherter Modus auf einem M1-Mac
Halten Sie bei einem M1-Mac die Einschalttaste gedrückt, bis das Fenster mit den Startoptionen auf dem Bildschirm erscheint. Sie können die Startdiskette auswählen und die Umschalttaste gedrückt halten, um den Mac im abgesicherten Modus zu starten, wenn der Bildschirm erscheint.
Lösung 8. Verwenden Sie den Wiederherstellungsmodus von Mac
Mit dem Wiederherstellungsmodus des Mac können Sie Ihre SSD schnell reparieren, macOS neu installieren oder Time Machine-Backups wiederherstellen .
Sie können den Wiederherstellungsmodus aufrufen, indem Sie Ihren Mac einschalten und sofort die Tastenkombination Befehl + R drücken und gedrückt halten.
Im M1 Chip ist der Wiederherstellungsmodus durch Drücken und Halten der Power-Taste erreichbar, die Sie zu den Startoptionen laden führt, über die Sie die Wiederherstellungsoption auswählen können.
***Vollständige Anleitung für Sie: Wie man den Mac Internet-Wiederherstellungsmodus aufruft
Lösung 9. SMC zurücksetzen
Das Zurücksetzen des SMC hilft Ihnen bei der Behebung von Low-Level-Funktionen, die auf Ihrem Mac nicht funktionieren. Sie können die SMC auf Ihrem Mac zurücksetzen, indem Sie die folgenden Schritte ausführen:
Schritt 1: Schalten Sie Ihren Mac aus.
Schritt 2: Drücken Sie die Power-Taste.
Schritt 3: Drücken Sie nun sieben Sekunden lang die Tasten Shift + Control + Option + Power Key.

Lösung 10. Vereinbaren Sie einen Termin mit der Apple Genius Bar
Wenn Sie Ihren Mac mit den ersten neun Methoden nicht einschalten können, ist es besser, einen Termin bei der Apple Genius Bar zu vereinbaren.
Sie können https://www.apple.com/retail/geniusbar/ besuchen und dort einen Termin vereinbaren. Sie können Ihnen helfen, indem sie Ihnen Unterstützung bei Ihrem Mac-Problem bieten.
Fazit
Mac-Startprobleme gibt es von Anfang an. Obwohl sie nur selten auftreten, sind sie frustrierend und können Sie davon abhalten, Ihre wichtige Arbeit zu erledigen.
Normalerweise lässt sich der Mac nicht einschalten, wenn es Probleme mit den Hardwarekomponenten gibt. Sie können die häufigsten Probleme jedoch mit den in diesem Artikel genannten Methoden beheben.
Wenn Ihr Mac ein Startproblem hat, ist es immer am besten, die Daten Ihres Macs zu retten. Die beste Methode ist die Verwendung von EaseUS Data Recovery Wizard Pro, das Ihnen hilft, eine bootfähige Wiederherstellung auf Ihrem Macbook durchzuführen.
Ist der Artikel hilfreich?
Updated by Maria
Maria ist begeistert über fast allen IT-Themen. Ihr Fokus liegt auf der Datenrettung, der Festplattenverwaltung, Backup & Wiederherstellen und den Multimedien. Diese Artikel umfassen die professionellen Testberichte und Lösungen.
Bewertungen
-
EaseUS Data Recovery Wizard ist eine leistungsstarke Systemwiederherstellungs-Software, mit der Sie versehentlich gelöschte, durch Malware oder aufgrund von Partitionsverlust verlorene Dateien wiederherstellen können.
Mehr erfahren -
EaseUS Data Recovery Wizard ist das beste Programm, das wir bisher getestet haben. Er ist nicht perfekt, weil die heutige fortschrittliche Festplattentechnologie die Datenwiederherstellung schwieriger macht .
Mehr erfahren -
EaseUS Data Recovery Wizard Pro ist eines der besten Programme zur Datenwiederherstellung auf dem Markt. Es bietet Ihnen umfassenden fortschrittlichen Funktionen, z.B., Wiederherstellung formatierter Laufwerke und Reparatur beschädigter Dateien.
Mehr erfahren
Verwandete Artikel
-
Mac fährt zufällig herunter: 8 Lösungen (2025)
![author icon]() Maria/May 27, 2025
Maria/May 27, 2025 -
Wie kann man Lexar SD-Karte auf Mac wiederherstellen [3 einfache Methoden]
![author icon]() Markus/May 27, 2025
Markus/May 27, 2025 -
Daten von M4 Mac wiederherstellen | Apple Silicon M4
![author icon]() Mako/May 27, 2025
Mako/May 27, 2025 -
So führen Sie ein Downgrade von macOS Tahoe auf Sequoia durch, ohne Daten zu verlieren
![author icon]() Maria/Sep 05, 2025
Maria/Sep 05, 2025