Hauptinhalt:
![]() Über den Autor
Über den Autor
![]() Reviews und Preise
Reviews und Preise
In diesem Artikel erfahren Sie, wie Sie den Mac Startup Fehler 3001F beim Mac-Bootvorgang beheben können. Der Fehler 3001F tritt häufig auf, wenn man einen Mac auf die Werkseinstellungen zurücksetzt oder einen Mac löscht.
Wenn der Mac Bootfehler 3001F auftritt, kann dieser Artikel Ihnen helfen, den Fehler ohne Datenverlust zu lösen.
Ich weiß nicht, was ich tun soll. Mac gelöscht, jetzt stecken geblieben bei -3001F Bildschirm
von inmac
Wenn die Fehlermeldung "support.apple.com/mac/startup -3001F" auf Ihrem Mac-Bildschirm angezeigt wird und Sie Ihren Mac nicht mehr starten können, folgen Sie der folgenden Anleitung, um Ihre wichtigen Dateien zu speichern.

Daten von einem nicht startfähigen Mac mit Fehler 3001F wiederherstellen
EaseUS Data Recovery Wizard for Mac ist eines der besten Datenrettungstools für Mac, das gespeicherte Daten von einem nicht mehr startfähigen Mac wiederherstellen kann. Wenn Ihr Mac mit der Fehlermeldung "support.apple.com/mac/startup -3001F" hängen bleibt, installieren Sie diese leistungsstarke Wiederherstellungssoftware!
Dann befolgen Sie die folgenden Schritte, um Daten von einem MacBook wiederherzustellen, das sich nicht mehr einschalten lässt oder bei der Fehlermeldung 3001F hängen bleibt:
Schritt 1. Installieren und starten Sie EaseUS Data Recovery Wizard für Mac auf einem anderen Mac-Computer und wählen Sie "Nicht bootfähiger Mac > Beginnen".

Schritt 2. Wählen Sie dann ein vorbereitetes USB-Laufwerk, um den bootfähigen Datenträger zu erstellen. Wählen Sie "Weiter", um mit der Erstellung des bootfähigen Datenträgers zu beginnen.

- Warnung
- Der Ersteller wird Sie auffordern, das Laufwerk zu löschen, um den Speicherplatz neu zuzuweisen; dann kann er die bootfähigen Dateien auf dieses Laufwerk schreiben. Sichern Sie bitte alle USB-Dateien, bevor Sie "Eraser" ausführen.
Schritt 3. Das Programm beginnt, einen 2 GB großen Speicherplatz zu erstellen und die Boot-Dateien zu speichern. Der restliche Platz auf dem USB-Stick kann weiterhin als Speicherplatz verwendet werden.

Schritt 4. Sobald der Vorgang abgeschlossen ist, folgen Sie bitte der Anleitung, um den beschädigten Mac von der bootfähigen Disk zu starten und die Wiederherstellung zu beginnen. Wir empfehlen Ihnen, die Daten auf einer externen Festplatte wiederherzustellen.

Schritt 5. Nachdem Sie den Mac hochgefahren haben, starten Sie den EaseUS Data Recovery Wizard für Mac. Wählen Sie den Speicherort (eine interne HDD/SSD oder ein Wechseldatenträger), auf dem Sie Daten und Dateien verloren haben. Dann scannt dieses Wiederherstellungswerkzeug automatisch nach verlorenen Dateien.
Hinweis: Vor der Datenwiederherstellung sollten Sie besser ein Backup Ihres Macs erstellen, um weiteren Datenverlust zu vermeiden. Nach der Sicherung kann die Software Daten aus der Mac-Sicherung wiederherstellen, und Ihr Computer kann wieder neue Daten verdrahten.

Teilen Sie diesen Artikel in den sozialen Medien, um anderen zu helfen, den Mac Startup-Fehler 3001F ohne Datenverlust zu beheben.
NVRAM zurücksetzen, um den Mac-Startfehler 3001F zu beheben
Das Zurücksetzen des NVRAM auf Ihrem Mac kann den Fehler 3001F beheben. Wenn Sie einen Apple-Silizium-Mac besitzen, können Sie das NVRAM automatisch zurücksetzen, wenn Sie Ihren Mac starten. Wir zeigen Ihnen, wie Sie das NVRAM auf einem Intel-basierten Mac zurücksetzen können.
Schritt 1. Drücken Sie den Netzschalter, um Ihren Mac zu starten, und halten Sie gleichzeitig die Tasten "Befehl + Option + P + R" gedrückt.

Schritt 2. Lassen Sie die Tasten "Befehl + Option + P + R" los, bis Sie das Apple-Logo sehen.
Manchmal kann NVRAM nicht zurückgesetzt werden. In diesem Fall sollten Sie andere Lösungen in Betracht ziehen, die wir in diesem Beitrag erwähnt haben.
Mac im Wiederherstellungsmodus starten, um den Fehler 3001F zu beheben
Der Mac-Wiederherstellungsmodus kann Ihnen in zahlreichen Situationen helfen, Ihr Mac-System wiederherzustellen, und er kann hilfreich sein, wenn ein Mac mit dem Fehler "support.apple.com/mac/startup -3001F" feststeckt.
Führen Sie die folgenden Schritte aus, um den Mac im Wiederherstellungsmodus auf einem Intel-basierten Mac zu starten:
Schritt 1. Klicken Sie auf das Apple-Menü und wählen Sie die Option "Neustart".

Schritt 2. Halten Sie die Option "Befehl + R" gedrückt, bis Sie das Apple-Logo sehen. Und das Fenster macOS Utilities erscheint.
Um auf einem Apple-Silizium-Mac in den Wiederherstellungsmodus zu booten, sollten Sie die Einschalttaste drücken, bis Sie die Startoptionen sehen.
Ein externes bootfähiges USB-Installationsprogramm zum Booten verwenden
Außerdem können Sie einen bootfähigen USB-Stick für macOS Ventura (oder macOS Sonoma) erstellen und Ihren Mac von dem bootfähigen USB-Installationsprogramm starten, indem Sie die folgenden Schritte ausführen:
Schritt 1. Drücken Sie die Einschalttaste und halten Sie die Optionstaste auf Ihrer Tastatur gedrückt.
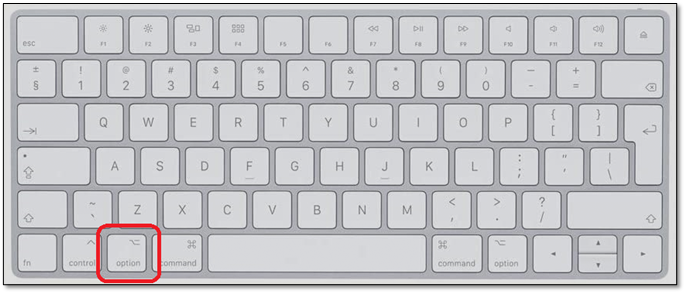
Schritt 2. Wählen Sie "macOS Ventura/Sonoma installieren" in den bootfähigen Optionen, wodurch die Installation von macOS Ventura oder Sonoma auf Ihrem Gerät gestartet wird.
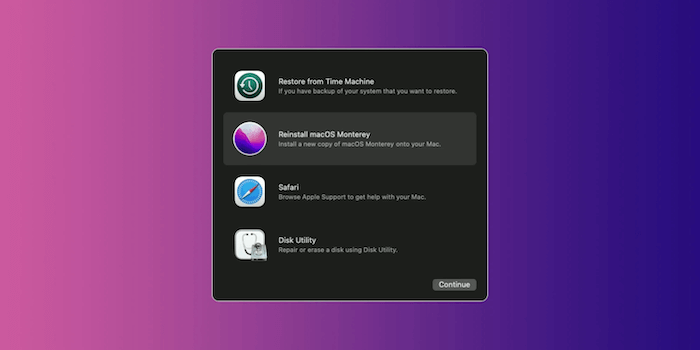
Das Fazit
In diesem Artikel wird beschrieben, wie Sie den Mac Startup-Fehler 3001F beheben können. Vor der Behebung des Fehlers sollten Sie die Sicherheit Ihrer gespeicherten Daten gewährleisten. So installieren Sie EaseUS Data Recovery Wizard für Mac, um gespeicherte Daten mit Klicks wiederherzustellen!
FAQs
Hier sind Fragen, die Menschen auch fragen, wenn sie für die Suche nach dem Mac Startup Error 3100F zu beheben; werfen Sie einen Blick!
1. Wie starte ich meinen Mac im Wiederherstellungsmodus?
Wenn Sie einen Apple-Silizium-Mac besitzen, können Sie das NVRAM automatisch zurücksetzen, wenn Sie Ihren Mac starten. Wir zeigen Ihnen daher, wie Sie das NVRAM auf einem Intel-basierten Mac zurücksetzen können.
Schritt 1. Drücken Sie den Netzschalter, um Ihren Mac zu starten, und halten Sie gleichzeitig die Tasten "Befehl + Option + P + R" gedrückt.
Schritt 2. Lassen Sie die Tasten "Befehl + Option + P + R" los, bis Sie das Apple-Logo sehen.
2. Wie repariere ich meine Mac-Startdiskette?
Versuchen Sie, aus dem macOS-Wiederherstellungsmodus zu starten, und verwenden Sie dann die Funktion "Erste Hilfe" im "Festplattendienstprogramm" der macOS-Wiederherstellung, um Ihr Startlaufwerk zu reparieren.
Ist der Artikel hilfreich?
Updated by Mako
Nach dem Studium der Germanistik ist Mako seit 2013 Teil des EaseUS-Teams und hat sich in den letzten 11 Jahren intensiv mit Software-Themen beschäftigt. Der Schwerpunkt liegt auf Datenrettung, Datenmanagement, Datenträger-Verwaltung und Multimedia-Software.
Bewertungen
-
EaseUS Data Recovery Wizard ist eine leistungsstarke Systemwiederherstellungs-Software, mit der Sie versehentlich gelöschte, durch Malware oder aufgrund von Partitionsverlust verlorene Dateien wiederherstellen können.
Mehr erfahren -
EaseUS Data Recovery Wizard ist das beste Programm, das wir bisher getestet haben. Er ist nicht perfekt, weil die heutige fortschrittliche Festplattentechnologie die Datenwiederherstellung schwieriger macht .
Mehr erfahren -
EaseUS Data Recovery Wizard Pro ist eines der besten Programme zur Datenwiederherstellung auf dem Markt. Es bietet Ihnen umfassenden fortschrittlichen Funktionen, z.B., Wiederherstellung formatierter Laufwerke und Reparatur beschädigter Dateien.
Mehr erfahren
Verwandete Artikel
-
Recuva für Mac? Die besten Alternativen zur Datenwiederherstellung
![author icon]() Mako/Jul 23, 2025
Mako/Jul 23, 2025 -
Time Machine erstellt kein Backup auf externer Festplatte[Gelöst]
![author icon]() Markus/May 27, 2025
Markus/May 27, 2025 -
iCloud Drive ausgeschaltet und Dokumente verloren! [So wiederherstellen]
![author icon]() Markus/May 27, 2025
Markus/May 27, 2025 -
Wie kann man Startfähiges Installationsprogramm für macOS erstellen?
![author icon]() Maria/May 27, 2025
Maria/May 27, 2025