Hauptinhalt:
![]() Über den Autor
Über den Autor
![]() Reviews und Preise
Reviews und Preise
Fehler: Hash Abweichung auf Volume
Wenn Sie ein MAC-Benutzer sind, haben Sie möglicherweise eine eigenartige Warnung mit der Bezeichnung „ Volume Hash Mismatch “ (Hash Abweichung auf Volume) gesehen. Es ist äußerst ärgerlich und frustrierend, wenn dieses Problem ohne ersichtlichen Grund auf Ihrem Computer auftritt. Aber was ist dieser Fehler? Was sind die Ursachen und wie lässt sich dieses lästige Problem beheben? In diesem Leitfaden versuchen wir, die Antworten darauf zu finden. Wir erklären die Natur dieses Fehlers und bieten eine narrensichere Lösung.
Auf Apple-Computern mit macOS Monterey tritt häufig das Problem der Volume-Hash-Inkonsistenz auf. Die auf der Festplatte Ihres Mac gespeicherten Daten können beschädigt werden. Typischerweise werden die Informationen als Hash auf der Festplatte gespeichert. Ein Hash ist eine eindeutige Zahl, die zum Speichern von Daten in elektronischen Geräten verwendet wird. Wenn eine Diskrepanz vorliegt, bedeutet dies, dass die Festplatte nicht mit dem Hash des Systems übereinstimmt. Dieses Problem kann zu Softwarefehlern, einem Neustart des Systems oder einer leeren Anzeige führen. Kommen Sie mit und Sie erhalten die Lösung.
Warum der Volume-Mismatch-Fehler auftritt
Es ist an der Zeit, unsere Detektivmützen aufzusetzen und herauszufinden, was das Problem „Volume Hash Mismatch“ verursacht. Hier sind die 4 Hauptverursacher dieser digitalen Kopfschmerzen:
💾1. Festplattenfehler
Festplattenfehler sind einer der häufigsten Gründe für das Volume-Problem. Wenn die Festplatte Ihres Mac keine Daten lesen oder schreiben kann, ist sie wahrscheinlich beschädigt. Dies kann zu einer Diskrepanz zwischen dem Inhalt der Festplatte und der dort aufgezeichneten Hash-Nummer führen.
Suchen Sie mithilfe der Erste-Hilfe-Funktion im Festplatten-Dienstprogramm des Mac nach Festplattenproblemen. Wenn das Festplatten-Dienstprogramm meldet, dass Ihre Festplatte Probleme hat, die nicht behoben werden können, sollten Sie sie entfernen oder eine neue besorgen.
📃2. Beschädigtes Dateisystem oder Verschlüsselungsdaten
Ein beschädigtes Dateisystem oder falsche Verschlüsselungsdaten können ebenfalls zu Volume-Problemen führen. Der Inhalt Ihrer Festplatte wird vom Dateisystem strukturiert und verwaltet. Ebenso sind die Informationen, die Ihre Daten vor neugierigen Blicken schützen, die Verschlüsselungsdaten. Jede Ungenauigkeit in einem dieser Bereiche kann die Funktionen Ihrer Daten verändern und zu einer Hash-Diskrepanz führen.
🖥️3. Hardwareprobleme, z. B. eine fehlerhafte Festplatte
Eine fehlerhafte Festplatte ist ein weiteres Beispiel für ein Volume-Hash-Problem. Dies zeigt, dass Ihre Festplatte technische oder elektrische Probleme hat, die dazu führen, dass sie weniger effizient oder zuverlässig läuft. Eine Hash-Kollision oder ein Datenverlust sind mögliche Folgen dieses Szenarios. Hardwareausfälle können auf verschiedene Faktoren zurückzuführen sein, darunter unter anderem Alter, Nutzung, Feuer oder physische Schäden.
⚔️4. Inkompatibles macOS oder Softwareversion
Schließlich kann auch eine veraltete Version von macOS oder eine inkompatible Software der Grund für das Problem der Hash-Nichtübereinstimmung sein. Dies könnte zu einer Hash-Nichtübereinstimmung führen, wenn Ihr System oder Ihre Programmkomponenten inkompatibel sind. Viele Dinge können zu Inkompatibilitäten zwischen macOS und Software führen, einschließlich des Erwerbs eines beschädigten Pakets oder des Erwerbs einer Version von macOS, die OCLP4 nicht unterstützt.
| ⛑️ Führen Sie die Erste Hilfe durch | Es handelt sich um ein Festplatten-Dienstprogramm, das dabei helfen kann, Festplattenfehler zu identifizieren und zu beheben, einschließlich Problemen mit der Diskrepanz bei der Volume-Hash-Übereinstimmung. Es scannt und repariert das Dateisystem und löst möglicherweise das Problem. |
| 🩺 Starten Sie Apple Diagnostics | Es handelt sich um ein Tool, das bei der Diagnose hardwarebezogener Probleme hilft, Probleme mit der Hash-Übereinstimmung von Volumes jedoch möglicherweise nicht direkt behebt. Sollten jedoch Hardwareprobleme die Ursache für die Nichtübereinstimmung sein, könnte dieser Fix dabei helfen, sie zu identifizieren und zu beheben. |
| 🔐 Bereinigen Sie macOS und installieren Sie es neu | Dazu gehört das Löschen des Systems und die Durchführung einer Neuinstallation von macOS. Dies kann möglicherweise Probleme mit Volume-Hash-Konflikten beheben, wenn diese durch beschädigte Systemdateien verursacht werden. Es bietet einen sauberen Überblick über das Betriebssystem. |
| ⏬ Downgrade von macOS | Dies kann hilfreich sein, wenn das Problem der Volume-Hash-Inkonsistenz nach einem macOS-Update aufgetreten ist. Durch ein Downgrade können Sie das Problem beheben, indem Sie zu einer stabilen Version zurückkehren. |
| 🔧 SMC und NVRAM zurücksetzen | Es zielt möglicherweise nicht direkt auf Probleme mit der Nichtübereinstimmung von Volume-Hash ab, sondern kann dabei helfen, spezifische Hardware- oder Systemprobleme zu lösen, die zur Nichtübereinstimmung beitragen könnten. |
Lösungen zur Behebung des Lautstärkefehlers auf dem Mac
Nachdem nun die Ursache des Volume-Hash- oder Nichtübereinstimmungsproblems identifiziert wurde, können wir das Problem beheben. Wenn Sie diese Warnung weiterhin erhalten, kann die Leistung Ihres Mac beeinträchtigt werden. Viele Dinge können schief gehen, vom Anwendungsfehler über den Neustart des Computers bis hin zum Bildschirmausfall.
Sie können Ihren Mac trotz dieses Problems wiederherstellen. Zuvor empfiehlt es sich jedoch, ein Backup Ihrer Daten in der Cloud oder auf einem externen Gerät zu erstellen. Dies verhindert im Falle eines Ausfalls einen Datenverlust.
Hier sind sechs Lösungen, um das Volumenproblem anzugehen.
Lösung 1. Erste Hilfe durchführen
Macs sind mit Toolkits ausgestattet, das Erste-Hilfe-Tool ist hier praktisch. Mit dieser Software können Sie den Fehler diagnostizieren und beheben.
Starten Sie First Aid, indem Sie das Festplatten-Dienstprogramm starten und die Festplatte auswählen, von der Sie Ihren Mac gestartet haben. Wenn Probleme mit dem Dateisystem oder der Festplatte vorliegen, werden diese von diesem Dienstprogramm behoben.
So starten Sie ein Erste-Hilfe-Set:
Schritt 1 . Gehen Sie zum Ordner „Dienstprogramme“, indem Sie das Festplatten-Dienstprogramm öffnen oder die Spotlight- Suchoption verwenden.
Schritt 2 . Wählen Sie „Ansicht“ und klicken Sie dann im Hauptmenü des Festplatten-Dienstprogramms auf „Alle Geräte anzeigen“.
Schritt 3 . Wählen Sie die Festplatte aus, von der Sie Ihren Mac gestartet haben. Es sollte „Macintosh HD“ oder ähnlich heißen.
Schritt 4 . Klicken Sie auf die Schaltfläche „Erste Hilfe“ und tippen Sie auf „Ausführen“, um die ausgewählte Festplatte auf Probleme zu scannen.
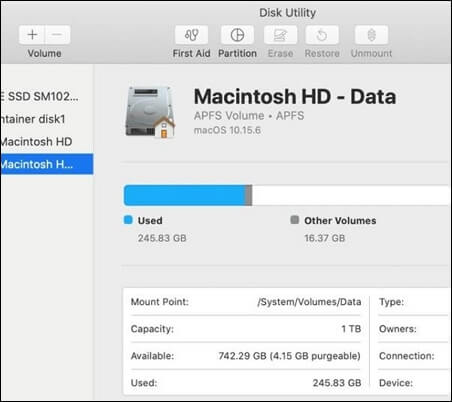
Schritt 5 . Geben Sie Ihr Administratorkennwort ein, wenn Sie zum Entsperren der Festplatte aufgefordert werden.
Schritt 6 . Nach dem Scannen der Festplatte zeigt das Festplatten-Dienstprogramm einen Bericht an, in dem alle identifizierten und behobenen Probleme aufgeführt sind.

2 Möglichkeiten: Mac im Festplattendienstprogramm starten
Das Festplatten-Dienstprogramm ist ein Mac-Speichermanager, der Mac-Benutzern bei der Verwaltung von Partitionen auf dem Mac helfen kann. Lesen Sie mehr >>
Lösung 2. Apple Diagnostics starten
Zweitens können Sie Apple Diagnostics verwenden, um Probleme mit der Nichtübereinstimmung von Volume-Hash zu beheben. Dieses Tool kann Ihren Mac auf physische Probleme wie eine fehlerhafte Festplatte, einen fehlerhaften Speicher oder eine fehlerhafte Hauptplatine scannen.
Um Apple Diagnostics zu starten, führen Sie die folgenden Schritte aus:
Schritt 1 . Starten Sie Ihren Mac neu und halten Sie die D-Taste auf dem Computer gedrückt, bis ein Fortschrittsbalken oder ein Fenster angezeigt wird, in dem Sie eine Sprache auswählen können.

Schritt 2 . Lassen Sie die D-Taste los, wenn Sie dazu aufgefordert werden.
Schritt 3 . Apple Diagnostics wird Ihren Mac umgehend untersuchen. Dieser Vorgang kann einige Zeit in Anspruch nehmen.
Schritt 4 . Wenn das Gerät Probleme erkennt, zeigt es diese in den verbleibenden Ergebnissen an, zusammen mit dem Fehlercode und Richtlinien zur effizientesten Methode zur Behebung dieser Probleme.
Lösung 3. MacOS bereinigen und neuinstallieren
Die Neuinstallation von macOS ist die dritte Option. Sie müssen Ihre Festplatte löschen und eine neue Kopie von macOS installieren. Auf diese Weise kann das Problem der Volume-Hash-Inkonsistenz gelöst werden, indem beschädigte oder inkompatible Systemdateien oder Anwendungen entfernt werden.
Folge diesen Schritten:
Schritt 1 . Schalten Sie Ihren Mac-Computer aus und schließen Sie ihn an eine Stromquelle an.
Schritt 2 . Schalten Sie den Mac ein und starten Sie den Mac-Wiederherstellungsmodus , indem Sie die Tastenkombination Befehl-R gedrückt halten.
Schritt 3 . Navigieren Sie in der Benutzeroberfläche der macOS-Dienstprogramme zur Option „Festplatten-Dienstprogramm“ und fahren Sie fort, indem Sie sie auswählen. Klicken Sie anschließend auf die Schaltfläche Weiter, um mit der gewünschten Aktion fortzufahren.
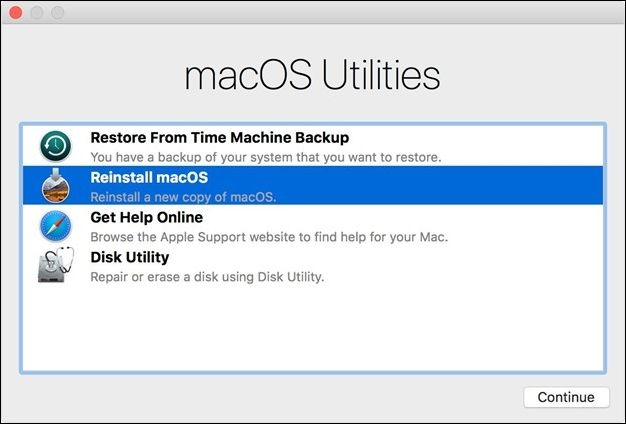
Schritt 4 . Sobald Sie auf der linken Seite das Startlaufwerk ausgewählt haben, fahren Sie mit der Auswahl der Option „Löschen“ in der Symbolleiste der Benutzeroberfläche des Festplatten-Dienstprogramms fort.
Schritt 5 . Bitte geben Sie im dafür vorgesehenen Feld „Name“ einen Namen für die Festplatte ein. Wählen Sie als Nächstes APFS (oder Mac OS Extended, wenn Sie einen früheren Mac verwenden) aus dem Einblendmenü „Format“ aus. Klicken Sie abschließend auf die Schaltfläche „Volumegruppe löschen“.
Schritt 6 . Wenn Sie fertig sind, klicken Sie bitte auf die Schaltfläche „Fertig“ und wählen Sie „Festplatten-Dienstprogramm“ und anschließend „Festplatten-Dienstprogramm beenden“ aus.
Schritt 7 . Wählen Sie in der Benutzeroberfläche der macOS-Dienstprogramme die Option „MacOS neu installieren“ und klicken Sie auf die Schaltfläche „Weiter“.
Schritt 8 . Befolgen Sie die Anweisungen auf dem Bildschirm, um Ihre Festplatte auszuwählen und den Installationsvorgang zu starten.
Schritt 9 . Warten Sie, bis die Installation abgeschlossen ist. Während dieses Vorgangs wird der Mac-Computer möglicherweise mehrfach neu gestartet.
Schritt 10 . Benutzern wird empfohlen, nach der Installation den Setup-Assistenten zum Einrichten ihres Mac zu verwenden.
Hinweis : Durch das Bereinigen und Neuinstallieren von macOS werden alle Ihre persönlichen Daten und Einstellungen von Ihrem Computer gelöscht. Erstellen Sie daher vorher ein Backup.
Lösung 4. MacOS auf die letzte Version downgraden
Wenn das Problem der Volume-Hash-Diskrepanz nach einem macOS-Upgrade auftritt, sollten Sie zur vorherigen Version zurückkehren. Manchmal passt eine Datei nicht zur neuesten macOS-Version . Dieses Problem kann durch Zurücksetzen auf die neueste stabile macOS-Version behoben werden.
Der Downgrade-Vorgang ähnelt der Neuinstallation von macOS. Sie müssen lediglich alles in der aktuellen Version löschen, wodurch die vorherige Version wiederhergestellt wird.
Lösung 5. SMC und NVRAM zurücksetzen
Die Sicherheit Ihres Mac wird durch den System Management Controller (SMC) und den nichtflüchtigen Direktzugriffsspeicher ( NVRAM ) gewährleistet.
Der SMC, auch System Management Controller genannt, ist ein Mikroprozessor, der für die Überwachung der Energieressourcen Ihres Mac, wie z. B. des Akkus, verantwortlich ist. Allerdings speichert der NVRAM eines Mac, auch als nichtflüchtiger Direktzugriffsspeicher bekannt, Daten wie den Lautstärkepegel und die Anzeigeeinstellungen, bevor das Betriebssystem initialisiert wird. Wenn der System Management Controller und der nichtflüchtige Direktzugriffsspeicher zurückgesetzt werden, wird das Problem der Volume-Hash-Nichtübereinstimmung behoben.
Methoden zum Löschen des SMC und NVRAM Ihres Mac:
Schritt 1 . Fahren Sie Ihren Mac herunter und trennen Sie alle externen Geräte außer Tastatur, Maus usw.
Schritt 2 . Wenn Sie einen Laptop mit festem Akku besitzen, drücken Sie 10 Sekunden lang fest die Kombination aus Umschalt-Strg-Option auf der linken Seite der Tastatur und gleichzeitig den Netzschalter . Lassen Sie alle Tasten los und drücken Sie den Netzschalter noch einmal, um Ihren Mac zu aktivieren.
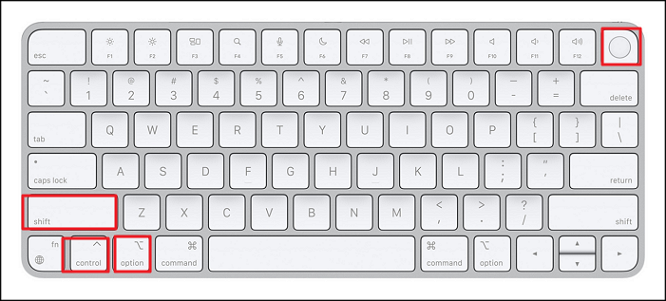
Schritt 3 . Wenn Sie einen Mac mit abnehmbarem Akku besitzen, nehmen Sie den Akku heraus und drücken Sie den Netzschalter fest und halten Sie ihn 5 Sekunden lang gedrückt. Tauschen Sie den Akku aus und schalten Sie Ihren Mac ein. Das Problem sollte mittlerweile gelöst sein.
Lösung 6. Festplatten-Cache leeren
Die letzte Option besteht darin, den Cache des Mac-Laufwerks zu leeren. Der Festplatten-Cache auf einem Mac beschleunigt das Öffnen von Dateien, den Start von Software, das Surfen im Internet und andere Aufgaben. Es kann jedoch viel Platz auf der Festplatte beanspruchen und sollte häufiger gereinigt werden.
Entfernen Sie den Festplattencache des Mac mit dieser Methode:
Schritt 1 . Wählen Sie im Finder in der Menüleiste „Gehe zu“. Wählen Sie die Option „Ordner“.

Schritt 2 . Geben Sie anschließend ~/Library/Caches ein und drücken Sie die Eingabetaste. Dadurch wird der Ordner geöffnet, der Ihren Cache enthält.
Schritt 3 . Befehl-A wählt alle Dateien in diesem Ordner aus. Klicken Sie mit der rechten Maustaste und wählen Sie „In den Papierkorb verschieben“.
Schritt 4 . Klicken Sie im Dock auf das Papierkorbsymbol und wählen Sie dann in der Menüleiste „Papierkorb leeren“ aus.
Stellen Sie Daten von macOS wieder her, wenn das Volume fehlerhaft ist
Möglicherweise hatten Sie als Mac-Benutzer ein Problem damit, dass Ihr Mac-Laufwerk nicht richtig startet. Möglicherweise wird „Das Volume ist fehlerhaft“ oder „Nicht gemountet“ angezeigt. Manchmal lässt sich der Mac überhaupt nicht einschalten. Um dies zu beheben, müssen Sie möglicherweise macOS löschen und neu installieren, was möglicherweise zum Verlust Ihrer wertvollen Daten führt.
Sie können Ihre Daten jedoch mit dem EaseUS Data Recovery Wizard für Mac wiederherstellen. Es handelt sich um eine Mac-Anwendung, die Daten aus beschädigten Dateien auf macOS wiederherstellen und wiederherstellen kann. Es kann Ihre Festplatte nach gelöschten Fotos, Filmen, Dokumenten, E-Mails und anderen Dateien durchsuchen. Die folgenden Funktionen unterscheiden EaseUS Data Recovery Wizard von anderen Apps:
Hauptmerkmale
- ✔️Es kann Informationen abrufen, die unbeabsichtigt gelöscht wurden, Teile verlegt wurden oder bei denen die Festplatte deaktiviert wurde.
- ✔️Es verfügt über die Fähigkeit, schnell oder umfassend zu scannen. Der Schnellscan lokalisiert Objekte schnell und genau. Sektor für Sektor wird nach frischen Artikeln gesucht.
- ✔️Das Instrument schützt vor Datenaustausch. Dadurch wird ein Datenverlust verhindert und die Wiederherstellung gewährleistet.
- ✔️Nicht gespeicherte Word Dokumente auf Mac wiederherstellen (In Dropbox, Google Drive, OneDrive und alternativen Cloud-Speicherplattformen gespeichert werden). Dadurch wird Speicherplatz gespart und Sie können überall auf Ihre Dateien zugreifen.
Schritt 1: Suchen Sie auf dem Fusionslaufwerk nach verlorenen Daten
Wählen Sie die Fusion Drive-Partition aus, auf der Sie Daten und Dateien verloren haben. Klicken Sie auf die Schaltfläche „Nach verlorenen Dateien suchen“. Wenn Sie nicht wissen, welche Partition das Fusionslaufwerk ist, klicken Sie auf den Ankertext „Von Ihrer Festplatte suchen“, um den Partitionsnamen zu überprüfen.
Hinweis: Klicken Sie vor der Datenwiederherstellung besser in der linken Seitenleiste auf „Festplattensicherung“, um ein Backup Ihres Fusion-Laufwerks zu erstellen und weiteren Datenverlust zu vermeiden. Nach der Sicherung des Fusion Drive kann die Software Daten aus Ihrem Fusion Drive-Backup wiederherstellen und Sie können sie erneut verwenden.

Schritt 2. Verlorene Dateien nach dem Scan finden
Der EaseUS Data Recovery Wizard für Mac scannt sofort Ihre Fusion-Festplattenpartition und zeigt die Scanergebnisse an. Sie können die Dateien nach Dateityp und Pfad filtern.

Schritt 3. Dateien auf dem Fusionslaufwerk wiederherstellen
Wählen Sie in den Scanergebnissen die Datei(en) aus, die Sie in der Vorschau anzeigen möchten. Klicken Sie dann auf die Schaltfläche „Wiederherstellen“, um sie wiederherzustellen.

Letzte Worte
Abschließend haben wir uns mit dem Problem „Volume Hash Mismatch“ und seinen Ursprüngen und Lösungen befasst. Dieses Problem kann aufgrund eines Problems mit der Festplatte oder den codierten Informationen auftreten. Dennoch können Sie dieses Problem ganz mühelos lösen.
Sorgen Sie für die Sicherheit Ihrer Daten und ziehen Sie im Falle von Problemen die Verwendung des EaseUS Data Recovery Wizard für Mac in Betracht. Diese Software kann Ihnen dabei helfen, Ihre wertvollen digitalen Besitztümer wiederherzustellen.
Häufig gestellte Fragen zu Hash Abweichung auf Volume
Hier sind 4 zusätzliche Fragen zu Problemen mit der Volumen-Hash-Nichtübereinstimmung. Hier finden Sie die Antworten.
1. Was ist eine Fehlercode-Hash-Nichtübereinstimmung?
Eine Nichtübereinstimmung des Mac-Fehlercode-Hashs weist darauf hin, dass Ihre Daten beschädigt oder geändert wurden. Dies könnte zum Ausfall Ihrer Anwendungen oder Ihres Systems führen. Sie müssen Ihre Festplatte oder Ihr System reparieren, um das Problem zu beheben.
2. Wie starte ich meinen Mac im Wiederherstellungsmodus neu?
Wechseln Sie bei Intel-basierten Macs in den Wiederherstellungsmodus, indem Sie Befehlstaste + R gedrückt halten, bis das Apple-Logo angezeigt wird. Bei modernen Macs müssen Sie den Netzschalter gedrückt halten, bis ein Bildschirm mit Startoptionen angezeigt wird. Um dann in den Wiederherstellungsmodus zu wechseln, klicken Sie auf „Weiter“ und „Optionen“.
3. Was ist das neueste Mac OS?
Das neueste MacOS ist macOS 13 Ventura. Es wurde am 25. Oktober 2022 veröffentlicht und steht zum Download bereit.
4. Wie öffne ich das Festplatten-Dienstprogramm auf einem Mac?
Greifen Sie auf einem Mac auf das Verzeichnis „Programme“ und anschließend auf das Verzeichnis „Dienstprogramme“ zu, um das Festplatten-Dienstprogramm zu starten. Sie können auch Spotlight verwenden, um danach zu suchen.
Ist der Artikel hilfreich?
Updated by Markus
Markus verfügt über 10+ Jahre Praxiserfahrung in Datenwiederherstellung, Festplatten-/Partitionsverwaltung und Multimedia-Technologien. Er beherrscht die Kunst, komplexe Probleme zu vereinfachen und effiziente Lösungsanleitungen zu erstellen. Privat liebt er Filme, Reisen und kulinarische Genüsse.
Bewertungen
-
EaseUS Data Recovery Wizard ist eine leistungsstarke Systemwiederherstellungs-Software, mit der Sie versehentlich gelöschte, durch Malware oder aufgrund von Partitionsverlust verlorene Dateien wiederherstellen können.
Mehr erfahren -
EaseUS Data Recovery Wizard ist das beste Programm, das wir bisher getestet haben. Er ist nicht perfekt, weil die heutige fortschrittliche Festplattentechnologie die Datenwiederherstellung schwieriger macht .
Mehr erfahren -
EaseUS Data Recovery Wizard Pro ist eines der besten Programme zur Datenwiederherstellung auf dem Markt. Es bietet Ihnen umfassenden fortschrittlichen Funktionen, z.B., Wiederherstellung formatierter Laufwerke und Reparatur beschädigter Dateien.
Mehr erfahren
Verwandete Artikel
-
Beschädigte Festplatte reparieren ayf dem Mac reparieren [Zwei Methoden]
![author icon]() Markus/May 27, 2025
Markus/May 27, 2025 -
(Gelöst) Die Partitionstabelle konnte nicht verändert werden (69874 & 69803)
![author icon]() Markus/May 27, 2025
Markus/May 27, 2025 -
Word funktioniert nicht mehr Mac (Lösungen mit Bilder)
![author icon]() Mako/May 27, 2025
Mako/May 27, 2025 -
So können Sie chat.db auf einem Mac wiederstellen [4 Methoden]
![author icon]() Mako/May 27, 2025
Mako/May 27, 2025