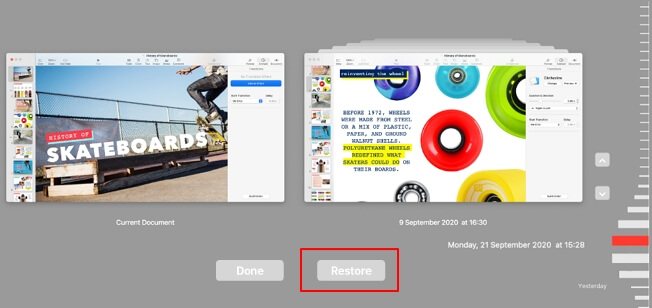Hauptinhalt:
![]() Über den Autor
Über den Autor
![]() Reviews und Preise
Reviews und Preise
Gilt für: Wiederherstellen früherer Versionen von Dokumenten oder Dateien auf dem Mac, die durch Ersetzen verloren, überspeichert oder nicht gespeichert wurden.
Wie stelle ich eine frühere Version einer Datei auf dem Mac wieder her? Machen Sie sich keine Sorgen, wenn Sie versehentlich eine Datei ersetzt haben oder die vorherige Version eines gespeicherten Dokuments auf dem Mac nicht durchsuchen können. Auf dieser Seite finden Sie jeweils 5 Möglichkeiten, um eine frühere Version von Word, Excel, PowerPoint, Pages, Keynote usw. auf dem Mac sofort wiederherzustellen.
5 Methoden: Eine frühere Versionen von Dokumenten auf dem Mac wiederherstellen
- Über den Mac-Dateiversionsverlauf
- EaseUS Mac-Datenrettungssoftware – Am einfachsten
- Automatische Wiederherstellung
- Temp-Ordner
- Time Machine-Sicherung
Wichtiger Hinweis:
- Mit Ausnahme der EaseUS Mac- Dateiwiederherstellungssoftware wird die anderen 4 Methoden vom Apple- und Microsoft-Supportteam angeboten.
- Um den Datenverlust zu vermeiden, speichern und sichern Sie Ihre aktuelle Bearbeitungsdatei im Voraus.
- Für den einfachsten und effizientesten Weg, eine frühere Version eines verlorenen oder überschriebenen Dokuments auf dem Mac wiederherzustellen, können Sie sich an Methode 2 wenden, um Hilfe zu erhalten.
Methode 1. Die Vorgängerversion der Dokumente durch Mac Dateiverlauf wiederherstellen
Wenn Sie versehentlich eine Datei ersetzt haben und keine Time Machine-Sicherung hatten, können Sie zunächst versuchen, den Dateiversionsverlauf zu verwenden.
Hier sind die Schritte (Quelle von support.apple.com):
Schritt 1. Öffnen Sie auf Ihrem Mac das Dokument (sei es Word, Excel, PowerPoint, iWork Page oder Keynote).
Schritt 2. Gehen Sie zum Apple-Menü, klicken Sie auf "Datei" > "Zurücksetzen auf" > "Alle Versionen durchsuchen".
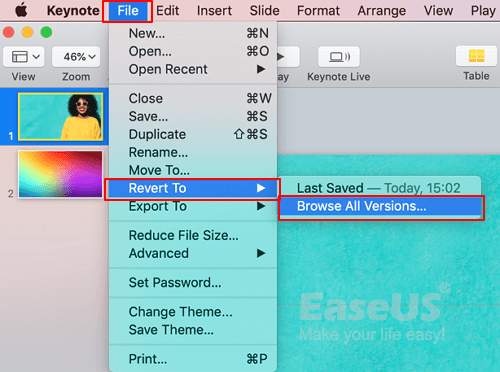
Schritt 3. Klicken Sie auf die Häkchen entlang der Zeitleiste, um Versionen Ihres verlorenen Dokuments zu durchsuchen.
Schritt 4. Zeigen Sie die gewünschte Version an, überprüfen Sie deren Inhalt und klicken Sie auf "Wiederherstellen".
Schritt 5. Suchen oder navigieren Sie zu einem neuen Speicherort, um die wiederhergestellte Dokumentdatei auf dem Mac zu speichern.
Danach können Sie das ersetzte, nicht gespeicherte oder überschriebene Dokument aus seiner vorherigen Version erneut anzeigen und wiederverwenden.
Methode 2. Vorherige Version der Dateien mit Mac-Datenrettungssoftware wiederherstellen
Wenn die erste Lösung nicht funktionieren oder Sie keine Dateiversionsverlauf auf Ihrem Mac finden, können wir Ihnen noch eine andere einfache Möglichkeit anbieten. Sie können sich an EaseUS Data Recovery Wizard for Mac wenden. Das ist eine professionelle aber einfach zu bedienende Software zur Mac-Datenrettung. Mithilfe davon können Sie die vorherige Version der Dokumente auf Ihrem Mac einfach wiederherstellen.
Sehen Sie, was Sie mit dieser Software tun können:
EaseUS Mac-Datenrettungssoftware
- Stellen Sie verlorene oder gelöschte Dateien, Dokumente, Fotos, Audio, Musik und E-Mails effektiv wieder her.
- Stellen Sie Dateien aus geleertem Papierkorb, Speicherkarte, Flash-Laufwerk, Festplatte und Digitalkamera wieder her.
- Unterstützt die Datenwiederherstellung für gespeicherte oder nicht gespeicherte Dateien, wie nicht gespeicherte Word-Dokumente, nicht gespeicherte Seiten, Excel, Keynote, Numbers usw.
Beginnen wir jetzt mit der Wiederherstellung der vorherigen Version Ihres Dokuments auf dem Mac:
Schritt 1. Starten Sie den EaseUS Data Recovery Wizard für Mac, bewegen Sie die Maus über das Gerät, auf dem Sie nicht gespeicherte Dateien verloren haben, und klicken Sie auf "Nach verlorenen Dateien suchen".

Schritt 2. Klicken Sie nach dem Scan auf "Typ" und erweitern Sie "Nicht gespeicherte Dokumente". Klicken Sie auf den genauen Dateityp – Word, Excel, Powerpoint, Keynote, Pages, Numbers, den Sie ohne Speichern verloren haben.

Schritt 3. Doppelklicken Sie, um eine Vorschau Ihrer nicht gespeicherten Datei anzuzeigen, wählen Sie die richtige Version aus und klicken Sie auf "Wiederherstellen", um die Datei an einem anderen sicheren Ort auf dem Mac zu speichern.

Methode 3. Frühere Version der nicht gespeicherten Dokumente durch "Autowiederherstellen" zurückerhalten
AutoWiederherstellen ist ein lokaler Ordner der AutoSpeichern-Funktion, die standardmäßig auf dem Mac aktiviert ist. Es speichert automatisch die vorherige Version von Office Word, Excel, PowerPoint und iWork Keynote, Pages, Numbers, TextEdit usw. Dateien auf dem Mac.
Wenn Sie also eine Datei verloren haben oder ein Dokument nicht speichern konnten oder nur eine frühere Version einer Datei wiederherstellen möchten, können Sie die folgenden Schritte ausführen, um die Datei auf dem Mac wiederherzustellen:
Schritt 1. Klicken Sie auf "Finder", wählen Sie "Gehe zu" und klicken Sie auf "Gehe zum Ordner".
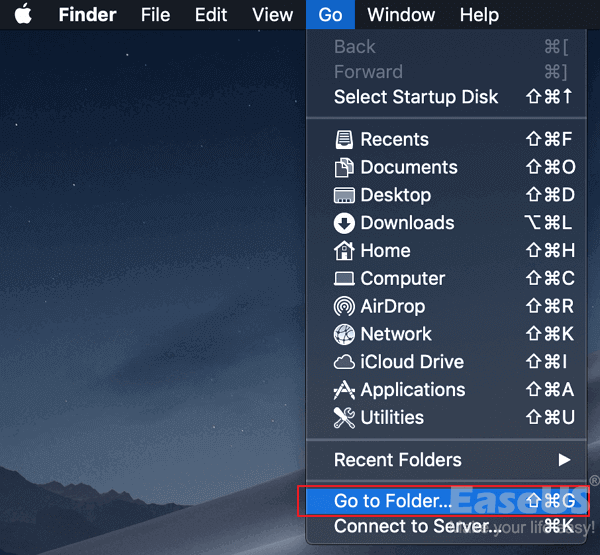
Schritt 2. Geben Sie den rechten Pfad ein und klicken Sie auf "Gehe zu", um das verlorene Dokument im AutoRecovery-Ordner zu finden:
- Word: ~/Library/Containers/com.microsoft.Word/Data/Library/Preferences/AutoRecovery
- Excel: ~/Library/Containers/com.microsoft.Excel/Data/Library/Application Support/Microsoft
- PowerPoint: ~/Library/Containers/com.Microsoft.Powerpoint/Data/Library/Preferences/AutoRecovery
- Zahlen: ~/Library/Containers/com.apple.iWork.Numbers/Data/Library/AutoSave Information
- Seiten: ~/Library/Containers/com.apple.iWork.Pages/Data/Library/AutoSave Information
- Keynote: ~/Library/Containers/com.apple.iWork.Keynote/Data/Library/Informationen zum automatischen Speichern
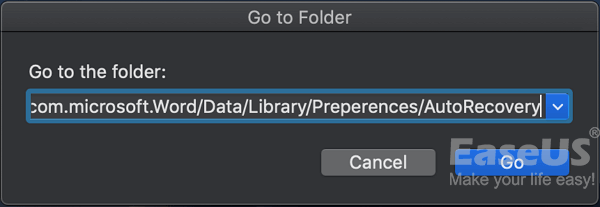
Schritt 3. Suchen Sie nach der vorherigen Version Ihrer Datei, öffnen Sie sie in der entsprechenden Anwendung, um ihren Inhalt zu überprüfen.
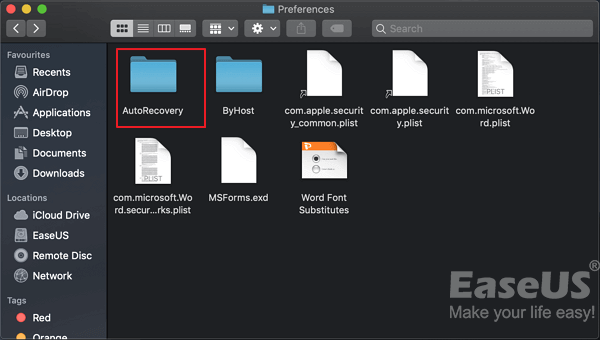
Schritt 4. Nachdem Sie bestätigt haben, dass der Inhalt in Ordnung ist, klicken Sie auf "Datei" und wählen Sie "Speichern", um einen sicheren Speicherort auf dem Mac für die Datei zu finden.
Methode 4. Vorherige Dokumentversionen aus dem Temp-Ordner wiederherstellen
Ähnlich wie AutoSave ist der Ordner TemporaryItems ein lokaler Ort, der verwendet wird, um aktuell bearbeitete Dokumente und Caches auf dem Mac zu speichern. Wenn Sie eine Datei ohne Speichern geschlossen haben oder eine Datei verloren haben, können Sie versuchen, sie im Ordner "TemporaryItems" zu finden.
Seien Sie schnell, da die Cache-Dateien nur für eine Weile aufbewahrt werden. Hier sind die Schritte, die Sie ausprobieren können:
Schritt 1. Gehen Sie im Finder zu Programme > Dienstprogramme > Terminal.
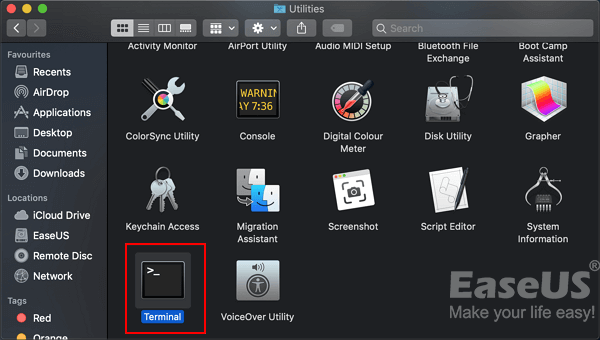
Schritt 2. Geben Sie open $TMPDIR in Terminal ein und drücken Sie die "Return"-Taste.
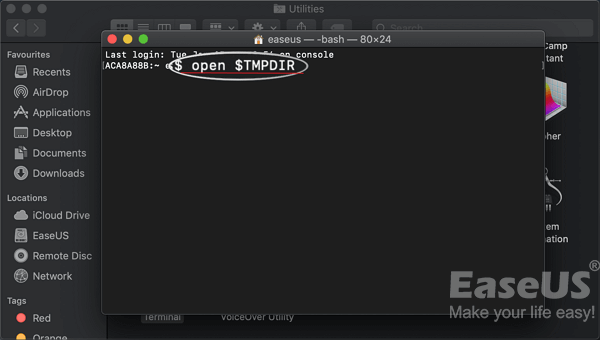
Schritt 3. Suchen und öffnen Sie den Ordner TemporaryItems.
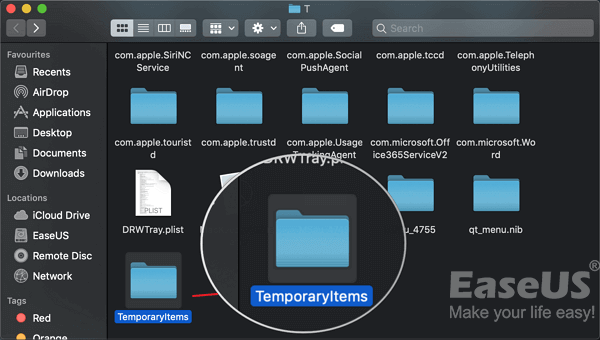
Schritt 4. Suchen Sie die Dateien mit der Erweiterung ".tmp", ändern Sie die Erweiterung in ".doc", ".docx", ".xls" oder andere Formate Ihrer verlorenen Dateien.
Schritt 5. Öffnen Sie dann die Datei in der entsprechenden Anwendung, z. B. einer Word- oder Excel-Anwendung, um ihren Inhalt zu überprüfen.
Methode 5. Die vorherige Version der verlorenen Datei aus Time Machine-Backups wiederherstellen
Wenn Sie über die Anwendung Time Machine eine Sicherungskopie Ihrer Dateien auf dem Mac erstellt haben, herzlichen Glückwunsch. Sie können immer überleben, wenn Sie sich in einem Dateiverlustproblem befinden.
Sie können das Backup auch verwenden, um Ihr Dokument auf dem Mac auf eine frühere Version zurückzusetzen. Und hier sind die Schritte:
Schritt 1. Verbinden Sie die Time Machine-Sicherungsfestplatte mit Ihrem Mac-Computer.
Schritt 2. Klicken Sie im Apple-Menü auf "Gehe zu" und wählen Sie "Programme".
Schritt 3. Finden und öffnen Sie Time Machine.
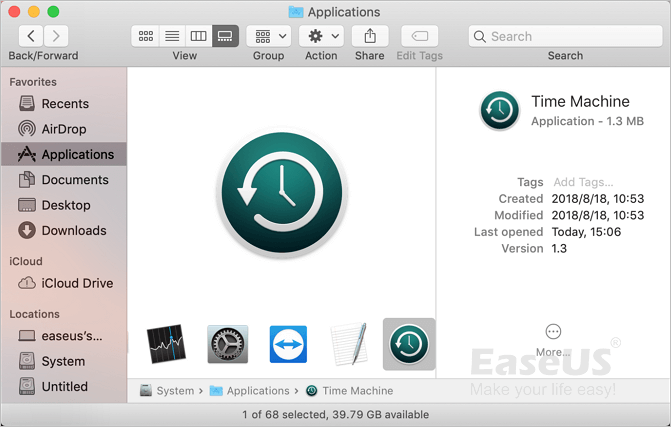
Schritt 4. Scrollen Sie durch die Timeline, um das Datum und die Uhrzeit zu finden, zu der Sie eine Sicherung über Time Machine durchgeführt haben.
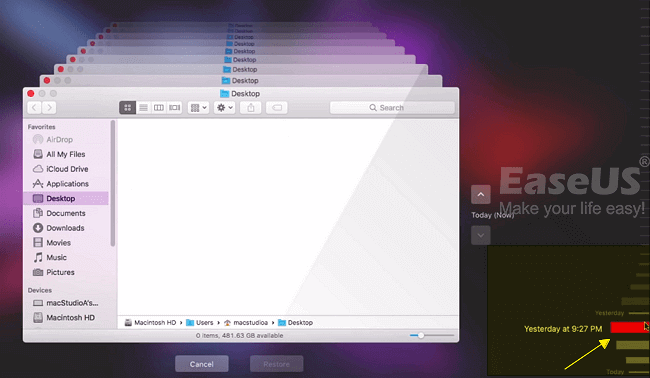
Schritt 5. Doppelklicken Sie auf eine bestimmte Datei oder einen bestimmten Ordner, um zu überprüfen, ob es sich bei den Dateien um die früheren Versionen handelt, die Sie wiederherstellen möchten.
Schritt 6. Wählen Sie die Elemente des verlorenen Dokuments aus und klicken Sie auf "Wiederherstellen", um die alten Versionen der Dateien wiederherzustellen.
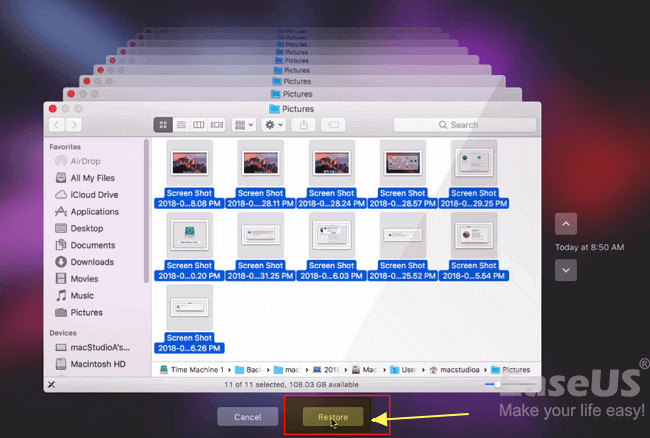
Beachten Sie, dass die ausgewählten Dateien am ursprünglichen Speicherort auf Ihrem Mac-Computer wiederhergestellt werden. Und Sie können die wiederhergestellten Dateien erneut anzeigen und verwenden.
Das Fazit
Auf dieser Seite haben wir 5 praktische Möglichkeiten zusammengestellt, mit denen Sie gespeicherte, ersetzte oder sogar nicht gespeicherte Dokumente auf dem Mac wiederherstellen können.
Für die einfachste und effektivste Methode verdient die EaseUS Mac-Dateiwiederherstellungssoftware Ihr Vertrauen.
Machen Sie sich keine Sorgen, wenn Sie ein Word ersetzt oder überschrieben haben, eine Excel-Datei ohne Speichern geschlossen haben oder nur eine alte Version Ihrer Datei auf dem Mac öffnen möchten. Sie können sie alle mit den oben gezeigten Methoden aus den vorherigen Versionen wiederherstellen. Ergreifen Sie Schritte und bringen Sie Ihre verlorenen Dateien jetzt zurück.
Häufig gestellte Fragen
Sie haben gelernt, wie Sie die vorherige Version des Word-Dokuments auf dem Mac wiederherstellen können. Jetzt ist es an der Zeit, weitere Hilfe zu erhalten. Lesen Sie die Fragen und Antworten unten.
1. Wie kann ich eine zuvor gespeicherte Version eines Word-Dokuments wiederherstellen?
Schritte, um die verfügbaren früheren Versionen Ihres Dokuments anzuzeigen:
- Öffnen Sie die neueste Version des Dokuments, das Sie wiederherstellen möchten.
- Wählen Sie in der Menüleiste Datei > Versionsgeschichte durchsuchen.
- Gehen Sie auf der Office-Website zu Datei > Info > Frühere Versionen.
- Wählen Sie Wiederherstellen, um die gewünschte frühere Version wiederherzustellen.
2. Warum kann ich den Versionsverlauf von Word nicht durchsuchen?
Sie können den Versionsverlauf Ihres Word-Dokuments nicht durchsuchen, weil:
- Sie haben das Dokument und seine Sicherungen versehentlich gelöscht
- Sie haben den Ort vergessen, an dem Sie das Dokument gespeichert haben
- Ihr Mac wurde mit einem Virus infiziert, der Datenverlust verursacht hat
- Word oder Ihr Mac ist unerwartet abgestürzt, und Sie haben das Dokument nicht vorher gespeichert
3. Kann ich frühere Versionen von Mac Notes wiederherstellen?
Ja. Wenn Notizen auf Mac verschwunden ist, können Sie die folgenden Schritte ausführen, um sie wiederherzustellen.
- Folgen Sie dem Pfad zu Seitenleiste > Ansicht > Ordner anzeigen
- Suchen Sie den Ordner "Zuletzt gelöscht".
- Überprüfen Sie die gelöschten Notizen und stellen Sie sie in einem bestimmten Ordner wieder her
4. Wird Word frühere Dokumenteversionen speichern?
Wenn die Option AutoWiederherstellen aktiviert ist, können Sie automatisch Versionen Ihrer Datei speichern, während Sie an ihr arbeiten. Wenn Sie AutoSpeichern deaktivieren, können Sie sie nicht wiederherstellen.
Ist der Artikel hilfreich?
Updated by Mako
Nach dem Studium der Germanistik ist Mako seit 2013 Teil des EaseUS-Teams und hat sich in den letzten 11 Jahren intensiv mit Software-Themen beschäftigt. Der Schwerpunkt liegt auf Datenrettung, Datenmanagement, Datenträger-Verwaltung und Multimedia-Software.
Written by Maria
Maria ist begeistert über fast allen IT-Themen. Ihr Fokus liegt auf der Datenrettung, der Festplattenverwaltung, Backup & Wiederherstellen und den Multimedien. Diese Artikel umfassen die professionellen Testberichte und Lösungen.
Bewertungen
-
EaseUS Data Recovery Wizard ist eine leistungsstarke Systemwiederherstellungs-Software, mit der Sie versehentlich gelöschte, durch Malware oder aufgrund von Partitionsverlust verlorene Dateien wiederherstellen können.
Mehr erfahren -
EaseUS Data Recovery Wizard ist das beste Programm, das wir bisher getestet haben. Er ist nicht perfekt, weil die heutige fortschrittliche Festplattentechnologie die Datenwiederherstellung schwieriger macht .
Mehr erfahren -
EaseUS Data Recovery Wizard Pro ist eines der besten Programme zur Datenwiederherstellung auf dem Markt. Es bietet Ihnen umfassenden fortschrittlichen Funktionen, z.B., Wiederherstellung formatierter Laufwerke und Reparatur beschädigter Dateien.
Mehr erfahren
Verwandete Artikel
-
Gelöst: „USB lässt sich auf dem Mac nicht mounten“ - 4 Methoden
![author icon]() Markus/May 27, 2025
Markus/May 27, 2025 -
Mac Datei geöffnet aber nicht sichtbar - So geht's
![author icon]() Markus/May 27, 2025
Markus/May 27, 2025 -
Wie kann man gelöschte, nicht gespeicherte GarageBand-Dateien auf Mac wiederherstellen?
![author icon]() Maria/May 27, 2025
Maria/May 27, 2025 -
(3 Methoden) Mac mount fehlgeschlagen mit 77 beheben [ohne Datenverlust]
![author icon]() Markus/May 27, 2025
Markus/May 27, 2025