Hauptinhalt:
![]() Über den Autor
Über den Autor
![]() Reviews und Preise
Reviews und Preise
Das Apple MacBook oder der iMac sind für ihr solides Design, ihre Qualität und ihr flüssiges Betriebssystem bekannt. Gleichzeitig ist der Preis unglaublich hoch, wenn man eine umfangreiche Speicherkonfiguration wünscht. Um das Budget zu schonen, neigen viele Mac-Benutzer dazu, in eine zusätzliche externe Festplatte als Datensicherungslaufwerk oder als tragbares Laufwerk für den persönlichen Gebrauch zu investieren. Abgesehen von der Auflistung aller Vorteile einer externen Festplatte auf dem Mac, diskutieren wir hier vor allem den Nachteil von echten Benutzern, die die Dateien auf der Mac externen Festplatte nicht sehen können, obwohl die Dateien existieren.
* Das gleiche Problem tritt auch bei vielen Windows-Benutzern auf, und wir haben das Problem bereits in diesem Beitrag gelöst: Dateien auf externer Festplatte werden nicht angezeigt, obwohl sie noch vorhanden sind.
* Benutzer, die ihre externe Festplatte auf dem Mac anzeigen können, sollten den verlinkten Beitrag lesen: Externe Festplatte wird auf Mac nicht erkannt .
Was verursacht das Problem? Eine Vorabprüfung durchführen

Es gibt Lösungen, aber es ist wichtiger, die potenziellen Faktoren herauszufinden, die dazu führen, dass die Dateien auf der externen Festplatte Ihres Macs fehlen, oder? Wenn Sie die vorhandenen Dateien nicht an ihrem ursprünglichen Speicherort sehen können, versuchen Sie, sich an einige Dinge zu erinnern, die Ihre Dateien und Ihr Gerät beschädigen können.
Haben Sie die externe Festplatte oder das USB-Laufwerk häufig auf verschiedenen Computern oder Betriebssystemen verwendet? Haben Sie das Speicherlaufwerk jedes Mal sicher ausgeworfen, wenn Sie es von einem Gerät abgetrennt haben? Haben Sie das Laufwerk kürzlich formatiert oder das Dateisystem darauf geändert? Wie sieht es mit dem Geräusch aus, das es beim Drehen macht? Macht es ein Klickgeräusch oder ein lautes Geräusch? Im Allgemeinen sind die häufigsten Gründe für den Ausfall einer externen Festplatte und den Verlust der darauf gespeicherten Dateien die folgenden.
- Unbeabsichtigte Löschung/Formatierung ohne Vorankündigung
- Infektion mit Viren und Malware
- Dateien wurden von macOS versteckt
- Beschädigung des Dateisystems
- Beschädigung des Laufwerks
Dateien auf externer Festplatte mit Mac Datenrettungssoftware wiederherstellen
Der Verlust von Dateien, die für Ihr Leben, Ihr Studium oder Ihre Arbeit von großer Bedeutung sind, kann katastrophale Folgen haben! Sie müssen also die Ärmel hochkrempeln und alles tun, um sie wiederzubekommen, auch wenn dies mit Kosten verbunden ist. Die Opfer haben unterschiedliche Ansprüche, wenn sie ihre Dateien auf der externen Festplatte nach dem Anschluss an den Mac nicht mehr sehen können. Einige wollen unbedingt wissen, wie sie die fehlenden Dateien wiederherstellen können, während andere sich fragen, wie sie die externe Festplatte reparieren können, wenn sie nicht mehr funktioniert. Keine Panik, wir werden Lösungen für alle Anforderungen geben.
Versuchen Sie zuallererst die effizienteste Methode zur Mac Datenrettung, die in erster Linie darauf abzielt, fehlende Dateien zu finden, unabhängig davon, ob die Festplatte im Moment ein Problem hat oder nicht. Nehmen Sie Ihre externe Festplatte und schließen Sie sie an Ihren Mac an. Sobald sie erscheint, folgen Sie der untenstehenden Anleitung, um EaseUS Data Recovery Wizard for Mac zu starten und die Daten der Festplatte zu scannen. Überprüfen Sie, ob die Dateien, die Sie vorher nicht gesehen haben, in den Scanergebnissen auftauchen.
Schritt 1. Suche nach verlorenen Dateien
Schließen Sie Ihre externe Festplatte ordnungsgemäß an Ihren Mac an. Starten Sie EaseUS Data Recovery Wizard for Mac und wählen Sie die externe Festplatte aus. Klicken Sie dann auf "Nach verlorenen Dateien suchen", um verlorene/gelöschte Dateien auf Ihren externen Geräten zu finden.

Schritt 2. Filter und finden Sie verlorene Dateien
Nach dem Scan werden alle Dateitypen im linken Fenster angezeigt. Wählen Sie den Dateityp aus, um die gewünschten Dateien auf Ihren externen Geräten zu finden.

Schritt 3. Vorschau und Wiederherstellung
Klicken Sie auf die Datei und zeigen Sie sie in der Vorschau an. Wählen Sie dann die Dateien, die Sie wiederherstellen möchten, und klicken Sie auf die Schaltfläche "Wiederherstellen". Sie können Ihre Daten auf lokalen und Cloud-Laufwerken speichern.

Was sonst können Sie tun, um externe Festplattendateien auf dem Mac anzuzeigen?
In der Regel dauert es eine Weile, bis die EaseUS-Software den Scanvorgang abgeschlossen hat. Während der Wartezeit können Sie andere Möglichkeiten zur Wiederherstellung von Datendateien auf der externen Festplatte kennenlernen oder einfach den Zustand der externen Festplatte überprüfen und sofortige Maßnahmen zur Reparatur ergreifen, wenn Fehler gefunden wurden.
Lösung 1. Die externe Festplatte im Festplattendienstprogramm einbinden
Manchmal werden auf Ihrer externen Festplatte keine Dateien angezeigt, nur weil sie im Festplattendienstprogramm des Mac nicht richtig gemountet ist. Hier erfahren Sie, wie Sie sie wieder einbinden können, damit die Dateien problemlos angezeigt werden.
Schritt 1. Öffnen Sie ein neues Finder-Fenster, klicken Sie auf "Anwendungen" und öffnen Sie"Dienstprogramme".
Schritt 2. Suchen Sie das "Festplatten-Dienstprogramm" und doppelklicken Sie darauf, um es zu starten. Suchen Sie die externe Festplatte auf der linken Seite unter dem Abschnitt "Extern".
Sie werden sehen, dass die externe Festplatte ausgegraut und als unbenannt markiert ist. (Unbenannt bedeutet auf dem Mac-Computer nicht eingehängt.)
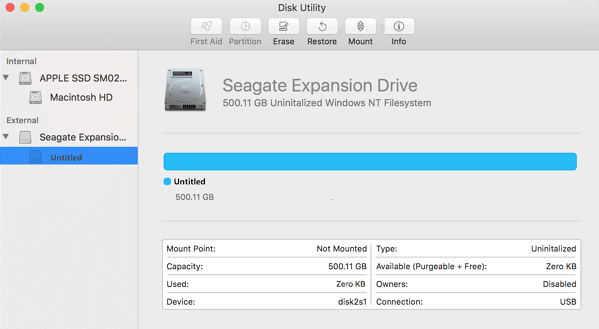
Schritt 3. Wählen Sie die unbenannte externe Festplatte aus und klicken Sie in der Leiste des Festplattendienstprogramms auf die Schaltfläche"Einhängen".
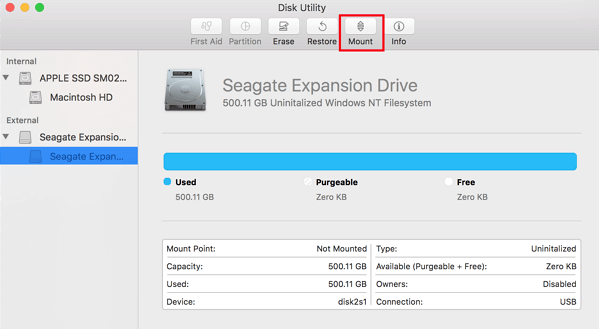
Schritt 4. Starten Sie Ihren Mac neu. Wenn noch Dateien auf der externen Festplatte vorhanden sind, sollten Sie sie jetzt sehen können.
Lösung 2. Die externe Festplatte mit First Aid reparieren
Wenn eines der folgenden Probleme auftritt, ist es sinnvoll, die Erste-Hilfe-Funktion des Festplattendienstprogramms auszuführen und die Festplatte zu reparieren.
- Systemabstürze oder Flashbacks von Anwendungen
- Dateien verschwinden oder sind beschädigt
- Startprobleme auf dem Mac
- Externe Festplatte funktioniert nicht richtig auf dem Mac
Schritt 1. Schließen Sie die externe Festplatte an den Mac an und öffnen Sie Programme > Dienstprogramme.
Schritt 2. Wählen Sie in der Seitenleiste die externe Festplatte aus, auf der Sie keine Dateien sehen können, und klicken Sie oben auf Erste Hilfe und dann auf Ausführen.
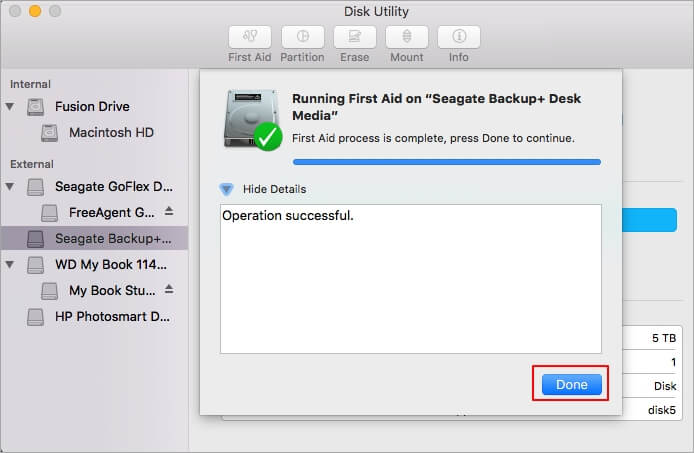
Schritt 3. Sobald der Vorgang abgeschlossen ist, wird der Status der externen Festplatte auf dem Bildschirm angezeigt und das Festplatten-Dienstprogramm versucht, die gefundenen Probleme zu beheben.
Lösung 3. Externe Festplatte auf dem Mac neu formatieren
Auch eine Beschädigung des Dateisystems kann zu solchen Fehlern führen. Externe Festplatten für Mac wurden in der Regel mit exFAT oder HFS formatiert. Wenn das Dateisystem beschädigt ist, kann es von macOS nicht erkannt werden, oder selbst wenn es erkannt wurde, können Sie es nicht öffnen oder Dateien darauf anzeigen. Eine allgemeine Lösung für dieses Problem ist, die externe Festplatte neu zu formatieren.
* Wenn Sie die Daten noch behalten möchten, können Sie die Daten noch mit EaseUS Data Recovery Wizard for Mac Daten von externer Festplatte auf Mac wiederherstellen.
Schritt 1. Schließen Sie die externe Festplatte an den Mac an und öffnen Sie Programme > Dienstprogramme > Doppelklicken Sie darauf, um das Festplatten-Dienstprogramm zu starten.
Schritt 2. Wählen Sie die externe Festplatte im Festplattendienstprogramm aus und klicken Sie im oberen Fensterbereich auf"Löschen".
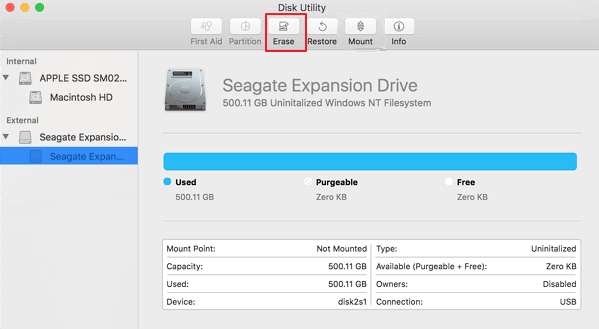
Schritt 3. Stellen Sie die externe Festplatte als "Mac OS Extended (Journaled)" neben "Format" ein.
Schritt 4. Benennen Sie das Laufwerk um, wenn Sie möchten, und klicken Sie zur Bestätigung erneut auf"Löschen".
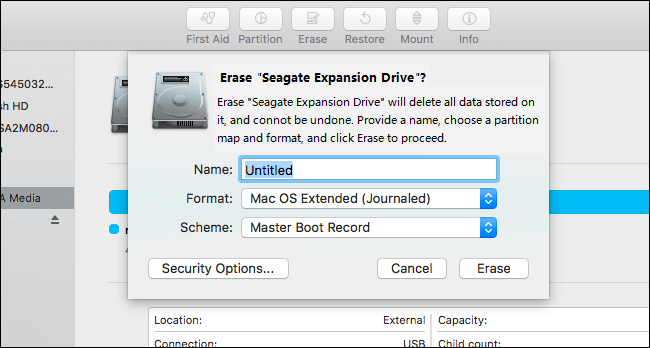
Das Fazit
Wenn Sie die Dateien auf der externen Festplatte Ihres Macs nicht mehr sehen können oder die Dateien auf der externen Festplatte Ihres Macs plötzlich verschwunden sind, ist dieser Leitfaden für Sie gedacht. Manchmal können wertvolle Datendateien auf einem Speichergerät ohne Ihr Wissen verschwinden, so dass die Mac-Datenwiederherstellungssoftware von EaseUS Ihnen einen großen Gefallen tun kann. Sie kann Ihre fehlenden Dateien von jedem Gerät bei verschiedenen Datenverlustkatastrophen maximal wiederherstellen. Unter allen, es ist einfach zu bedienen, nur drei Schritte können Sie alle verlorenen Daten zurück zu bekommen.
Ist der Artikel hilfreich?
Updated by Markus
Markus verfügt über 10+ Jahre Praxiserfahrung in Datenwiederherstellung, Festplatten-/Partitionsverwaltung und Multimedia-Technologien. Er beherrscht die Kunst, komplexe Probleme zu vereinfachen und effiziente Lösungsanleitungen zu erstellen. Privat liebt er Filme, Reisen und kulinarische Genüsse.
Bewertungen
-
EaseUS Data Recovery Wizard ist eine leistungsstarke Systemwiederherstellungs-Software, mit der Sie versehentlich gelöschte, durch Malware oder aufgrund von Partitionsverlust verlorene Dateien wiederherstellen können.
Mehr erfahren -
EaseUS Data Recovery Wizard ist das beste Programm, das wir bisher getestet haben. Er ist nicht perfekt, weil die heutige fortschrittliche Festplattentechnologie die Datenwiederherstellung schwieriger macht .
Mehr erfahren -
EaseUS Data Recovery Wizard Pro ist eines der besten Programme zur Datenwiederherstellung auf dem Markt. Es bietet Ihnen umfassenden fortschrittlichen Funktionen, z.B., Wiederherstellung formatierter Laufwerke und Reparatur beschädigter Dateien.
Mehr erfahren
Verwandete Artikel
-
Sie besitzen keine Berechtigung zum Speichern von Daten an diesem Ort auf Mac [4 Lösungen]
![author icon]() Mako/May 27, 2025
Mako/May 27, 2025 -
[Mac Datenrettung] TOP 7 Datenrettungssoftware für macOS Ventura/MacOS 12/11/10.13
![author icon]() Mako/May 27, 2025
Mako/May 27, 2025 -
Mac aus Backup auf externer Festplatte wiederherstellen - Anleitung
![author icon]() Markus/May 27, 2025
Markus/May 27, 2025 -
Dauerhaftes Löschen von Dateien von der externen Festplatte Mac | 4 praktische Methoden
![author icon]() Markus/May 27, 2025
Markus/May 27, 2025