Hauptinhalt:
![]() Über den Autor
Über den Autor
![]() Reviews und Preise
Reviews und Preise
Warum erkennt Mac die externe Festplatte nicht?
Durchaus kann es vorkommen, dass die Festplatte vom Mac nicht erkannt wird. Somit bleibt die Ansicht des Speichermediums verborgen und ein ratloser Nutzer bleibt zurück. Während oft der Fehler bei der externen Festplatte gesucht wird, liegt der Fehler oftmals bei der Software.
Für gewöhnlich wird das Speichermedium entweder im Finder angezeigt oder auf dem Schreibtisch (Desktop). Mit einem Doppelklick kann nun problemlos auf das Medium zugegriffen werden — eigentlich. Manchmal kann es passieren, dass die Festplatte nicht vom System eingebunden (gemounted) wurde.
In diesem Beitrag erklären wir Ihnen, wie Sie dieses Problem beheben. Zudem erwähnen wir eine Möglichkeit, wie verlorene Daten wiederhergestellt werden können, falls dies notwendig ist. Außerdem zeigen wir eine Möglichkeit, worüber Sie stets die Kontrolle über Ihre Daten behalten.
Externe Festplatte am Mac prüfen
Zuerst sollten Sie nachsehen, ob die externe Festplatte richtig angeschlossen ist. Vor allem bei einem mobilen Gerät, wie zum Beispiel einem MacBook, kann es durchaus passieren, dass das Kabel gezogen wurde. Sofern nicht genügend Strom auf das Speichermedium fließt, kann die externe Festplatte nicht funktionieren.
Danach können Sie prüfen, ob eine externe Festplatte überhaupt auf dem Desktop dargestellt werden kann, denn sonst werden Sie verglich warten. Dies können Sie beim Finder unter Einstellungen > Allgemein nachsehen.
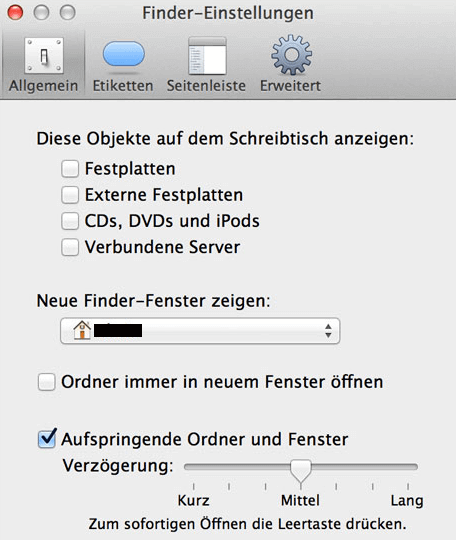
Sofern das Speichermedium noch immer nicht erkannt wird, dann sollte das USB-Kabel geprüft werden. Schließen Sie hierzu eine andere externe Festplatte mit diesem Kabel an. Nutzen Sie gegebenenfalls auch einen anderen USB-Port am Mac, sodass Sie mögliche Fehlerquellen im Vorfeld ausschließen können.
Wenn nun diese Varianten nicht zielführend sind, dann sollte die externe Festplatte mit einem anderen Mac oder mit einem Windows-Rechner verbunden werden. Durchaus kann es sein, dass das Speichermedium für Windows formatiert wurde und daher vom Mac nicht erkannt wird.
Externe Festplatte mit Software überprüfen
Der Mac besitzt ein ausgeklügeltes Festplattendienstprogramm, dieses finden Sie in der Programmübersicht oder über Spotlight (Tastenkombination: cmd + Leertaste). Das Tool ist ein Standard-Dienstprogramm von Apple und befindet sich auf jedem OS X- oder macOS-Gerät.
Schritt 1. Wenn die externe Festplatte im Dienstprogramm erscheint, dann klicken Sie auf „Akivieren“ — ist dies bereits geschehen, dann klicken Sie auf „Deaktivieren“. Sofern keine Festplatte (oder Volume) angezeigt wird, dann kann der Mac nicht hierauf zugreifen.
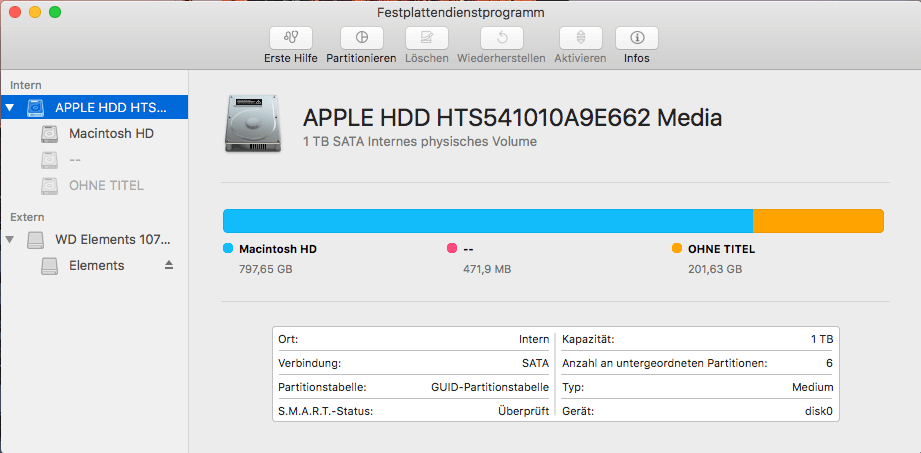
Schritt 2. Jetzt haben Sie drei Möglichkeiten: Löschen, Wiederherstellen oder Erste Hilfe. Letzteres ist äußerst effektiv und sollten Fehler bestehen, kann die Software diese durchaus beheben. Mit „Wiederherstellen“ kann der Inhalt des Speichermediums gelöscht werden und durch ein anderes Medium ersetzt werden. „Löschen“ beseitigt alle Daten und dies kann nicht rückgängig gemacht werden. Daher Vorsicht!
Als erstens sollten Sie daher „Erste Hilfe“ versuchen. Sofern der Mac einen Fehler findet, erscheint ein Textfeld mit dem Button „Festplatte reparieren“. Wenn eine Reparatur nicht geschehen kann, dann ist eine falsche Formatierung wahrscheinlich oder die externe Festplatte ist defekt.
Sofern sich auf der externen Festplatte keine wichtigen Daten befinden, dann kann das Volume gelöscht werden. Der Mac formatiert diese dann entsprechend auf sein Dateiformat um. Sofern die Auswahl des Dateiformats Ihnen überlassen ist, dann sollten Sie stets das neue Apple-Dateiformat verwenden.
Welche Dateiformate eignen sich für Mac?
Mac-Geräte setzen vor High Sierra auf das HFS+-Dateiformat, während Windows auf das NTFS-Dateiformat setzt. Mit dem macOS Mojave Update hat Apple nun aber wieder ein gänzlich neues Dateiformat auf den Markt gebracht: Apple File System (APFS). Dieses hatte sich bereits unter iOS bewährt.
Sofern Sie regelmäßig mit Windows und Mac arbeiten, dann sollte die externe Festplatte für beide formatiert werden. Dafür stehen exFAT zur Auswahl und das ältere FAT32. Bevor Sie ein neues Dateiformat aufspielen, sollten Sie zuvor ein Backup erstellen.
Wie können verlorene Daten wiederhergestellt werden?
Wenn es auf der externen Festplatte zu einem Datenverlust gekommen ist, dann besteht noch die Möglichkeit, Mac gelöschten Daten wiederherzustellen. Daten sind auf einem Speichermedium niemals direkt gelöscht, sondern müssen erst noch einmal überschrieben werden. Sofern dieser Vorgang einige Male erfolgt, ist es kaum noch möglich, einen Datensatz wiederherzustellen. Daher sollten Sie nicht überstürzt reagieren.
Wir empfehlen zur Datenwiederherstellung unsere bewährte Software EaseUS Data Recovery Wizard for Mac. Unsere Software zur Datenrettung funktioniert in drei Schritten: Externe Festplatte auswählen, scannen und Dateien wiederherstellen. Dabei unterstützt die Software aber auch Speicherkarten, SD-Karten und interne Festplatten.
Daten können selbst nach einem Hardware Defekt wiederhergestellt werden, jedoch sind auch Fälle wie zum Beispiel ein Betriebsfehler, Formatierung oder Systemabsturz abgedeckt. Zudem kann jedes Dateiformat (Bild, Dokumente und Videos) wiederhergestellt werden.
Daten über die Software wiederherstellen
Damit eine Wiederherstellung problemlos gelingt und Sie zuvor einen Einblick in die Funktionalität haben, führen wir die drei besagten Schritte nochmals im Detail aus.
Schritt 1: Im ersten Schritt wählen Sie aus, welcher Speicherort einen Datenverlust erlitten hat. Hier werden übrigens auch verlorene Partitionen angezeigt, die Sie wiederherstellen können.

Schritt 2: Benötigen Sie alle Dateien? Es gibt die Möglichkeit eines Schnellscan und eines Tiefenscan. Wenn es sich nur um eine Datei handelt, dann können Sie den Schnellscan anwenden. Mittels eines Filters können Sie auch nach einem besagten Format suchen.

Externe Festplatten haben nicht selten große Speichermengen, daher könnte ein Tiefenscan einige Zeit in Anspruch nehmen. Doch fühlen Sie sich hiervon nicht gestresst. Der jeweilige Scanvorgang kann exportiert werden und zu einem beliebig anderen Zeitpunkt erneut gestartet werden.
Schritt 3: Sobald der Scan durchgeführt worden ist, erhalten sie eine Vorschau in die Daten. So werden Bilder auch grafisch dargestellt und jede Art von Dateityp kann vorher angeklickt werden. Nun können die Daten, die wiederhergestellt werden sollen, bestätigt werden. Anschließend wird ein Wiederherstellungsprozess gestartet. Nach einem kurzen Augenblick haben Sie Ihre Daten wieder.

Im Übrigen können die Daten auch sofort auf eine Cloud-Lösung gesichert werden. Dafür stehen Google Drive, Dropbox und OneDrive zur Verfügung. Alternativ können die Daten auch sofort auf einen anderen externen Speichermedium gesichert werden. Sollten Sie Fragen haben, dann haben Sie in der Premium-Version stets Zugriff auf einen IT-Support.
Datenverlust künftig über Backups vermeiden
Wenn die Daten auf einer externen Festplatte einen emotionalen Wert haben oder von großer Bedeutung sind, wenn es darum geht, diese geschäftlich auszuwerten, dann sollte stets ein Backup erstellt werden. Vertrauen Sie niemals einer externen Festplatte allein, denn diese kann entweder verloren gehen oder sich durch einen Fehler verabschieden.
Eine Backup-Software muss für den Mac auch nicht gekauft werden, denn ein solches hat bereits jeder iMac und jedes MacBook. Das Programm nennt sich Time Maschine und wurde von Apple vor einigen Jahren entwickelt, weil kaum ein Nutzer seine Daten extern sichert.
Eine externe Festplatte wird automatisch bei einem Backup aber nicht berücksichtigt, diese müssen in der Time Maschine Software nochmals bestätigt werden. Für künftige Datensicherungen kann nach der Markierung auf das „Minus“ geklickt werden. Das Objekt wird künftig dann automatisch vom Mac bei der Sicherung einbezogen.
Auch hier kann wieder dazukommen, dass die externe Festplatte vom Mac nicht erkannt wird. Hier sollten Sie erneut überprüfen, ob die externe Festplatte vielleicht doch auf ein anderes Dateiformat formatiert worden ist.
Fazit
Jedes Problem findet in der digitalen Welt eine Lösung. Selbst wenn es sich um einem Hardware Defekt handelt, kann mittels einer Software für Datenrettung die gespeicherten Dateien wiederhergestellt werden. Ein teures Labor zur Datenwiederherstellung ist dadurch nicht nötig. Selbst Laien kommen mit dieser Software wunderbar zurecht.
Damit Sie aber unabhängig bleiben, sollten Sie stets ein Backup erstellen. Das bezieht sich wohl auf die interne Festplatte als auch auf die externe Festplatte, denn ein Hardwarefehler kann immer auftreten.
Ist der Artikel hilfreich?
Updated by Mako
Nach dem Studium der Germanistik ist Mako seit 2013 Teil des EaseUS-Teams und hat sich in den letzten 11 Jahren intensiv mit Software-Themen beschäftigt. Der Schwerpunkt liegt auf Datenrettung, Datenmanagement, Datenträger-Verwaltung und Multimedia-Software.
Bewertungen
-
EaseUS Data Recovery Wizard ist eine leistungsstarke Systemwiederherstellungs-Software, mit der Sie versehentlich gelöschte, durch Malware oder aufgrund von Partitionsverlust verlorene Dateien wiederherstellen können.
Mehr erfahren -
EaseUS Data Recovery Wizard ist das beste Programm, das wir bisher getestet haben. Er ist nicht perfekt, weil die heutige fortschrittliche Festplattentechnologie die Datenwiederherstellung schwieriger macht .
Mehr erfahren -
EaseUS Data Recovery Wizard Pro ist eines der besten Programme zur Datenwiederherstellung auf dem Markt. Es bietet Ihnen umfassenden fortschrittlichen Funktionen, z.B., Wiederherstellung formatierter Laufwerke und Reparatur beschädigter Dateien.
Mehr erfahren
Verwandete Artikel
-
Daten auf dem erneut angelegten Mac Fusion Drive wiederherstellen
![author icon]() Mako/Aug 26, 2025
Mako/Aug 26, 2025 -
Interne Festplatte wird auf dem Mac nicht angezeigt. Was tun?
![author icon]() Mako/Aug 26, 2025
Mako/Aug 26, 2025 -
Wie kann man Daten von einer nicht aktivierten externen Festplatte auf Mac wiederherstellen?
![author icon]() Mako/Aug 26, 2025
Mako/Aug 26, 2025 -
Daten von nicht initialisierten Festplatten auf dem Mac wiederherstellen [macOS 13/12/11]
![author icon]() Mako/Aug 26, 2025
Mako/Aug 26, 2025