Hauptinhalt:
![]() Über den Autor
Über den Autor
![]() Reviews und Preise
Reviews und Preise
Wir wissen, dass das Verschieben eines Objekts in den Papierkorb nicht bedeutet, dass es gelöscht wird, da es auf der Festplatte verbleibt. Daher ist das Verschieben von Dateien in den Papierkorb nicht wirklich eine Möglichkeit, den Systemspeicher auf einer Festplatte zu leeren, da nur die Zugriffspfade zu diesen Dateien entfernt werden und sie als unsichtbar im Speicherplatz markiert werden.
Viele Mac-Benutzer bitten um Hilfe bei der Frage, wie man Dateien von extener Festplatte auf dem Mac dauerhaft löschen kann.
Wie kann man Dateien von einer externen Festplatte dauerhaft löschen, ohne die Dateien in den Papierkorb des Computers zu verschieben? Ich habe das bereits getan und leere nun langsam den Papierkorb. Da es sich um Sicherungsdateien handelt, die ich lösche, sind sie sehr groß - ich bin jetzt bei über 1 Million Dateien angelangt. Ich hätte gerne eine andere Möglichkeit. Von der Apple Community
Machen Sie sich keine Sorgen, wenn Sie sich in der gleichen Situation befinden; in diesem Artikel werden 4 praktische Methoden vorgestellt.
|
Dies ist die gängigste Methode: Dateien in den Papierkorb verschieben, dann den Papierkorb leeren. Diese Methode eignet sich jedoch nur zum Löschen einer begrenzten Anzahl von Dateien; bei zu großen/vielen Dateien wird der Vorgang extrem langsam. |
|
| 💻Mac-Verknüpfung verwenden | Die Verwendung von Mac-Verknüpfungen ist der schnellste Weg, um Dateien dauerhaft zu löschen. Beachten Sie jedoch, dass die Wahrscheinlichkeit eines versehentlichen Löschens höher ist als beim Leeren des Papierkorbs. |
| 💽Datenträger-Dienstprogramm verwenden | Die Verwendung des Festplattendienstprogramms zum dauerhaften Löschen von Dateien ist langsam und kann nur alle Daten von einer internen oder externen Festplatte auf Ihrem Mac löschen. Diese Methode kann nicht für das Löschen einer einzelnen Datei/eines einzelnen Ordners verwendet werden. |
| 🪧Befehl Terminal verwenden | Mit dem Befehl zum dauerhaften Löschen von Dateien kann nur der gesamte Datenträger sicher gelöscht werden. Es kann nicht zum Löschen einer einzelnen Datei verwendet werden. Seien Sie bei dieser Methode vorsichtig, um keinen Datenverlust zu verursachen. |
Dauerhaftes Löschen von Dateien von der externen Festplatte mit dem Mac Papierkorb
Das Leeren des Papierkorbs ist die gängigste Methode, um Dateien dauerhaft von externen Festplatten zu löschen. Diese Methode umfasst zwei Prozesse: Verschieben von Dateien von der externen Festplatte in den Papierkorb und Leeren des Papierkorbs. Lesen Sie die Schritte hier nach:
Schritt 1. Schließen Sie die externe Festplatte an Ihren Mac an und wählen Sie eine der drei einfachen Möglichkeiten, um Objekte von externen Festplatten in den Mac-Papierkorb zu verschieben:
- Klicken Sie mit der rechten Maustaste auf das Objekt, und wählen Sie im Menü die Option "In den Papierkorb verschieben".
- Ziehen Sie das Objekt in den Papierkorb auf dem Schreibtisch Ihres Mac.
- Drücken Sie gleichzeitig "Befehl + Löschen", um das ausgewählte Element in den Papierkorb zu verschieben.
Schritt 2. Öffnen Sie den Papierkorb und klicken Sie auf "Papierkorb leeren", um Dateien auf dem Mac dauerhaft zu löschen.
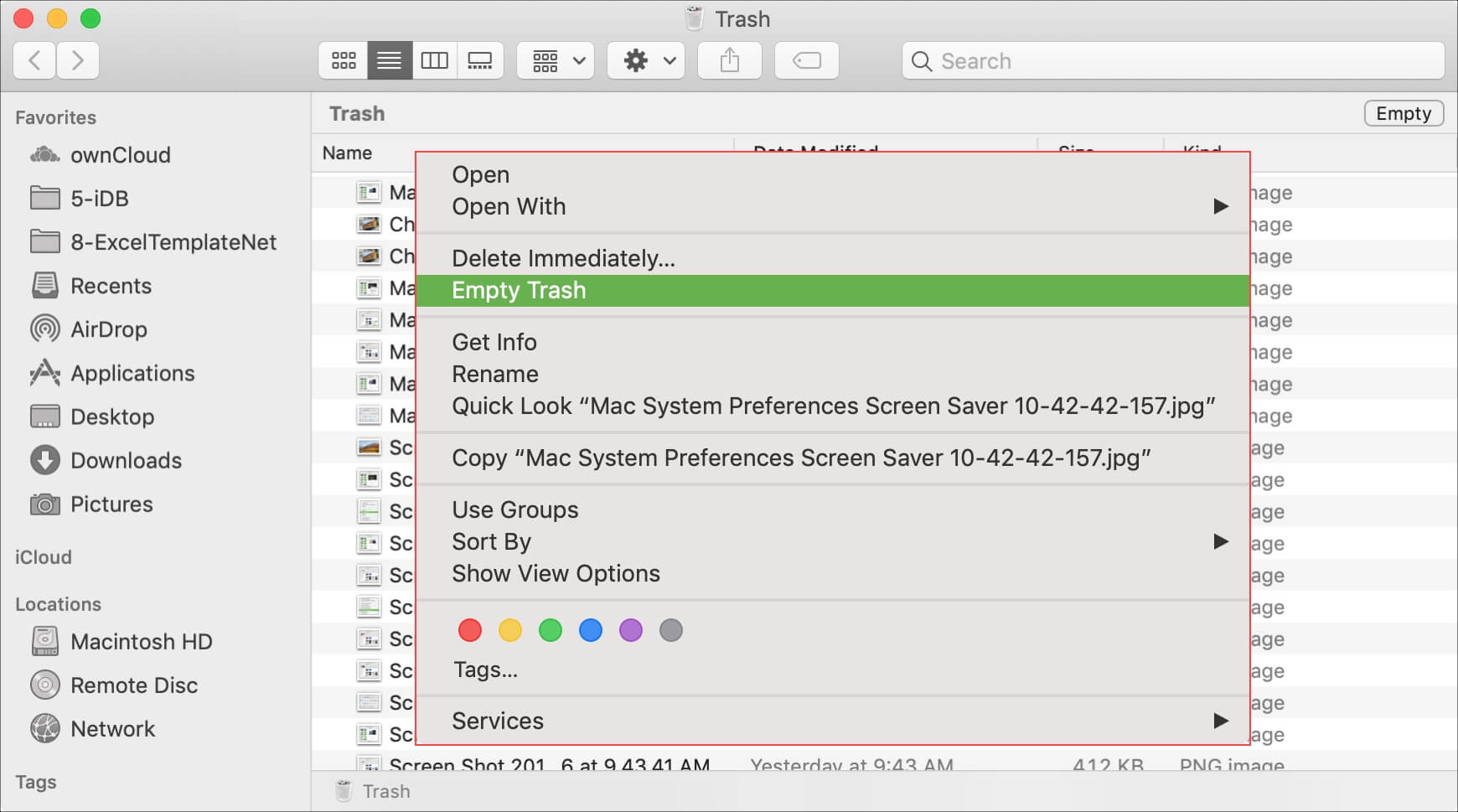
Schritt 3. Gehen Sie zu "Finder > Einstellungen > Erweitert" und wählen Sie die Option "Objekte nach 30 Tagen aus dem Papierkorb entfernen".
Hinweis: Schritt 3 kann Ihnen helfen, das automatische Leeren des Papierkorbs einzurichten, um die Dateien, die Sie in den Papierkorb verschoben haben, endgültig zu löschen, was zu Datenverlusten führen kann, wenn Sie die Papierkorbdateien vor dem Leeren nicht überprüft haben.
Das Leeren des Papierkorbs ist ein sicherer und effektiver Weg, um Dateien dauerhaft zu löschen, und es ist schwierig, sie wiederherzustellen, es sei denn, Sie verwenden eine professionelle Datenwiederherstellungssoftware für externe Festplatten, wie z. B. EaseUS Data Recovery Wizard für Mac.
Mit der EaseUS-Datenwiederherstellungssoftware können Sie Daten von einer externen Mac-Festplatte wiederherstellen, die durch das Leeren des Papierkorbs dauerhaft gelöscht wurden. Es ist auch ein benutzerfreundliches Datenrettungstool mit einer einfach zu bedienenden Schnittstelle. Stellen Sie Ihre Daten mit ein paar Klicks wieder her:
Schritt 1. Suchen Sie nach verlorenen Dateien
Wählen Sie den Speicherort für die Suche nach verlorenen Dateien (es kann eine interne Festplatte/SSD oder ein Wechseldatenträger sein) unter macOS Sierra, High Sierra, Mojave, Catalina, Big Sur, Monterey, Ventura und dem neuesten Sonoma. Klicken Sie auf die Schaltfläche "Nach verlorenen Dateien suchen".
Hinweis: Vor der Datenwiederherstellung sollten Sie auf "Festplatten-Backup" in der linken Seitenleiste klicken, um ein Backup Ihres Macs zu erstellen, um weiteren Datenverlust zu vermeiden. Nach der Sicherung kann die Software Daten aus der Mac-Sicherung wiederherstellen, und Ihr Computer kann wieder neue Daten verdrahten.

Schritt 2. Gehen Sie die Scanergebnisse durch
EaseUS Data Recovery Wizard for Mac scannt sofort den ausgewählten Datenträger und zeigt die Scanergebnisse an.

Schritt 3. Wählen Sie die gewünschten Datei(en) und stellen Sie sie wieder her
Wählen Sie in den Scanergebnissen die Datei(en) für die Vorschau aus und klicken Sie auf die Schaltfläche "Wiederherstellen", um sie wiederherzustellen.

Teilen Sie diesen Artikel in den sozialen Medien, um anderen zu zeigen, wie man Dateien von externen Mac-Festplatten dauerhaft löscht und wie man sie mit professioneller Datenrettungssoftware wiederherstellt: EaseUS Data Recovery Wizard für Mac.
Verknüpfung zum dauerhaften Löschen von Dateien von der externen Festplatte Mac verwenden
Die Verwendung von Mac-Tastenkombinationen macht Ihren Arbeitsprozess schneller und effizienter. Ebenso gibt es für das Löschen von Dateien auf dem Mac die Tastenkombinationen "Befehl + Löschen" für den Papierkorb.
Aber welche Mac-Verknüpfungen gibt es, um eine Datei dauerhaft zu löschen? Wenn Sie eine Datei dauerhaft von einer externen Festplatte löschen möchten, so dass niemand mehr die Datei sehen kann, sollten Sie dies tun:
Schritt 1. Wählen Sie die Datei auf der externen Festplatte aus. Drücken Sie "Befehl + Löschen", um das ausgewählte Element in den Papierkorb zu verschieben.
Schritt 2. Drücken Sie "Umschalt + Befehl + Löschen", um den Papierkorb zu leeren oder "Wahl + Umschalt + Befehl + Löschen", um den Papierkorb ohne Bestätigungsdialog zu leeren.
Angenommen, die Fehlermeldung "Dateien können nicht von der externen Festplatte gelöscht werden" tritt auf, machen Sie sich keine Sorgen. Das Lesen des folgenden Artikels kann dieses Problem schnell lösen.

2023 Anleitung: Ordner/Dateien können nicht von der externen Festplatte gelöscht werden" auf dem Mac beheben
Dieser Artikel beschreibt, wie man den Fehler behebt, dass man keine Ordner oder Dateien von externen Festplatten löschen kann. Mehr lesen >>
Verwenden Sie das Festplatten-Dienstprogramm, um Dateien auf der externen Mac-Festplatte dauerhaft zu löschen
Außerdem können Sie das Festplattendienstprogramm auf dem Mac verwenden, um Daten auf den internen oder externen Festplatten Ihres Macs zu löschen.
Hinweis: Bei dieser Methode werden alle Daten und nicht nur einzelne Dateien oder Ordner von der externen Festplatte gelöscht.
Schritt 1. Klicken Sie unter Dienstprogramme auf "Festplatten-Dienstprogramm". Wählen Sie den Datenträger der externen Festplatte aus, der Dateien enthält, die Sie endgültig löschen möchten.
Schritt 2. Klicken Sie auf "Löschen". Geben Sie die erforderlichen Informationen ein und wählen Sie ein "Format" wie Mac OS Extended(HFS+), APFS, usw.

Schritt 3. Klicken Sie auf "Sicherheitsoptionen...", stellen Sie den Schieberegler auf "Sicherste" und klicken Sie auf "OK", um das Löschen der externen Festplatte zu starten.
Im Allgemeinen bedeutet die Option "Löschen", dass alle Daten vollständig gelöscht werden, was nicht wiederherstellbar ist. Die Funktion "Löschen" im Mac Festplattendienstprogramm, die der Funktion "Formatieren" ähnelt, und das EaseUS Mac Wiederherstellungstool unterstützen jedoch die Wiederherstellung der im Festplattendienstprogramm gelöschten Daten, solange die neuen Daten die gelöschten Dateien nicht überschreiben.
Dauerhaftes Löschen von Dateien auf macOS mit Terminal
Verwenden Sie den Befehl in Mac Terminal, um Dateien dauerhaft von der externen Festplatte zu löschen. Beachten Sie, dass mit dem Terminal-Befehl die gesamte Festplatte sicher gelöscht wird; eine bestimmte Datei kann nicht von einer externen Festplatte gelöscht werden.
Führen Sie die folgenden Schritte aus, um leeren Speicherplatz auf einer externen Festplatte sicher zu löschen.
Schritt 1. Gehen Sie zu "Anwendung > Dienstprogramme", klicken Sie auf "Terminal" und geben Sie diskutil list ein.
Schritt 2. Geben Sie diskutil secureErase 2 disk# ein, und ersetzen Sie # durch den Namen der externen Festplatte.
Das Fazit
Sie können den Mac-Papierkorb leeren, Verknüpfungen verwenden, das Festplattendienstprogramm nutzen und den Terminal-Befehl verwenden, um Dateien von externen Festplatten dauerhaft zu löschen. Beachten Sie, dass Sie mit dem Festplatten-Dienstprogramm oder dem Terminal-Befehl keine einzelne Datei auf der externen Festplatte löschen können.
Wenn Sie die Löschung falsch durchgeführt haben und dadurch wichtige Dateien verloren gegangen sind, machen Sie sich keine Sorgen. EaseUS Data Recovery for Mac kann Ihnen helfen, die dauerhaft gelöschten Dateien von Ihren externen Festplatten wiederherzustellen.
Dauerhaftes Löschen von Dateien von einer externen Festplatte Mac FAQ
Hier finden Sie Fragen, die häufig von Personen gestellt werden, die wissen möchten, wie man Dateien von einer externen Festplatte auf dem Mac dauerhaft löscht:
1. Warum kann ich auf dem Mac keine Dateien von meiner externen Festplatte löschen?
Hier sind die möglichen Ursachen, warum Sie Dateien von externen Festplatten auf dem Mac nicht löschen können:
- Erlaubnisausgabe von Mac.
- Die externe Festplatte enthält ein nicht unterstütztes Dateisystem, wie NTFS.
- Probleme beim Anschluss einer externen Festplatte.
- Viren und Malware.
2. Wie kann ich eine externe Festplatte auf einem Mac dauerhaft löschen?
Sie können das Festplatten-Dienstprogramm verwenden, um eine externe Festplatte auf dem Mac zu löschen. Folgen Sie den Schritten:
Schritt 1. Klicken Sie auf "Festplatten-Dienstprogramm" unter Dienstprogramme. Wählen Sie den Datenträger der externen Festplatte, auf dem sich die Dateien befinden, die Sie endgültig löschen möchten.
Schritt 2. Klicken Sie auf "Löschen". Geben Sie die erforderlichen Informationen ein und wählen Sie ein "Format" wie Mac OS Extended(HFS+), APFS, usw.
Schritt 3. Klicken Sie auf "Sicherheitsoptionen...", stellen Sie den Schieberegler auf "Sicherste" und klicken Sie auf "OK", um das Löschen der externen Festplatte zu starten.
3. Wie kann ich meinen Mac sicher löschen, bevor ich ihn verkaufe?
Mit dem Festplattendienstprogramm können Sie alle Daten auf den internen und externen Festplatten Ihres Macs löschen. Sie können auch den Terminalbefehl diskutil verwenden, um die gesamte Festplatte zu löschen.
4. Wie kann ich Ordner auf meiner externen Festplatte dauerhaft löschen?
Klicken Sie mit der rechten Maustaste oder ziehen Sie die Ordner in den Mac-Papierkorb und leeren Sie dann Ihren Papierkorb. So können Sie die Ordner dauerhaft löschen.
Ist der Artikel hilfreich?
Updated by Markus
Markus verfügt über 10+ Jahre Praxiserfahrung in Datenwiederherstellung, Festplatten-/Partitionsverwaltung und Multimedia-Technologien. Er beherrscht die Kunst, komplexe Probleme zu vereinfachen und effiziente Lösungsanleitungen zu erstellen. Privat liebt er Filme, Reisen und kulinarische Genüsse.
Bewertungen
-
EaseUS Data Recovery Wizard ist eine leistungsstarke Systemwiederherstellungs-Software, mit der Sie versehentlich gelöschte, durch Malware oder aufgrund von Partitionsverlust verlorene Dateien wiederherstellen können.
Mehr erfahren -
EaseUS Data Recovery Wizard ist das beste Programm, das wir bisher getestet haben. Er ist nicht perfekt, weil die heutige fortschrittliche Festplattentechnologie die Datenwiederherstellung schwieriger macht .
Mehr erfahren -
EaseUS Data Recovery Wizard Pro ist eines der besten Programme zur Datenwiederherstellung auf dem Markt. Es bietet Ihnen umfassenden fortschrittlichen Funktionen, z.B., Wiederherstellung formatierter Laufwerke und Reparatur beschädigter Dateien.
Mehr erfahren
Verwandete Artikel
-
Kein Zugriff auf exFAT unter macOS Sonoma? 5 bewährte Wege zur Lösung
![author icon]() Markus/May 27, 2025
Markus/May 27, 2025 -
Wie kann man Lexar SD-Karte auf Mac wiederherstellen [3 einfache Methoden]
![author icon]() Markus/May 27, 2025
Markus/May 27, 2025 -
MacBook Air eingefroren: Wie man einen eingefrorenen Mac ohne Datenverlust repariert
![author icon]() Katrin/May 27, 2025
Katrin/May 27, 2025 -
Mac-Fehlerbehebung - Fehlercode -69877: Gerät konnte nicht geöffnet werden
![author icon]() Mako/Jun 05, 2025
Mako/Jun 05, 2025