Zusammenfassung:
Wollen Sie Ihre beliebten Lieder oder andere Audio-Dateien von YouTube auf Ihrem speichern? In diesem Artikel können wir Ihnen vier Methoden anbieten, damit Sie YouTube Audio aufzeichnen oder herunterladen können.
Wenn die Hintergrund-Musik von einem Video Ihnen die Musik gefällt, werden Sie möglicherweise im Internet nach der Musik suchen. Aber falls Sie diese Musik nicht finden können oder sie nicht verfügbar ist, was tun? Machen Sie sich keine Sorgen dafür. Sie können noch mit einem effektives Tool das YouTube Audio aufzeichnen. Welche Tools können Ihnen helfen? In diesem Artikel können Sie vier Methoden finden.
Methode 1. YouTube Audio mit EaseUS RecExperts aufnehmen (Empfohlen)
EaseUS RecExperts ist eine professionelle aber einfach zu bedienende Software zur Aufzeichnung. Mit der Software können Sie den Bildschirm, das Audio, die Webcam und die Spiele auf Windows PC aufnehmen. Darunter haben wir die Hauptfunktionen von EaseUS RecExperts aufgelistet.
- Den Bildschirm nach Ihren Wünschen aufzeichnen. Sie können den ganzen Bildschirm, ein Fenster oder den bestimmten Bereich aufnehmen.
- Das Audio und Video gleichzeitig aufzeichnen. Sie können den Systemsound und Ihre Stimme aufzeichnen.
- Unterstützt vielfältige Dateiformate. Sie können die aufgenommenen Dateien im gewünschten Dateiformat speichern.
- Sie können die Hintergrund-Geräusche entfernen und das Audio verbessern.
- Unterstützt die einfache Bearbeitung nach der Aufzeichnung.
Die Aufnahme ist auch einfach. Mit nur einigen Klicks können Sie die Musik von YouTube Videos aufzeichnen. Jetzt laden Sie die Software herunter und starten Sie die Aufnahme wie folgt.
Schritt 1. Starten Sie EaseUS RecExperts und wählen Sie "Audio aufnehmen" aus.
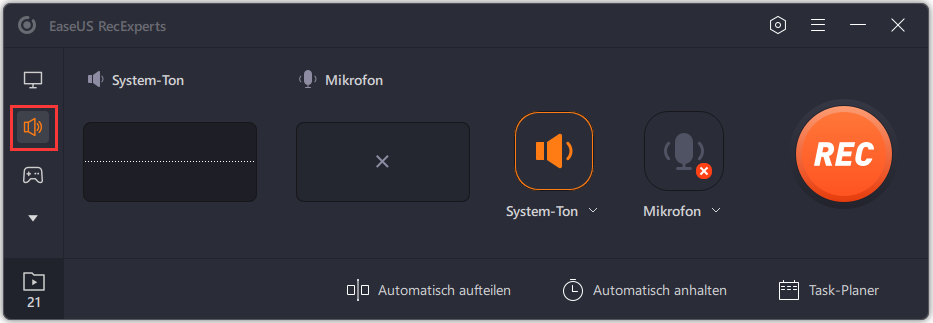
Schritt 2. Klicken Sie auf die Sound-Optionen. Wenn Sie das Audio von YouTube Videos aufnehmen wollen, sollten Sie "System-Sound" auswählen.
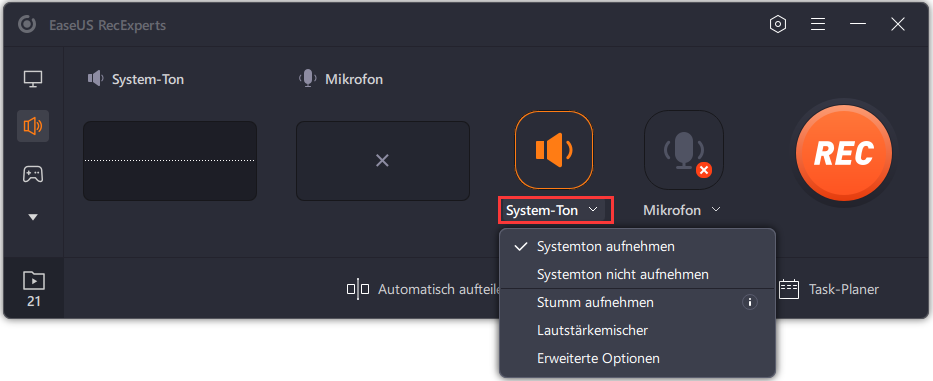
Schritt 3. Klicken Sie auf den "REC"-Button. Nach der Aufzeichnung können Sie die Audio-Dateien in der Liste finden. Das Audio wird bereits auf Ihrem PC gespeichert. Mit dem Rechtsklick darauf können Sie auswählen, ob das Audio zu hören oder zu bearbeiten. Sie können auch diese Datei direkt teilen.
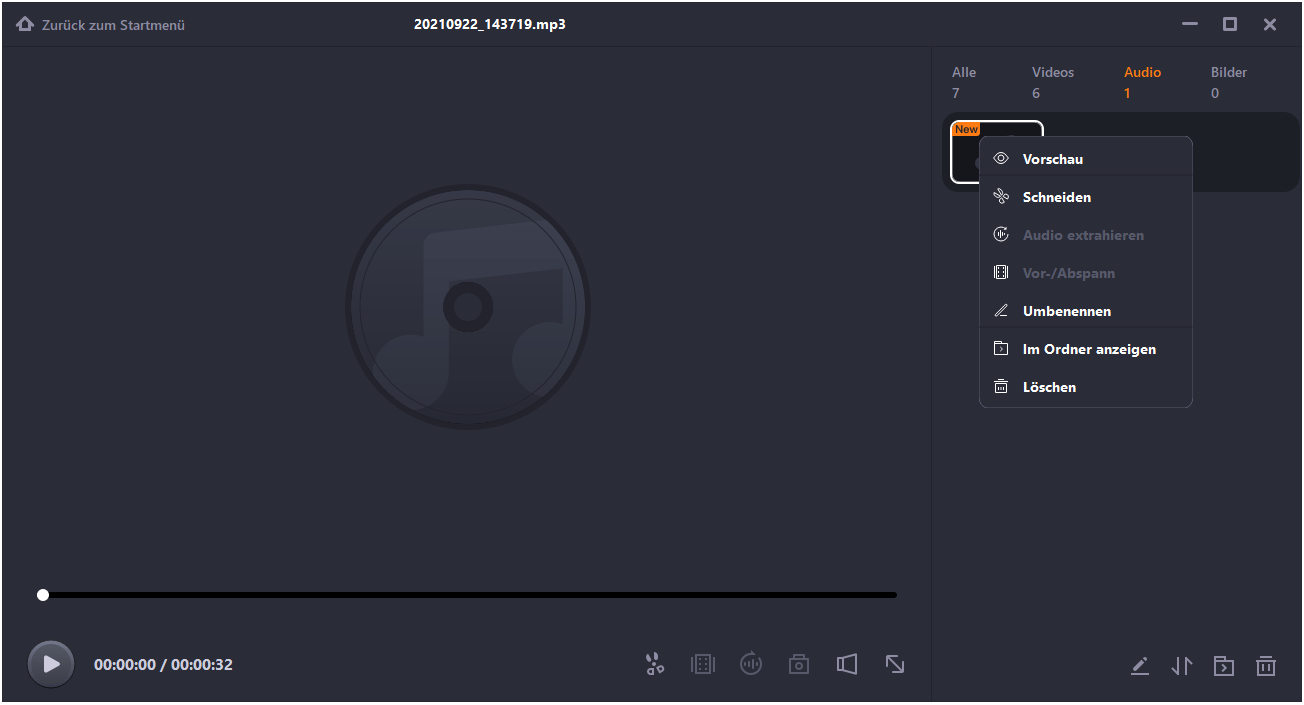
Methode 2. YouTube Audio mit OBS Studio aufzeichnen
OBS Studio ist eine professionelle Software zur Bildschirm-Aufzeichnung auf Mac. Das Programm ermöglicht Ihnen, Multi-Quelle aufzunehmen, z.B., Audio mit einem Mikrofon oder Mixer aufzunehmen. Aber die Audio-Aufzeichnung auf einem Mac wird beschränkt. Sie müssen noch ein anderes Gratis-Tool benutzen. Folgen Sie der Anleitung und führen Sie die Einstellungen für die Aufzeichnung aus.
Schritt 1. Laden Sie das kostenlose Tool iShowU Audio Capture auf Ihrem Mac.
Schritt 2. Wenn Sie den Ton aufnehmen wollen, müssen Sie die Einstellungen ändern. Gehen Sie zu “Systemeinstellungen” > “Ton” > “Soundeinstellungen” und wählen Sie “iShowU Audio Capture” als die Tonausgabe aus.
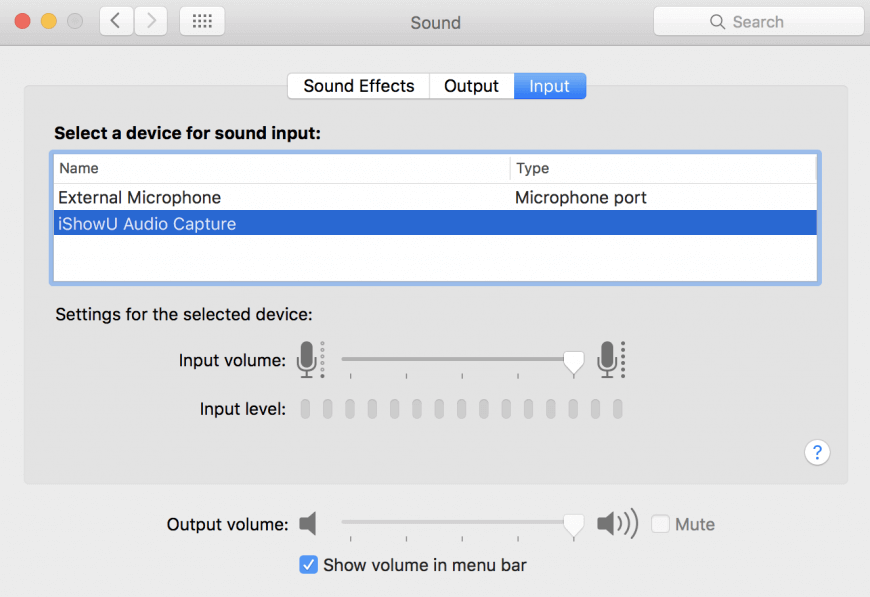
Schritt 3. Gehen Sie zu “Programme” > “Dienstprogramm”. Starten Sie die Audio MIDI Setup App > “+” Symbol.
Schritt 4. Erstellen Sie ein neues Multi-Ausgabegerät, um den Systemsound auf Ihrem Mac aufzuzeichnen.
Schritt 5. Klicken Sie auf das “+”-Symbol und wählen Sie “Neues Multi-Ausgabegerät” aus. Im rechten Berech wählen Sie “Ausgang (integriert)” und “iShowU Audio Capture” Optionen aus. Markieren Sie die Optionen auch bei “Drift Korrektur”.
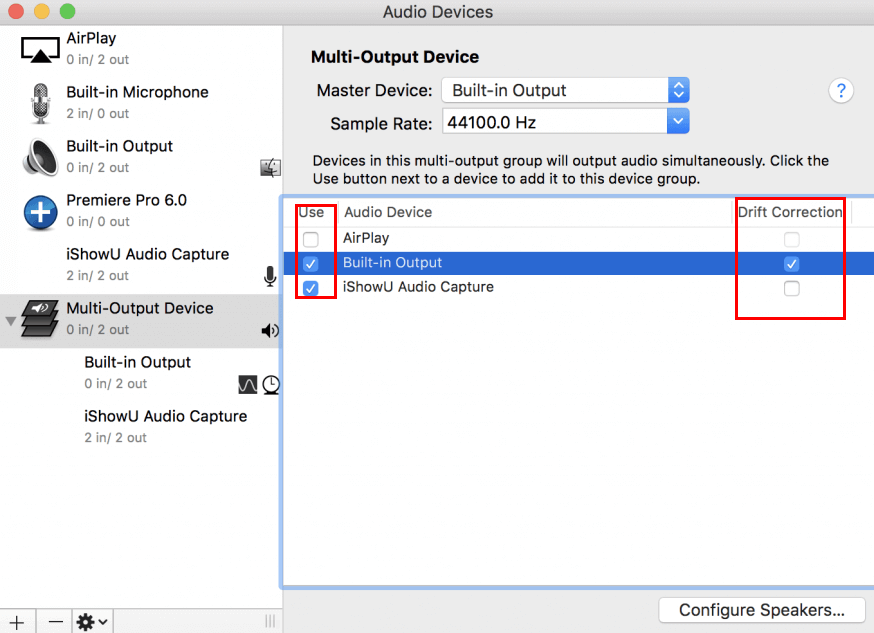
Schritt 6. Gehen Sie zurück zu “Systemeinstellungen” > “Ton”. Hier können Sie das Multi-Ausgabegerät sehen. Stellen Sie die Lautstärke ein und wählen Sie das Gerät aus. Schließen Sie das Einstellungsfenster.
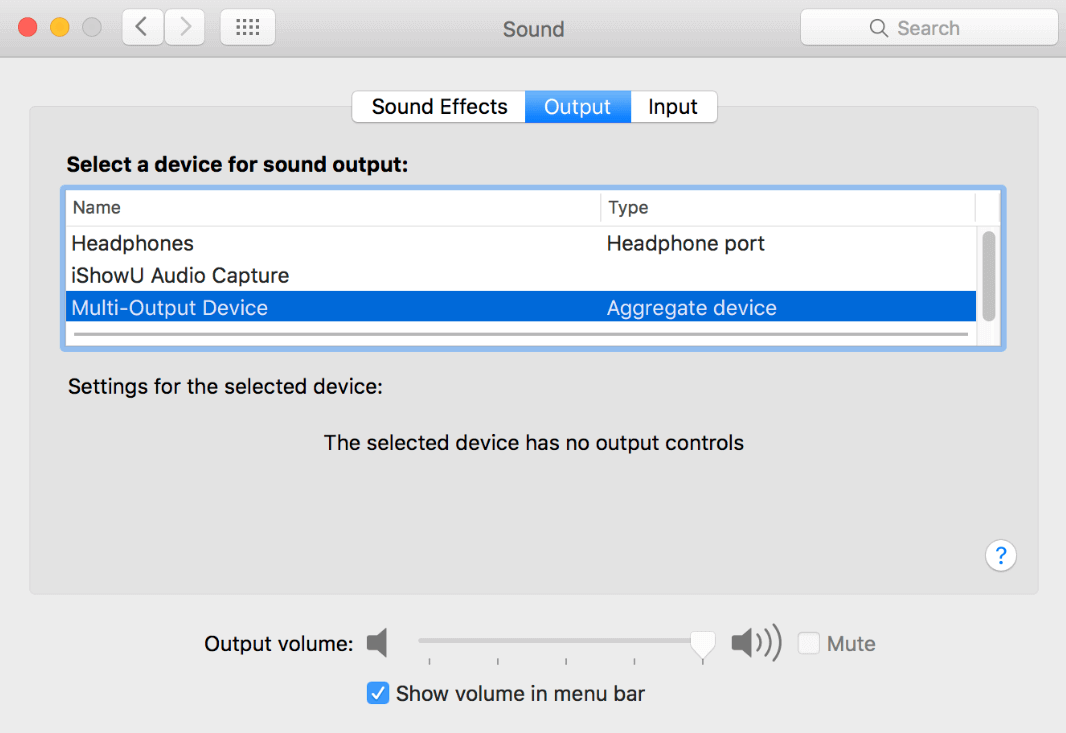
Schritt 7. Gehen Sie wieder zu OBS Studio. Jetzt können Sie die Aufnahme einstellen und starten.
Schritt 8. Starten Sie OBS Studio und Öffnen Sie "Preferences". Stellen Sie die Parameters für die Aufnahme.
Schritt 9. Jetzt können Sie die wichtigen Parameter für die Aufnahme einstellen.
Schritt 10. Nach der Einstellungen können Sie mit der Aufnahme beginnen.
Methode 3. Musik mit Online-Konverter herunterladen
Wenn es sich um die Musik-Videos handeln, können Sie direkt das Video zu MP3-Datei konvertieren. Das Umwandeln können Sie durch einen Online-Konverter anfertigen. Sie brauchen keine Apps herunterzuladen und sich Sorgen für die Kompatibilität zu machen. Sie können viele Konverter bei Google finden. Um Ihre Zeit zu sparen, empfehlen wir in diesem Artikel Ihnen einen vertrauenswürdigen Online-Konverter - “Online Video Converter”. Das Tool garantiert, die originale Qualität der Musik-Dateien wird bei der Konvertierung beibehalten.
Schritt 1. Öffnen Sie die Webseite.
Schritt 2. Kopieren Sie den Link des Videos in die Suchleiste ein.
Schritt 3. Wählen Sie das Dateiformat “MP3” aus und klicken Sie auf “Convert”. Damit können Sie das Video als eine MP3-Datei speichern.
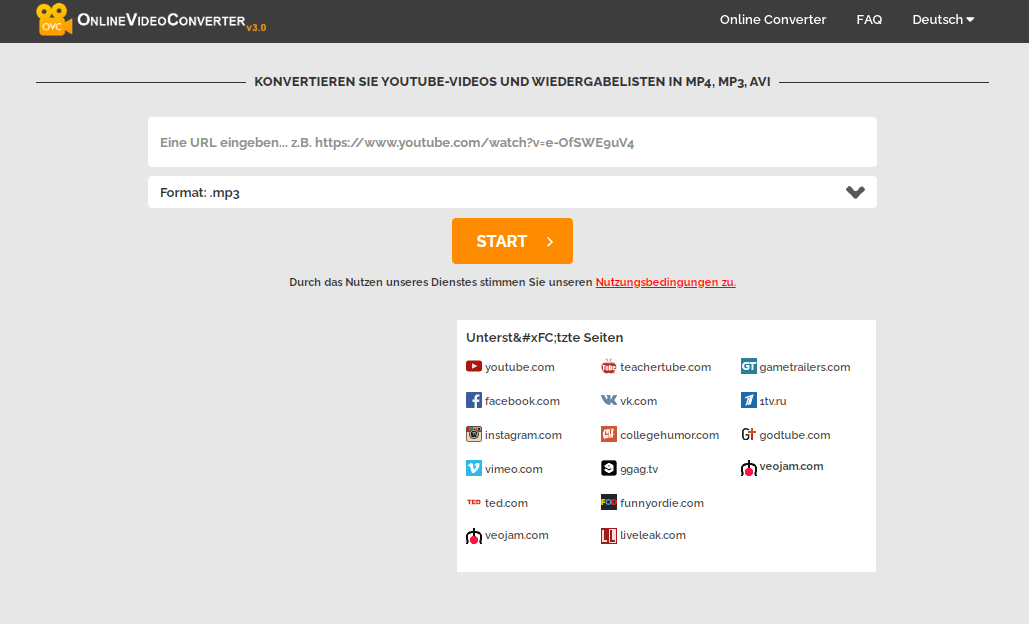
Methode 4. YouTube Video herunterladen und zu MP3 konvertieren
Wenn Sie nicht mehrere Musik-Videos als MP3-Dateien speichern wollen, empfehlen wir Ihnen einen Desktop-Downloader. Denn bei den meisten Online-Konvertern wird die Mengen oder die Größe der Musik-Dateien eingeschränkt. EaseUS MobiMover Free ist ein kostenloser YouTube Downloader. Mit der Software können Sie die gewünschten Videos unbegrenzt herunterladen.
- Online-Videos ohne iTunes oder Jailbreak auf Ihrem iPhone/iPad speichern.
- Videos mit hoher Qualität herunterladen und auf Ihrem PC, Mac, Laptop speichern.
- Unterstützt vielfältige Dateiformate wie MP4, MOV, MKV, AVI, FLV.
- Sie können die Videos von YouTube, DailyMotion, Vimeo, Facebook, Instagram und anderen Webseiten herunterladen.
- Um die YouTube Videos herunterzuladen, folgen Sie den Schritten.
Schritt 1. Schließen Sie Ihr iPhone oder iPad an den Computer an. Starten Sie die Software und wählen Sie “Video Downloader” aus.
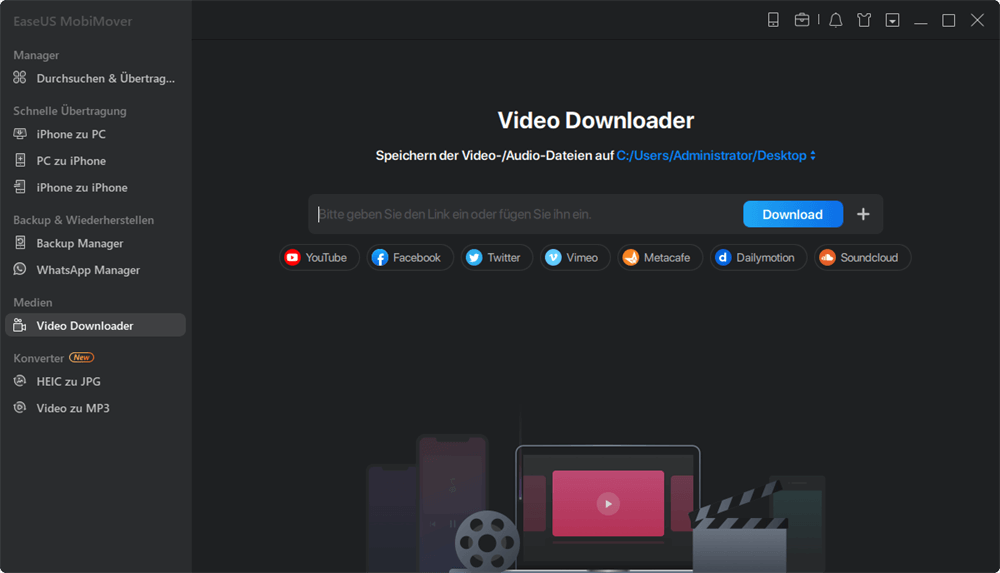
Schritt 2. Geben Sie den Link ein und wählen Sie einen Ort zum Speichern aus.
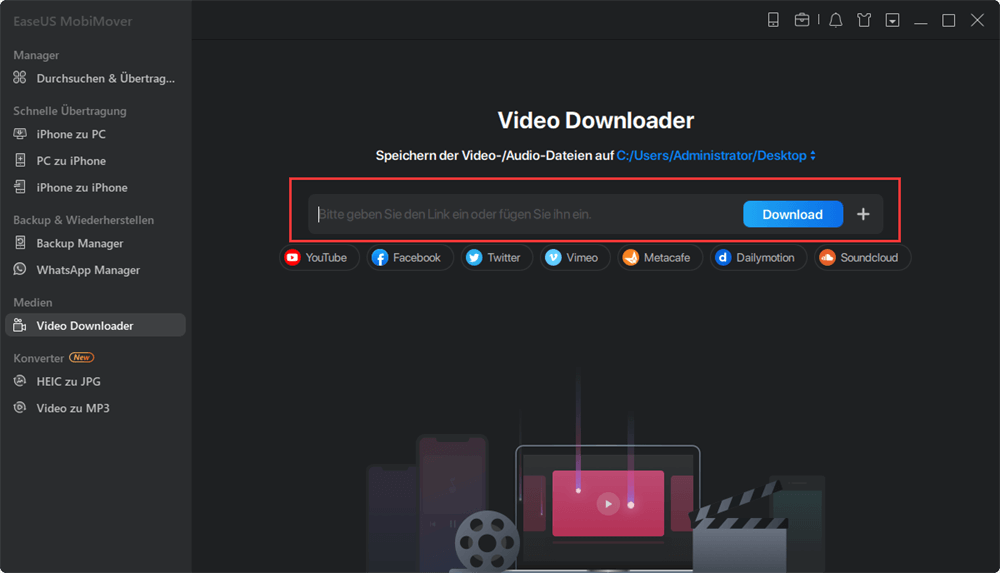
Schritt 3. Überprüfen Sie die Einstellungen und dann klicken Sie auf “Download”.
Häufig gestellte Fragen zur Audioaufnahme von YouTube(FAQs)
Welche sind die besten YouTube-Audiorecorder?
Die 3 besten YouTube-Audiorecorder sind:
- EaseUS RecExperts
- OBS Studio
- Online Video Converter
Wie kann man Lieder von YouTube herunterladen?
Um Lieder von YouTube herunterzuladen, versuchen Sie einen Audio-Downloader.
1. Starten Sie EaseUS MobiMover. Gehen Sie zu Video-Downloader und laden Sie YouTube-Videos auf Ihren Computer herunter.
2. Kopieren Sie die URL des YouTube-Videos, fügen Sie sie in die Leiste ein, und tippen Sie dann auf Download.
3. MobiMover analysiert dann schnell die URL und lädt das YouTube-Video auf Ihren Computer herunter.
4. Anschließend können Sie das Video ganz einfach in das MP3-Format konvertieren.
Wie kann man ein YouTube-Video aufnehmen?
Um ein YouTube-Video mit Ton aufzunehmen, verwenden Sie eine Software wie Online Video Converter.
1. Rufen Sie die YouTube-Videoseite auf und kopieren Sie die URL des Videos, das Sie als MP3-Audiodatei speichern möchten.
2. Öffnen Sie Online Video Converter über das Internet.
3. Fügen Sie Ihre Video-URL ein. Vergewissern Sie sich, dass in der Dropdown-Liste Format: .mp3 ausgewählt ist.
4. Klicken Sie auf Start. Wenn der Vorgang abgeschlossen ist, klicken Sie auf Download, um das Video als MP3-Audio zu speichern.
Wie kann man YouTube-Videos in MP3 konvertieren?
Sie können YouTube-Videos mit EaseUS Video Editor in MP3 konvertieren.
1. Starten Sie EaseUS Video Editor. Importieren Sie die Zieldatei, indem Sie auf Importieren klicken oder die Datei in den EaseUS Video Editor ziehen.
2. Klicken Sie mit der rechten Maustaste auf die Zieldatei, die Sie konvertieren möchten, und wählen Sie Zum Projekt hinzufügen.
3. Klicken Sie auf Exportieren, um die Konvertierung der Zieldatei zu starten. Wählen Sie das gewünschte Audioformat wie MP3 oder AAC für die Zieldatei, benennen Sie sie um, und legen Sie den Ausgabeordner fest.
Weitere Artikel & Tipps:
-
Top 5 beste offene Quelle Bildschirm-Recorder
![author-Mako]() Mako / 2024-03-20
Mako / 2024-03-20 -
Für Windows Benutzer: PC-Sound als MP3-Dateien speichern
![author-Mako]() Mako / 2024-03-20
Mako / 2024-03-20
-
Die besten 5 IMO Videogesprächsrekorder, die man im Jahr 2024 auf keinen Fall verpassen sollte
![author-Maria]() Maria / 2024-03-20
Maria / 2024-03-20 -
Die 5 besten Remote Desktop Connection Manager Software
![author-Maria]() Maria / 2024-03-20
Maria / 2024-03-20

EaseUS RecExperts
- Den Bildschirm mit Audio aufnehmen
- Die Webcam aufnehmen
- Die PC-Spiele reibungslos aufnehmen
Hot Artikel