Zusammenfassung:
Wollen Sie PC Gameplay aufnehmen? Stellen wir Ihnen zwei Methoden vor. Mit Windows Xbox Game Bar und einem Drittanbieter Aufnahme-Tool können Sie die Spiele auf Ihrem Windows 10 PC einfach und professionell aufzeichnen.
Viele Spieler zeichnen gerne die PC Gameplays auf, um die Momente in einem Spiel mit anderen zu teilen. Der Spielverlauf, die lustige Momente und auch die Spielfehler werden aufgenommen. Jedes populäres Spiel hat seine Zuschauer. Diese Videoclips werden auf sozialen Webseiten wie YouTube und Twitch hochgeladen. Diese Videos sind sehr beliebt. Viele Spiele können sogar viel von den Videos profitieren.
Wollen Sie die PC Spiele auch aufzeichnen und mit anderen teilen? Machen Sie sich keine Sorgen dafür. Jeder Spieler können die professionelle Videos von PC Gameplay aufnehmen. In diesem Artikel können wir Ihnen zwei Tools anbieten - Xbox Game Bar und EaseUS Spiel-Aufnahme-Tool.

Methode 1. Gameplay auf PC mit Xbox Game Play aufzeichnen
Für ein Aufnahme-Programm ist die reibungslose und dauerhafte Aufnahme am wichtigsten. Die Aufnahme dürfe die Computerleistung nicht verzögern. Xbox Box ist geeignet dafür. Wenn Sie keine fortgeschrittenen Funktionen erfordern, können Sie das Tool jederzeit zur Gameplay Aufnahme auf Windows 10 PC benutzen. Die Behandlung ist auch einfach. Folgen Sie den Schritten.
Schritt 1. Öffnen Sie Xbox App auf Ihrem Windows PC. Haben Sie diese App noch nicht installiert? Laden Sie dann das Programm aus der Webseite herunter.
Schritt 2. Drücken Sie die Windows + G Tasten, um Game Bar zu öffnen.
Schritt 3. Sie werden über der Xbox Startseite oder dem Spiel ein Popup-Fenster sehen. Eine Frage wird angezeigt, ob Sie Game Bar öffnen und den Spielverlauf aufzeichnen wollen. Bestätigen Sie die Aufnahme.
Schritt 4. Klicken Sie auf den Aufnahme-Button oder drücken Sie die Windows + Alt + R Tasten, um die Aufnahme zu starten. Sie können auch auswählen, ob das Mikrofon aufzuzeichnen.
Schritt 5. Wenn Sie die Aufnahme stoppen wollen, drücken Sie die Windows + G Tasten, um Game Bar wieder zu öffnen. Dann können Sie den Vorgang beenden.
Der voreingestellter Speicherplatz für die aufgenommenen Spiele ist der “Videos\Captures” Ordner von Ihrem Windows 10 Benutzerkonto. Sie können auch nach “Game DVR” im Startmenü suchen.
Methode 2. PC Spiele mit EaseUS RecExperts aufnehmen
Wenn Sie Xbox nicht benutzen, kann eine Drittanbieter Software zur Bildschirm Aufnahme Ihnen helfen. EaseUS RecExperts ist eine einfach zu bedienende und leistungsstarke Software, um den ganzen Bildschirm oder einen bestimmten Bereich aufzuzeichnen. Sie können nicht nur Videos, sondern auch Audio, Webcanm aufzeichnen. Sie können auch die Videos einfach bearbeiten, z.B., Wasserzeichen hinzufügen, das Video schneiden. Jetzt laden Sie die Software herunter und beginnen Sie mit der Aufnahme wie folgt.
Mit EaseUS RecExperts können Sie nur die einfache Bearbeitung ausführen. Wenn Sie die Gaming Videos bearbeiten wollen, kann EaseUS Video Editor Ihnen helfen. Mithilfe davon können Sie die Effekte wie Filter, Overlays und Übergänge hinzufügen, Videos drehen/zusammenfügen/aufteilen.
Schritt 1. Starten Sie EaseUS RecExperts und wählen Sie die Option “Spiele aufnehmen”.

Schritt 2. Hier können Sie die Bildfrequenz, den System-Sound und die Webcam einstellen. Sie können auch einen Aufgabenplan erstellen und den automatischen Stopp aktivieren. Danach klicken Sie auf den “REC” Button.
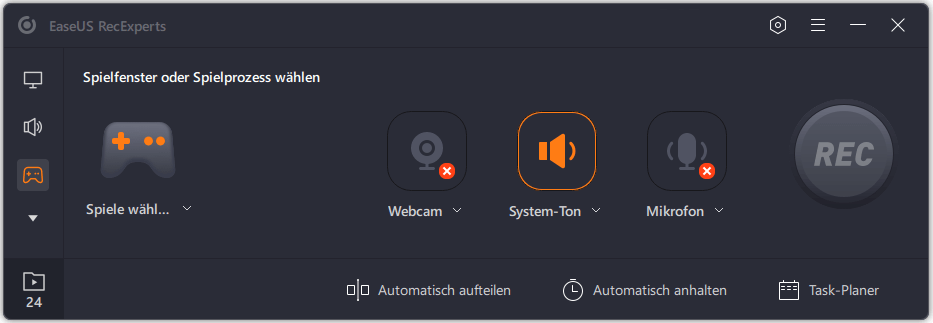
Schritt 3. Gehen Sie zu Ihrem Spiel. Drücken Sie die F7-Taste, um die Aufnahme zu beenden. Drücken Sie F8-Taste, um die Aufnahme zu stoppen oder fortzufahren.
Schritt 4. Die aufgenommenen Videos werden aufgelistet. Sie können diese bearbeiten, anschauen und direkt auf Webseiten veröffentlichen.

Weitere Artikel & Tipps:
-
Drei Methoden: Speedpainting Videos aufnehmen
![author-Mako]() Mako / 2024-03-20
Mako / 2024-03-20 -
Zoom-Meeting aufzeichnen Software
![author-Markus]() Markus / 2024-03-20
Markus / 2024-03-20
-
Online-Musikrekorder [2024 Auswahl]
![author-Maria]() Maria / 2024-03-20
Maria / 2024-03-20 -
Bildschirm mit Mikrofon aufnehmen - Zwei Methoden [2024]
![author-Mako]() Mako / 2024-03-20
Mako / 2024-03-20

EaseUS RecExperts
- Den Bildschirm mit Audio aufnehmen
- Die Webcam aufnehmen
- Die PC-Spiele reibungslos aufnehmen
Hot Artikel