Zusammenfassung:
Wenn Sie Lehrvideos erstellen möchten und nach kostenloser Screencast-Software suchen, werden Ihnen die Optionen in diesem Artikel behilflich sein. Her find an Sie einige der besten kostenlosen Screencast-Software-Tools, die Sie verwenden können, um Screencasts zu erstellen.
Da E-Learning immer wichtiger wird, steigt auch der Bedarf an Screencast-Software-Tools. Wenn Sie ein YouTuber sind oder jemand, der Computertutorials erstellt, suchen Sie vielleicht nach einer guten Screencast-Software. Mit einer solchen Software können Sie den Bildschirm Ihres Computers zusammen mit dem Ton aufzeichnen, und Sie können dieses Video dann mit Ihren Schülern teilen.
Wenn Sie noch kein gutes Programm finden konnten, können Sie die folgenden kostenlosen Screencast-Software-Tools ausprobieren, die wir in diesem Beitrag vorstellen.
Top 8 kostenlose Screencast-Software für Windows und Mac
Hier sind einige der besten kostenlosen Screencast-Software-Tools, mit denen Sie Qualitäts-Bildschirmaufnahmen auf Ihrem Computer erstellen können.
Top 1. EaseUS RecExperts
Während es mehrere gute kostenlose Screenrecorder-Tools für Windows-Benutzer gibt, ist EaseUS RecExperts einfach das beste unter all diesen Tools. Diese Bildschirmaufzeichnungssoftware kommt mit einer übersichtlichen Oberfläche und bietet fast alle Funktionen, die Sie sich von einer Screencast-Software wünschen könnten. Mit diesem Tool können Sie nicht nur Ihren Computerbildschirm aufzeichnen, sondern auch Computer-Audio und Webcam.
Funktionen:
- Erstellen Sie verschiedene Arten von Aufnahmen wie z.B PUBG Gameplay aufnehmen
- Fügen Sie Audio aus verschiedenen Quellen in Ihre Aufnahmen ein
- Wählen Sie ein eigenes Videoformat für Ihre Aufnahme
- Fügen Sie ein Webcam-Overlay zu Ihren Videos hinzu
- Aufnehmen eines bestimmten Bereichs auf Ihrem Bildschirm
- Unterstützung für die automatische Aufnahmeplanung
- Finden Sie alle Ihre Aufnahmen in einem einzigen Menü
Kompatibilität: Windows 7/8.1/10
Im Gegensatz zu den meisten ähnlichen Tools verbraucht dieses Tool nicht viele Ressourcen, während Sie Ihren Bildschirm aufzeichnen, was Ruckeln, lange Ladezeiten oder Abstürze verhindert. Klicken Sie jetzt auf die untere Schaltfläche, um EaseUS RecExperts auf Ihrem Computer zu installieren.
Wie kann man einen Screencast mit EaseUS RecExperts erstellen
Wenn Sie mit einigen grundlegenden Programmen auf Ihrem Computer arbeiten können, können Sie auch mit EaseUS RecExperts arbeiten. Dies ist ein extrem einfach zu bedienendes Tool, um jede Art von Screencasts zu erstellen. Im Folgenden wird gezeigt, wie Sie das Programm Schritt für Schritt verwenden.
Schritt 1. Konfigurieren Sie die Optionen für die Bildschirmaufnahme
Öffnen Sie EaseUS RecExperts auf Ihrem Computer und klicken Sie auf "Bildschirm aufzeichnen". Klicken Sie im folgenden Bildschirm auf "Benutzerdefiniert" und wählen Sie den Bereich auf Ihrem Bildschirm, den Sie aufnehmen möchten. Wählen Sie dann eine Audioquelle aus der Option "System & Mic". Klicken Sie auf die Option "Webcam" und fügen Sie ein Overlay Ihres Webcam-Materials zu Ihrem Screencast hinzu.

Schritt 2. Aufnahmeeinstellungen festlegen
Nachdem Sie die grundlegenden Screencast-Optionen konfiguriert haben, möchten Sie vielleicht die erweiterten Optionen konfigurieren. Klicken Sie auf das Zahnradsymbol oben, um das Einstellungsmenü zu öffnen. Wählen Sie auf dem folgenden Bildschirm ein Format für Ihren Screencast aus und legen Sie weitere Optionen fest, die Sie für sinnvoll halten.
Wenn Sie fertig sind, klicken Sie unten auf "OK", um Ihre Einstellungen zu speichern.
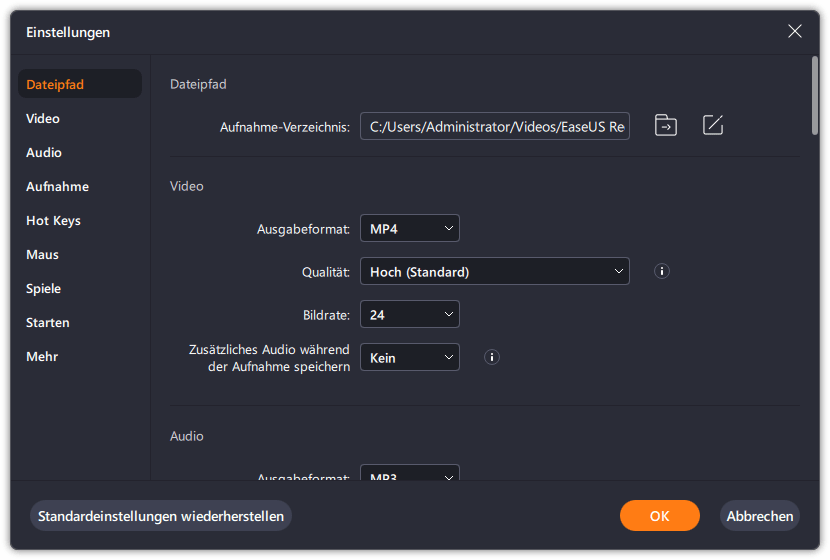
Schritt 3. Starten und Beenden einer Aufnahme
Sie sollten nun zurück zur Hauptschnittstelle gelangen. Öffnen Sie den Bildschirm, von dem Sie einen Screencast erstellen möchten, und klicken Sie dann in der Software auf "Rec". Die Software nimmt nun alles auf, was auf Ihrem Bildschirm angezeigt wird.
Wenn Sie mit der Aufnahme fertig sind, klicken Sie auf die Schaltfläche "Stopp", um die Aufnahme zu beenden und auf Ihrem Computer zu speichern.
Schritt 4. Betrachten Sie alle Ihre Aufnahmen
Diese Software speichert alle Ihre Screencasts an einem einzigen Ort, damit Sie sie ansehen können. Klicken Sie auf der Hauptschnittstelle der Software auf die Option "Videoliste", um alle Bildschirmaufnahmen, die Sie jemals mit diesem Programm gemacht haben, zu sehen.

Top 2. TinyTake
Dieses Tool behauptet, der schnellste Weg zu sein, Screencasts auf Ihrem Computer zu erstellen. Das Tool verfügt über ein einfaches dreistufiges Verfahren, bei dem Sie Ihren Screencast erstellen, Anmerkungen zu Ihrem Screencast hinzufügen, um Ihre Konzepte besser zu erklären, und dann Ihre Screencasts mit den gewünschten Personen teilen.
Mit dieser kostenlosen Screencast-Software können Sie Ihren Bildschirm über einen recht langen Zeitraum aufzeichnen. Das sollte für die meisten Benutzer ausreichen. Zudem sind auch einige Bearbeitungswerkzeuge enthalten.
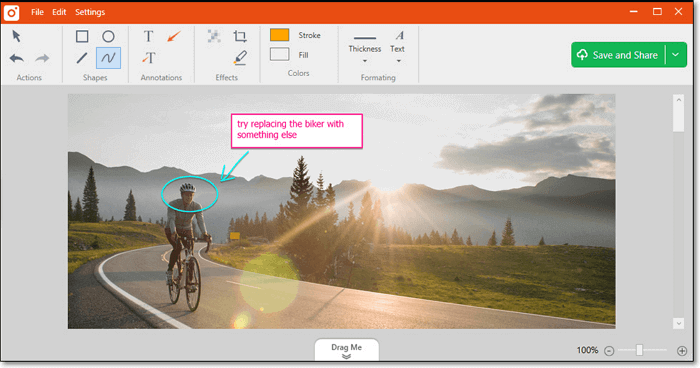
Funktionen
- Erstellen Sie Screencasts mit einer Länge von bis zu zwei Stunden
- Hinzufügen von Videomaterial von Ihrer Webcam
- Nehmen Sie bestimmte Bereiche oder den gesamten Bildschirm Ihres Computers auf
- Einfaches Teilen Ihrer Inhalte mit anderen
- Legen Sie Ihre eigenen Tastaturkürzel fest
Kompatibilität: Windows 7/8/8.1/10
Top 3. Icecream Bildschirm-Recorder
Wenn Sie jemand sind, der ein modernes kostenloses Screencasting-Tool bevorzugt, werden Sie Icecream Screen Recorder mögen. Es kommt mit einer schönen, modernen und eleganten Benutzeroberfläche, in die sich jeder verlieben wird. Mit diesem Tool können Sie viele Arten von Screencasts auf Ihrem Computer kostenlos erstellen. Alles, was Sie tun müssen, ist, auf eine Schaltfläche zu klicken, und Ihre Aufnahme beginnt.
Es bietet verschiedene Screencast-Optionen, wie z. B. die Möglichkeit, nur bestimmte Bereiche Ihres Bildschirms in Ihre Aufnahmen aufzunehmen. Zu den weiteren Optionen gehören die Aufnahme von Audio und die Möglichkeit, Ihre aufgenommenen Inhalte mit Anmerkungen zu versehen. Sie können auch Ihr Logo zu Ihren Screencasts hinzufügen, wenn Sie dies wünschen.
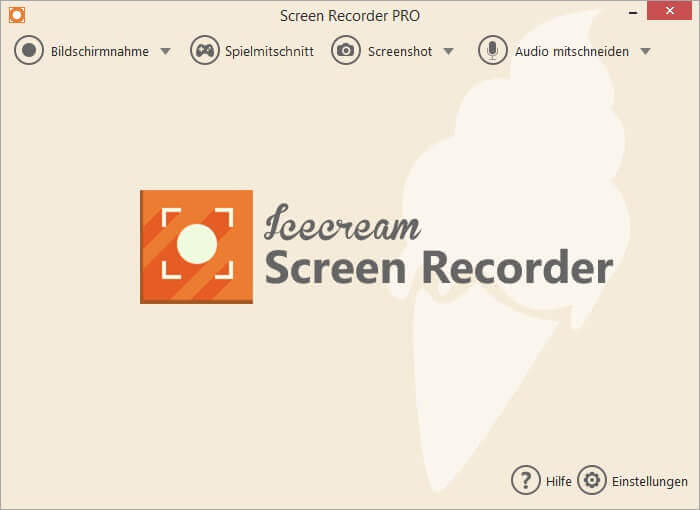
Funktionen
- Erstellen Sie Screencasts von jedem Teil Ihres Computerbildschirms
- Zeichnen Sie Webinare sowie 3D-Spiele auf
- Fügen Sie sowohl internes als auch Mikrofon-Audio zu Ihren Screencasts hinzu
- Einfaches Auswählen des zuletzt genutzten Bereichs für die Aufzeichnung
- Schnelles Teilen Ihrer aufgenommenen Screencasts
Kompatibilität: Windows Vista/7/8/8.1/10
Top 4. ShareX
Es gibt Leute, die Open-Source-Anwendungen bevorzugen. Wenn Sie zu dieser Sorte gehören, ist ShareX eine großartige Option, um Screencasts auf Ihrem Computer zu erstellen. ShareX ist ein kostenloses Open-Source Tool, das Menschen dabei hilft, Screenshots zu machen und manchmal auch Bildschirminhalte aufzunehmen.
Sie können diese kostenlose Screencast-Software verwenden, um jede Art von Screencasts auf Ihrem Rechner zu erstellen. Von Schulungsvideos bis hin zu bestimmten Tutorials können Sie all das mit diesem Tool auf Ihrem Computer erstellen. Es ist relativ leichtgewichtig, sodass es nicht alle Ihre Computerressourcen verbraucht.
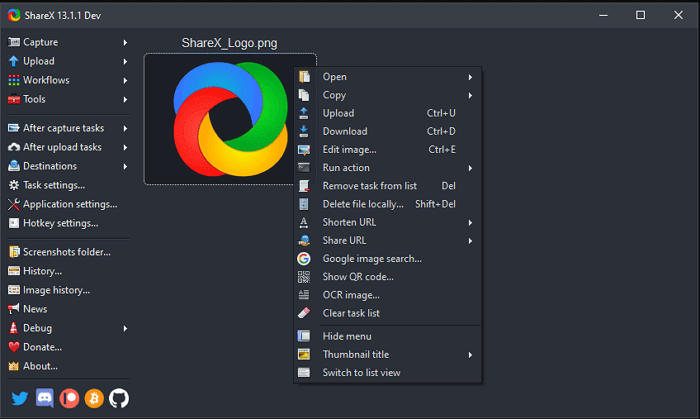
Funktionen
- Keine Werbung im Programm
- Benutzerdefinierte Arbeitsabläufe für bessere Effizienz
- Verschiedene Screencast-Methoden zur Verwendung
- Hochladen Ihrer Screencasts auf viele Dienste
- URL-Verkürzer sind enthalten
Kompatibilität: Windows 7/8.1/10
Top 5. QuickTime-Player
QuickTime Player ist eine kostenlose Screencast-Software für Mac-Rechner. Sie kennen dieses Tool wahrscheinlich schon als Media-Player-App, aber es ist eigentlich viel mehr als nur ein Player. Mit diesem Tool können Sie nicht nur großartige Video-Screencasts erstellen, sondern auch Audioaufnahmen. Da es von Apple selbst entwickelt wurde, lässt es sich sehr gut in macOS integrieren. Sie können die App einfach starten, die Option zum Erstellen eines Screencasts wählen und Ihren Screencast genau so aufnehmen, wie Sie es wollen. Es gibt keinen zusätzlichen Schnickschnack.
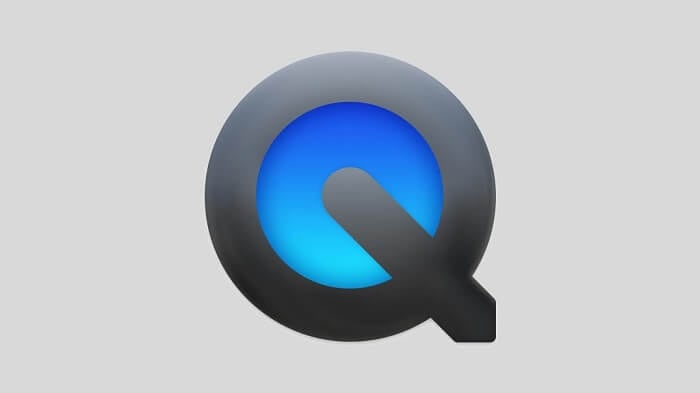
Funktionen
- Arbeitet schneller als andere Tools
- Erstellen Sie Screencasts ohne Verzögerung auf Ihrem Mac
- Schnelles Speichern Ihrer aufgenommenen Dateien
- Volle Integration mit macOS
- Die Option, Ihren Cursor in den Screencast einzuschließen oder auszuschließen
- Kompatibilität: macOS
Top 6. OBS Studio
OBS Studio ist eine großartige Möglichkeit, um wirklich gute und anpassbare Screencasts auf Ihrem Mac-Rechner zu erstellen. Es ist ein kostenloser und quelloffener Screenrecorder und Sie können ihn sowohl im privaten als auch im professionellen Umfeld einsetzen. Unter allen anderen Tools bietet dieses die meisten anpassbaren Optionen.
Sobald Sie die Software starten, werden Sie feststellen, dass es auf dem Hauptbildschirm selbst eine Menge Optionen zum Konfigurieren gibt. Sie können Szenen hinzufügen und löschen, verschiedene Quellen für die Aufnahme hinzufügen, und so weiter. Mit den Schaltflächen auf der rechten Seite können Sie Aufnahmen für Ihre Screencasts starten und stoppen.
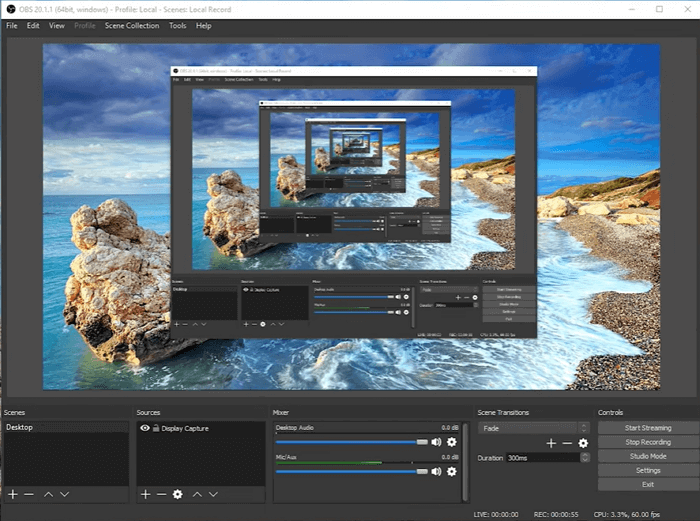
Funktionen
- Kostenlose Nutzung im kommerziellen und privaten Bereich
- Fügen Sie eine unbegrenzte Anzahl von Szenen zu Ihren Screencasts hinzu
- Fügen Sie Audio und Video aus verschiedenen Quellen ein
- Entfernen und Hinzufügen von Quellen nach Belieben
- Betrachten Sie alle Ihre Screencasts in einem einzigen Ordner
Kompatibilität: macOS 10.13 oder höher
Top 7. VLC Media Player
Die meisten von Ihnen kennen den VLC Media Player als eine Media-Player-App, aber er hat auch Screencasting-Funktionen. Das bedeutet, dass Sie diese kostenlose Open-Source App verwenden können, um jede Art von Screencasts auf Ihrem Computer zu erstellen. Sie müssen nur in das richtige Einstellungsfeld gehen und eine Option aktivieren, damit Screencasts mit diesem Tool gemacht werden können.
Es gibt mehrere Optionen, die Sie für Ihre Screencasts in dieser App einrichten können. Sie können ein Videoformat, ein Audioformat, eine Audioquelle und verschiedene andere Optionen für Ihre Bildschirmaufnahmen auswählen. Es gibt sehr viel zu entdecken in dieser kostenlosen Screencast-Software.
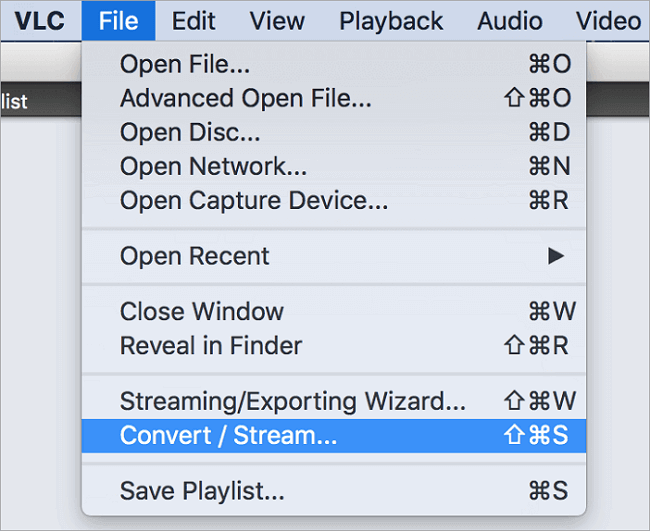
Funktionen
- Kostenlose und quelloffene Screencast-Software
- Funktioniert gut auf vielen Plattformen
- Jede Menge anpassbare Optionen für Ihre Screencasts
- Schnell und einfach zu erlernen
- Kompatibilität: macOS 10.7.5 oder höher
Top 8. TechSmith Capture
TechSmith Capture, früher bekannt als Jing, ist ein Software-Tool, mit dem Sie einige grundlegende Screencasts auf Ihrem Mac-Rechner erstellen können. Das Ziel dieser App ist es, Ihnen bei der Erstellung von Screencasts zu helfen, die einfacher Natur sind. Sobald Sie einen Screencast erstellt haben, ist es nur eine Frage von ein paar Klicks, um ihn mit Ihrem Publikum zu teilen.
Es unterstützt längere Videoaufnahmen, was bedeutet, dass Sie Ihre Videos nicht aufteilen müssen. Außerdem unterstützt es Audioaufnahmen sowohl von Ihrem Mikrofon als auch von Ihrem System. Sie können das Programm auch verwenden, um Ihre Webcam-Aufnahmen einzufügen. Ihre Videos werden im MP4-Format gespeichert.
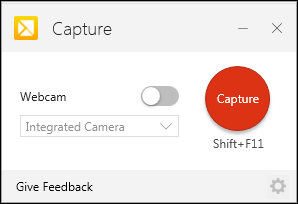
Funktionen
- Erstellen Sie einfache Screencasts mit extremer Leichtigkeit
- Einbindung von System-Audio und Webcam-Aufnahmen in Ihre Screencasts
- Einfaches Teilen Ihrer aufgenommenen Screencasts
- Exportieren Sie Ihre Screencasts in einem gängigen Dateiformat
- Einfache Anmerkungswerkzeuge sind enthalten
Kompatibilität: macOS 10.13 oder höher
Fazit
Nun haben Sie die Qual der Wahl. Wir können Ihnen die beste kostenlosen Screencast-Software nur vorstellen – entscheiden müssen Sie sich selber. Aus unserer Sicht ist EaseUS RecExperts in jedem Fall einen Blick wert. Aber egal für welches Programm Sie sich entscheiden, wir freuen uns in jedem Fall auf Ihre Screencasts. Viel Erfolg!
Weitere Artikel & Tipps:
-
Mit OBS nur Audio aufnehmen & Die beste Alternative
![author-Katrin]() Katrin / 2024-03-20
Katrin / 2024-03-20 -
Bildschirmaufnahme auf dem iPhone 14 Pro Max [Vollständige Schritte]📱
![author-Maria]() Maria / 2024-03-20
Maria / 2024-03-20
-
Wie man Roblox mit Stimme und Gesicht aufnimmt (2024 einfache Anleitung)
![author-Maria]() Maria / 2024-03-20
Maria / 2024-03-20 -
[5 Methoden] Windows & Mac: Audio Stream aufnehmen
![author-Mako]() Mako / 2024-03-20
Mako / 2024-03-20

EaseUS RecExperts
- Den Bildschirm mit Audio aufnehmen
- Die Webcam aufnehmen
- Die PC-Spiele reibungslos aufnehmen
Hot Artikel