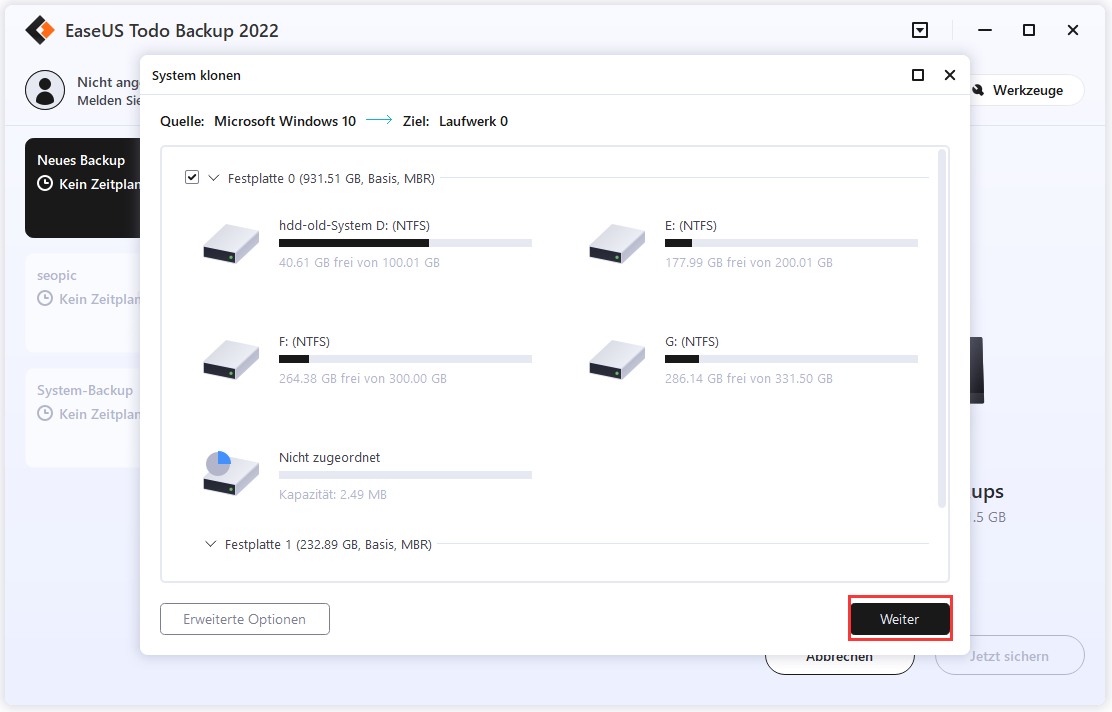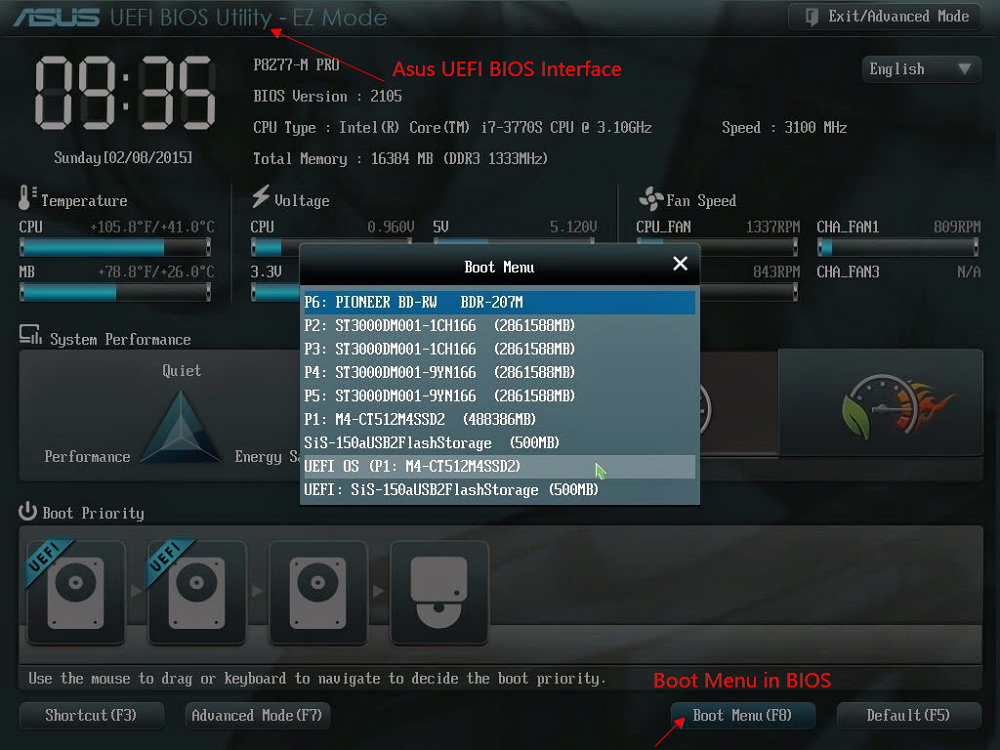Zusammenfassung:
Ihre Xbox One Game Drive ist fast voll und Sie denken darüber nach, sie zu einer größeren Festplatte aufzurüsten? Hier in diesem Artikel finden Sie eine effektive Methode, um Xbox One in 3 einfachen Schritten auf ein größeres Laufwerk zu aktualisieren, ohne Spieldateien zu verlieren. Folgen Sie den Anweisungen, um Ihr Xbox Game Drive jetzt zu aktualisieren.
Immer mehr Spieldateien werden installiert und heruntergeladen. Wird Ihr Xbox One-Laufwerk voll? Was werden Sie tun, um zu versuchen, mehr Spiele auf dem Xbox One-Laufwerk zu speichern? Einige Spiele löschen? Einige Spiele auf ein anderes Laufwerk entfernen? Wie wäre es mit einem Upgrade des Xbox One-Laufwerks auf ein größeres? Wenn Sie Ihr aktuelles Xbox One-Laufwerk durch ein größeres ersetzen, werden alle Probleme gelöst. Sie haben genug Speicherplatz, um weitere Spiele zu installieren. Aber was ist mit den Spieldateien, die auf dem alten Laufwerk gespeichert sind? Entspannen Sie sich, Sie können der folgenden Anleitung folgen, um Xbox One auf ein größeres Laufwerk zu aktualisieren, ohne Spieldateien zu verlieren.
Wenden Sie die Disk Clone-Software an, um das Xbox One-Laufwerk zu aktualisieren
Hier möchten wir Ihnen empfehlen, die professionelle Software zum Klonen von Festplatten auszuprobieren - EaseUS Todo Backup, die auch als Sicherungs- und Wiederherstellungssoftware bekannt ist. Diese Software verfügt über die Funktion zum Klonen von Festplatten, mit der Sie Ihre alte Festplatte klonen und mit einfachen Schritten auf eine größere aktualisieren können. Mit diesem Tool müssen Sie sich keine Sorgen machen, wenn Sie ein Anfänger sind. Die benutzerfreundliche Oberfläche und die detaillierte Anleitung führen Sie zum Abschluss des Klonvorgangs.
Sie können EaseUS Todo Backup jetzt herunterladen und installieren und dem folgenden Tutorial folgen, um das Xbox One-Laufwerk auf ein größeres zu aktualisieren.
Hinweis: Alle Daten auf dem Ziellaufwerk werden gelöscht, bitte stellen Sie sicher, dass sich keine wichtigen Daten darin befinden.
01. Schließen Sie eine zweite Festplatte an
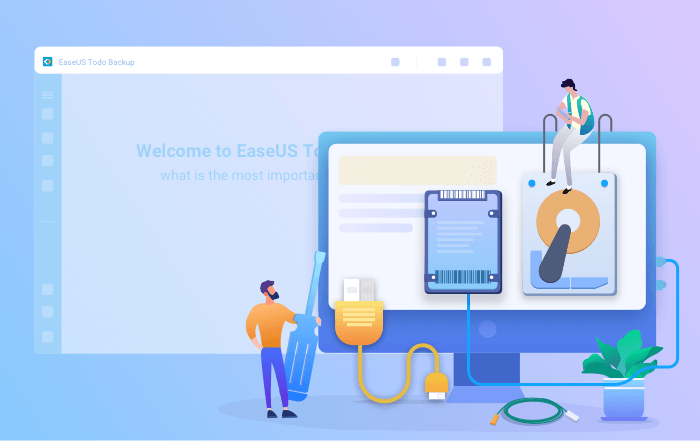
Benötigte Werkzeuge: ein Schraubendreher, ein Stromverteiler-Adapterkabel, ein SATA-Kabel oder ein USB-auf-SATA-Adapter. Stellen Sie sicher, dass die Ziel-HDD/SSD größer ist als der belegte Speicherplatz des aktuellen Laufwerks.
- Verbinden Sie die Zielfestplatte mit Ihrem Computer.
- Öffnen Sie für den Desktop den Mainframe mit einem Schraubendreher und verbinden Sie die Festplatte mit einem SATA-Kabel mit dem Mainboard, und schließen Sie dann das Power Splitter-Adapterkabel der Festplatte an die Stromversorgungsbox an.
- Für Laptops können Sie einen USB-zu-SATA-Adapter verwenden, um die Festplatte anzuschließen.
- Initialisieren Sie eine neue HDD/SSD mit MBR oder GPT , bevor Sie sie verwenden können (um die neue Zielfestplatte im gleichen Stil wie die aktuelle Festplatte zu halten).
02. Laden Sie ein Dienstprogramm zum Klonen von Festplatten herunter
EaseUS Todo Backup ist die Klonsoftware, die mehrere Funktionen integriert, darunter System-/Festplattenklon, Sicherung, Wiederherstellung und Systemübertragung usw. Im Bereich Festplattenklon zeichnet sich dieses Tool durch folgende Aspekte aus:
- Deckt so viele Anforderungen wie das Klonen von Festplatten ab, z. B. Aktualisieren der Festplatte auf eine größere, Klonen des Betriebssystems usw.
- Das Klonen von Festplatten hat die höchste Erfolgsquote unter allen ähnlichen Produkten auf dem Markt.
- Unterstützt alle Arten von Festplattentypen, einschließlich IDE, EIDE, SATA, ESATA, ATA, SCSI, iSCSI, USB 1.0/2.0/3.0.
- Unterstützt das Klonen von Basis-/dynamischen Datenträgern und MBR/GPT-Datenträgern.
03. Machen Sie sich bereit mit den Klonverfahren
Systemklon: Wählen Sie „Systemklon“ > wählen Sie die Zielfestplatte > klicken Sie zum Starten auf „Weiter“. In den erweiterten Optionen können Sie die Option zum Erstellen eines tragbaren Windows-USB-Laufwerks auswählen, um das System auf ein USB-Laufwerk zu klonen.
Festplatten-/Partitionsklon: Wählen Sie „Klonen“ > „Ressourcenfestplatte oder -partition auswählen“ > „Zielfestplatte auswählen“ > „Weiter“ anklicken, um zu beginnen.
04. Booten Sie von der geklonten Festplatte
Option 1. Wenn Sie sowohl die alte Festplatte als auch die neue Festplatte behalten möchten
- Starten Sie den PC neu und drücken Sie F2 (F8, F10, DEL ...), um die BIOS-Einstellungen aufzurufen.
- Wählen Sie in der Boot-Option New HDD/SSD als neues Boot-Laufwerk aus.
- Verlassen Sie das BIOS und starten Sie den Computer neu.
Option 2. Wenn Sie nur die neue Festplatte behalten möchten
- Trennen Sie die alte Festplatte und vergewissern Sie sich, dass die neue Festplatte gut angeschlossen ist.
- Starte deinen Computer neu.
- Option 2 ist ein besserer Festplattenaufbewahrungsplan für Laptops
Ersetzen Sie das alte Laufwerk durch das größere Laufwerk
Nachdem der Klonvorgang abgeschlossen ist, erhalten Sie ein neues Laufwerk mit denselben Partitionen wie das alte Laufwerk. Jetzt können Sie einen Schraubendreher vorbereiten und das Xbox One-Laufwerk jetzt ersetzen:
- Computer herunterfahren > Entfernen oder trennen Sie das vorherige Xbox One-Laufwerk;
- Schließen Sie das größere Laufwerk mit Xbox One-Spieldateien an den PC an und legen Sie es ein. Starten Sie den Computer neu, um Spiele auf dem neu aktualisierten Xbox One-Laufwerk auszuführen.
Jetzt können Sie das Xbox-Game-Laufwerk erfolgreich auf ein größeres upgraden, ohne Spieldateien zu verlieren.
Das Endergebnis
Die Funktion zum Klonen von Festplatten von EaseUS Todo Backup zieht die meisten Menschen an, aber dieses Tool spielt auch eine große Rolle bei der Datensicherung und -wiederherstellung. Über die Wichtigkeit der Datensicherung wurde bereits genug gesprochen. Handeln Sie jetzt, sichern Sie Ihre Daten mit Zeitplan . Sie werden es sich selbst danken, wenn Sie Daten verlieren und feststellen, dass es immer noch eine Sicherungsdatei gibt, die Ihnen helfen kann.
Weitere Artikel & Tipps:
-
6 Lösungen für das Problem: Laufwerk C ist automatisch voll geworden
![author-Mako]() Mako / 2025-01-07
Mako / 2025-01-07 -
Angehefteter Schnellzugriffsordnern in Windows 10/11 sichern und wiederherstellen
![author-Markus]() Markus / 2025-01-15
Markus / 2025-01-15
-
[Vollständige Anleitungen] So sichern Sie Star Wars Jedi Survivor
![author-Maria]() Maria / 2025-03-21
Maria / 2025-03-21 -
Daten auf SD-Karte vor der Formatierung sichern - EaseUS
![author-Mako]() Mako / 2025-02-17
Mako / 2025-02-17

EaseUS Todo Backup
- Backup-Software für Privatanwender
- Sicheres Image-Backup
- Klonen der Laufwerke
- All-in-one-Recovery-Tool im Notfall
Umfassende Backup-Lösung