Zusammenfassung:
Manche Windows Benutzer haben von einem Problem berichtet, Laufwerk C ist automatisch voll geworden. Warum? Wie kann man das Problem ohne Datenverlust lösen? Sie können sechs praktische Lösungen in diesem Artikel finden, um den Speicherplatz auf dem vollen Laufwerk C einfach zu schaffen.
Problem - Laufwerk C ist automatisch voll geworden
"Ich habe eine 235-GB-Festplatte, auf der nur einige Programme installiert werden und fast keine Bilder oder Videos gespeichert werden. Aber heute fand ich das Laufwerk C ist fast voll geworden. Selbst wenn ich den Speicherplatz geschafft habe, ist das Laufwerk C: in wenigen Tagen wieder voll. Warum füllt sich Laufwerk C ständig? Wie kann ich das Problem ohne Datenverlust lösen?"
Viele Computerbenutzer beschweren sich im Internet über Probleme mit einem vollen Laufwerk C. Sie speichern keine Dateien auf dem Laufwerk, und selbst wenn sie einige Dateien löschen, füllt sich ihr C-Laufwerk weiter. Warum wird das Laufwerk C automatisch voll?
Hauptgründe - Warum ist Laufwerk C immer wieder voll geworden?
Unzureichender Speicherplatz auf Laufwerk C kann durch viele Faktoren verursacht werden. Hier werde ich einige der häufigsten Gründe auflisten.
- Virenangriff
- Beschädigtes Dateisystem
- Aktivierte Windows-Wiederherstellungspunkte
- Zu viele temporäre Dateien und Cache
- Nicht genügend Speicherplatz auf Laufwerk C...
Bevor Sie mit der Fehlerbehebungen beginnen, sichern Sie das System und Ihre Dateien
Jetzt, da Sie die Gründe kennen, können Sie das Problem "Laufwerk C wird automatisch voll" entsprechend beheben. Diese bewährten Lösungen können Ihr Problem effektiv lösen. Bevor Sie jedoch beginnen, sollten Sie ein System-Backup erstellen. Da einige Dateien auf der Systempartition gelöscht und bereinigt werden, sollten Sie besser ein System-Backup erstellen.
Eine Systemsicherung ist ein Prozess, bei dem das Betriebssystem, die Dateien und die systembezogenen Daten gesichert werden. Mit dem Image können Sie Ihr Betriebssystem jederzeit wiederherstellen. Die EaseUS Datensicherungssoftware bietet eine Ein-Tasten-Funktion zur Systemsicherung für Windows 7/8/8.1/10 und die früheren Windows-PC-Betriebssysteme wie Windows Vista und XP.
Schritt 1. Schließen Sie zuerst die externe Festplatte an den Computer an. Starten Sie EaseUS Todo Backup und wählen Sie Laufwerk/Partition aus.
Schritt 2. Wählen Sie die Festplatte oder die Partitionen aus, welche Sie sichern wollen. Bei “Ziel” klicken Sie auf Durchsuchen, um den Ziel-Ort für die Backups der Festplatte oder Partition einzustellen.
Sie können einen Namen und eine Beschreibung hinzufügen, damit Sie später diese Aufgabe einfach auffinden können.
Schritt 3. Klicken Sie auf Fortfahren, um Ihre Festplatte oder das Laufwerk auf die externe Festplatte zu sichern.
Lösung 1. Führen Sie die Datenträgerbereinigung durch, um das Problem mit dem vollen Laufwerk C zu beheben
Nachdem Sie ein System-Backup erstellt haben, können Sie die folgenden Schritte ausführen, ohne sich um Ihre Daten zu sorgen. Wenn sich das Laufwerk C immer wieder füllt, sollten Sie eine Antiviren-Software ausführen und dann temporäre Dateien und andere Junk-Dateien bereinigen.
Schritt 1. Öffnen Sie "Start", suchen Sie nach Disk Cleanup und wählen Sie das oberste Ergebnis aus, um es zu öffnen.
Schritt 2. Wählen Sie die Dateien aus, die Sie vom Laufwerk C oder anderen Laufwerken löschen möchten.
Schritt 3. Klicken Sie auf die Schaltfläche "OK".
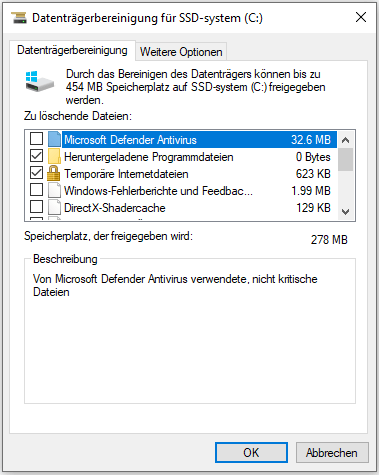
Wenn Sie nicht über allzu viel technisches Know-how verfügen, können Sie ein kostenloses Tool - EaseUS CleanGenius - ausführen, um Systemdateien mit einfachen Schritten zu bereinigen.
Schritt 1. Starten Sie EaseUS Partition Master. Dann klicken Sie auf "Entdeckung". Laden Sie die Software EaseUS Clean Genius herunter. Das kostenloses Tool kann Ihnen helfen, die Computerleistung zu optimieren und den Schreibschutz vom Laufwerk zu entfernen.

Schritt 2. Dann wählen Sie die Funktion "Bereinigen" aus und klicken Sie auf "Scan".

Schritt 3. Wählen Sie die Dateien aus, welche Sie aufräumen oder optimieren wollen. Dann klicken Sie auf "Bereinigen".

Lösung 2. Ruhezustand deaktivieren, wenn sich Laufwerk C immer wieder füllt
Erstellte Hibernationsdateien nehmen oft viel Platz auf Ihrer Festplatte ein. Die Datei Hiberfil.sys ist eine versteckte Systemdatei, die sich im Stammordner des Laufwerks befindet, auf dem Windows installiert ist. Um den Ruhezustand zu deaktivieren, gehen Sie wie folgt vor.
Schritt 1. Führen Sie die Eingabeaufforderung als Administrator aus.
Schritt 2. Geben Sie powercfg.exe /hibernate off ein und drücken Sie die Enter-Taste.
Schritt 3. Geben Sie exit ein, und drücken Sie die Eingabetaste, um das Fenster der Eingabeaufforderung zu schließen.
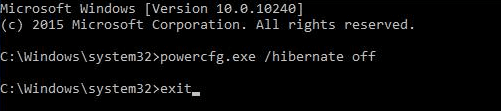
Lösung 3. Systemwiederherstellungspunkte unter Windows 11/10 löschen
Windows-Wiederherstellungspunkte sind quasi Mini-Backups des Betriebssystems und werden in der Regel bei der Installation eines Treibers oder mit Windows Update erstellt. Sie sind hilfreich für die Wiederherstellung im Katastrophenfall, können aber auch eine enorme Menge an Speicherplatz beanspruchen und mit der Zeit das Problem des vollen Laufwerks C verursachen. Wie ich bereits erwähnt habe, sind Systemwiederherstellungspunkte einer der Gründe dafür, dass das Laufwerk C automatisch voll wird. Daher können Sie den Windows-Systemschutz deaktivieren, um das Problem zu lösen.
Schritt 1. Klicken Sie mit der rechten Maustaste auf "Dieser PC" und wählen Sie in der Ergebnisliste "Eigenschaften".
Schritt 2. Wählen Sie im linken Bereich "Systemschutz".
Schritt 3. Wählen Sie in dem kleinen Pop-up-Fenster "Laufwerk C" und klicken Sie auf "Konfigurieren".
Schritt 4. Wählen Sie in diesem Fenster "Computerschutz deaktivieren" und klicken Sie auf "OK". Sie können auf "Löschen > Weiter" klicken, um alle Systemwiederherstellungspunkte zu löschen und Speicherplatz freizugeben.
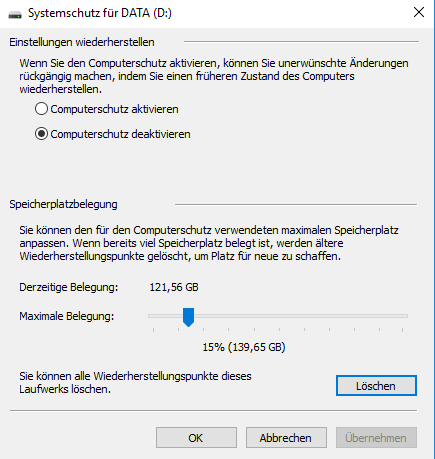
Lösung 4. Große Dateien und Apps auf ein anderes Laufwerk übertragen
Wenn Sie große Spiele wie Steam oder Blizzard auf Ihrem Laufwerk C installiert haben, werden diese Daten auch viel Speicherplatz auf dem Laufwerk C belegen. Sie können große Dateien und Anwendungen mühelos auf ein anderes Laufwerk übertragen. EaseUS Todo PCTrans verschiebt Anwendungen, Dateien und Konten zwischen Computern mit nur einem Klick.
- Hinweis:
- Wie verschiebt man große Dateien von einem Laufwerk auf ein anderes? Sie können Dateien, Programme und Spiele mit einfachen Klicks auf ein anderes Laufwerk übertragen. Klicken Sie auf den Link, um die vollständige Anleitung zu erhalten.
Lösung 5. Den Speicherplatz vom Laufwerk C erweitern
Wenn Ihr C-Laufwerk zunächst nur über wenig Speicherplatz verfügt, können Sie die Partitionsmanager-Software eines Drittanbieters - EaseUS Partition Master - verwenden, um das C-Laufwerk ohne Datenverlust zu erweitern.
Option 1. Erweitern des Systemlaufwerk C mit nicht zugewiesenem Speicherplatz
- 1. Klicken Sie mit der rechten Maustaste auf das Laufwerk C: und wählen Sie "Größe ändern/verschieben".
- 2. Ziehen Sie das Ende der Systempartition in den nicht zugewiesenen Bereich, um es dem Laufwerk C: hinzuzufügen. Klicken Sie dann auf "OK".
- 3. Klicken Sie auf "Operation ausführen" und "Anwenden", um die Operationen auszuführen und das Laufwerk C zu erweitern.
Option 2. Erweitern des Laufwerks System C ohne nicht zugewiesenen Speicherplatz
- 1. Klicken Sie mit der rechten Maustaste auf eine große Partition mit ausreichend freiem Speicherplatz auf der Systemfestplatte und wählen Sie "Speicherplatz zuweisen".
- 2. Wählen Sie das Systemlaufwerk im Abschnitt "Speicherplatz zuweisen von (*) bis" und ziehen Sie das Ende des Systemlaufwerks C in den nicht zugewiesenen Speicherplatz. Klicken Sie zum Bestätigen auf "OK".
- 3. Klicken Sie auf "Execute Operation", die ausstehenden Operationen werden aufgelistet, und klicken Sie auf "Apply", um die Änderungen zu speichern und das Laufwerk C zu erweitern.
0:00-0:32 Erweitern des Systemlaufwerks mit nicht zugewiesenem Speicherplatz; 0:32-1:00 Erweitern des Systemlaufwerks ohne nicht zugewiesenen Speicherplatz.
Lösung 6. Das Betriebssystem auf eine größere SSD/HDD migrieren
Wenn die Festplatte selbst weniger Platz hat, können Sie Windows 10 auf eine größere SSD oder HDD migrieren. Sie können der Anleitung zur Migration von Windows 10 auf eine SSD folgen oder sich das Video unten ansehen.
Das Fazit
Das ist alles. Die beste Lösung ist Lösung 5, da Sie Ihrem Laufwerk mehr Speicherplatz zuweisen können, ohne Daten zu verlieren. Wenn Sie eine der Lösungen nützlich fanden, würde ich mich freuen, wenn Sie sie auf Facebook teilen würden. Ich würde auch gerne von Ihnen hören: Haben Sie das Problem des automatisch vollen Laufwerks C gelöst? Bitte senden Sie mir eine E-Mail und lassen Sie es mich wissen.
Weitere Artikel & Tipps:
-
So synchronisieren Sie Desktop automatisch mit OneDrive
![author-Maria]() Maria / 2025-01-07
Maria / 2025-01-07 -
Was ist ein Systemabbild? Wie kann man Systemabbild erstellen?[Anleitung]
![author-Markus]() Markus / 2025-02-17
Markus / 2025-02-17
-
SyncToy 2.1 Alternative für Windows 10 [2025]
![author-Katrin]() Katrin / 2025-01-15
Katrin / 2025-01-15 -
Windows 10/11: Was ist Microsoft SyncToy und wie benutzt man es?
![author-Mako]() Mako / 2025-01-15
Mako / 2025-01-15

EaseUS Todo Backup
- Backup-Software für Privatanwender
- Sicheres Image-Backup
- Klonen der Laufwerke
- All-in-one-Recovery-Tool im Notfall
Umfassende Backup-Lösung

