Zusammenfassung:
So beheben Sie es, wenn Windows 11 auf dem Bildschirm zum Herunterfahren hängen bleibt oder wenn Windows 11 nicht heruntergefahren, sondern immer wieder neu gestartet wird. Möchten Sie wissen, welche alternativen Methoden es gibt, um Ihr Gerät herunterzufahren? Kein Grund zur Sorge, denn wir haben alles für Sie vorbereitet!
Das Ausschalten Ihres Computers oder Geräts ist unerlässlich, wenn Sie Ihr Tagewerk vollbracht haben. Bei der Behebung einer häufigen Computerstörung ist das Herunterfahren des Geräts oft der einfachste Ausweg, und das gilt auch für Windows 11. Aber was tun Sie, wenn Sie auf ein Problem stoßen, bei dem sich Windows 11 nicht herunterfahren lässt? Glücklicherweise gibt es mehrere einfache Lösungen.
Das Herunterfahren und der Neustart unserer Computer sind zwei der beliebtesten Methoden, die wir verwenden, um eine Vielzahl von Schwierigkeiten unter Windows 11 zu beheben. Ein Neustart ist im Allgemeinen hilfreich, um kleinere oder vorübergehende Schwierigkeiten zu beheben, wie z. B. bestimmte Fehler oder eine langsame Geschwindigkeit. Was passiert aber, wenn Sie Ihren Computer nicht einmal herunterfahren können? Ist das nicht eher ärgerlich? In diesem Beitrag finden Sie viele Lösungen für das Problem, dass Ihr Windows 11-PC oder -Laptop beim Herunterfahren stecken bleibt oder der Computer sich nicht herunterfahren lässt, sondern einfach neu startet. Keine Sorge, wir haben alle Probleme und Lösungen hier abgedeckt!
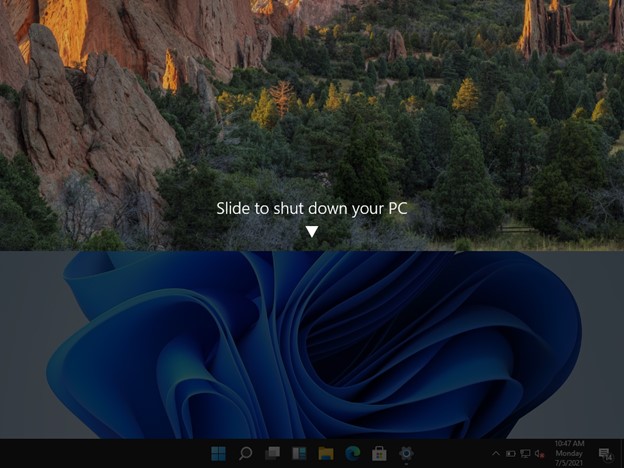
Warum wird Windows 11 nicht heruntergefahren?
Beim Versuch, den Computer herunterzufahren, kommt es häufig zu Problemen mit der Software. Je nach Ursache wurde entweder ein Fehler im Windows 11-Betriebssystem oder eine Anwendung identifiziert, die die Funktionsfähigkeit des PCs beeinträchtigt.
Ein kaputter Netzschalter ist ein weiterer Grund, warum ein Computer nicht richtig heruntergefahren werden kann (wenn Sie ihn manuell herunterfahren). Glücklicherweise ist dies eine sehr ungewöhnliche Situation, über die sich die meisten Menschen keine Gedanken machen müssen; dennoch gibt es andere Methoden zum Herunterfahren von Windows 11, bei denen der eigentliche Netzschalter nicht benötigt wird. Es besteht auch die Möglichkeit, dass mit Windows oder dem Netzschalter alles in Ordnung ist, aber eine bestimmte Option ausgeschaltet wurde, so dass Ihr Gerät nicht herunterfährt, selbst wenn Sie den Netzschalter drücken.
- Hinweis:
- So beheben Sie Windows 10 startet automatisch neu | Computer lässt sich nicht herunterfahren
- Viele Benutzer, darunter auch Sie, haben über das Problem berichtet, dass Windows 10 nicht herunterfährt. Wenn sie versuchen, ihren Computer auszuschalten, wird Windows 10 nicht heruntergefahren. Stattdessen wird es automatisch neu gestartet...
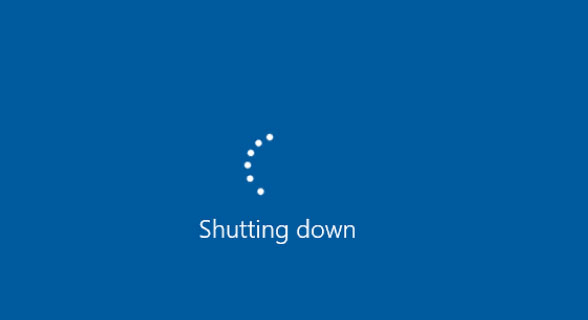
Alternative Möglichkeiten zum Herunterfahren Ihres Windows 11-Computers
Die einfachste Methode ist, den Computer zum Zeitpunkt des Problems herunterzufahren und dann zu versuchen, ihn neu zu starten.
Das Problem, dass Sie Ihren Computer nicht herunterfahren können, lässt sich durch zahlreiche Methoden zum Herunterfahren des Computers beheben.
- Verwenden Sie den physischen Netzschalter
- Drücken Sie Strg + Alt + Entf
- CMD verwenden
- Verwenden Sie die Tastenkombinationen Alt+F4
- Batch-Datei verwenden
Lernen wir nun jede dieser Lösungen nacheinander kennen:
1. Verwenden Sie den physischen Netzschalter zum Herunterfahren
Selbst wenn Sie Windows 11 aufgrund eines Softwarefehlers nicht mit der Maus oder der Tastatur herunterfahren können, reagieren die meisten Computer auf das Drücken und Halten des Netzschalters für mehrere Sekunden. Dies funktioniert unabhängig davon, ob der Netzschalter in der Systemsteuerung aktiviert oder deaktiviert ist.
2. Drücken Sie Strg+Alt+Entf, um die Option "Herunterfahren" zu finden
Mit den Tastenkombinationen Strg+Alt+Entf können Sie Ihren Windows 11-PC herunterfahren. Mit dieser Tastenkombination können Sie laufende Programme beenden und den PC in den abgesicherten Modus versetzen, um ihn herunterzufahren. Diese Option ist hilfreich, wenn das Startmenü oder andere Methoden nicht funktionieren. So funktioniert es:
Schritt 1. Drücken Sie Strg + Alt + Entf
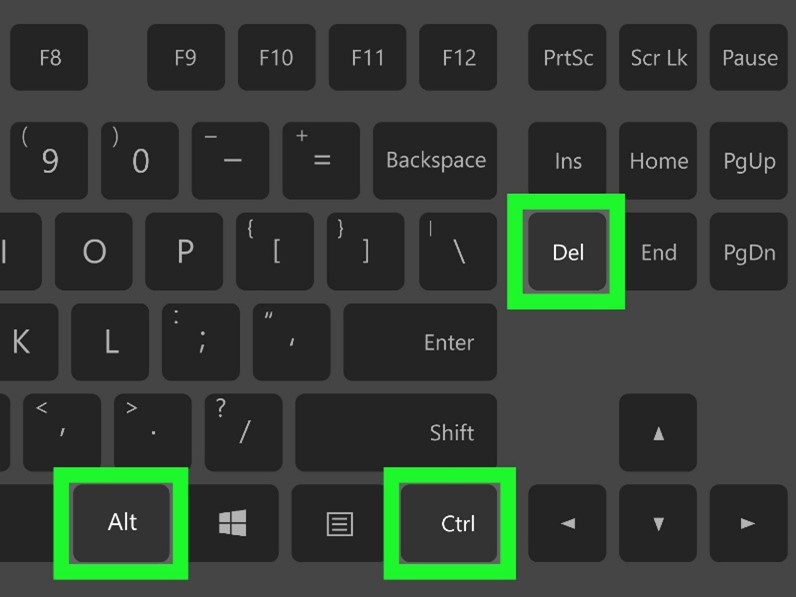
Schritt 2. Klicken Sie unten rechts auf das Power-Symbol.
Schritt 3. Wählen Sie Herunterfahren/Neustart
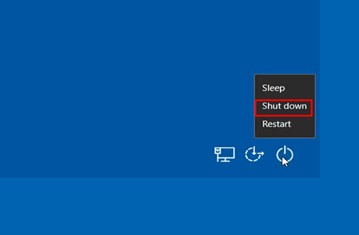
3. Herunterfahren von Windows 11 mit CMD
Wenn Sie dem Befehl shutdown das Argument /S hinzufügen, kann ein lokaler Rechner schnell heruntergefahren werden. Sie können das System mit dieser Syntax auch aus der Ferne herunterfahren, aber Sie müssen als Administrator angemeldet sein. Wenn Sie also auf dieses Problem stoßen, führen Sie die folgenden Schritte aus:
Schritt 1. Drücken Sie Win+S.
Schritt 2. Geben Sie CMD ein.
Schritt 3. Klicken Sie mit der rechten Maustaste auf die Eingabeaufforderung unter der Registerkarte Beste Übereinstimmung.
Schritt 4. Klicken Sie auf Als Administrator ausführen
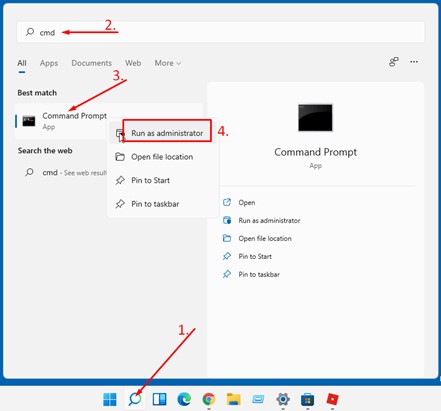
Schritt 5. Wenn Sie von der UAC dazu aufgefordert werden, wählen Sie Ja, um die Eingabeaufforderung auszuführen.
Schritt 6. Klicken Sie dann mit der rechten Maustaste auf die Eingabeaufforderung und fügen Sie den Befehl ein.
Schritt 7. Um den Befehl auszuführen, drücken Sie die Eingabetaste.
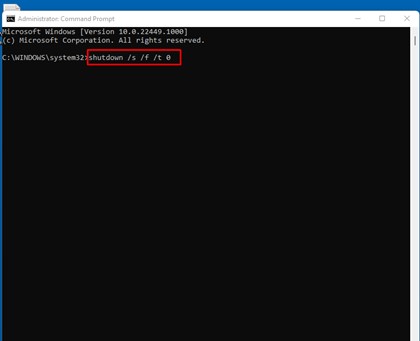
4. Verwenden Sie die Windows 11-Kurzbefehle zum Herunterfahren Alt+F4
Alt+f4 ist eine weitere Alternative, wenn Windows 11 nicht ordnungsgemäß heruntergefahren werden kann. Es wird ein Feld "Windows herunterfahren" mit verschiedenen Optionen angezeigt. Diese Tastenkombination funktioniert, wenn keine Programme ausgeführt werden oder in die Taskleiste minimiert sind.
Schritt 1. Schließen oder minimieren Sie alle laufenden Anwendungen.
Schritt 2. Drücken Sie die Tasten F4 und Alt gleichzeitig.
Schritt 3. Shutdown sollte die Standardoption sein. Drücken Sie OK oder Enter.
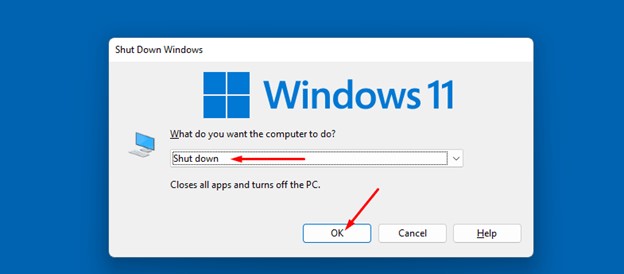
5. Ausschalttaste mit Batch-Datei anpassen
Sie können eine Batch-Datei verwenden, um eine neue Schaltfläche zum Herunterfahren von Windows 11 zu entwerfen, die nicht heruntergefahren werden kann. Siehe unten:
Schritt 1. Klicken Sie mit der rechten Maustaste auf den Desktop, wählen Sie Neu und dann Textdokument
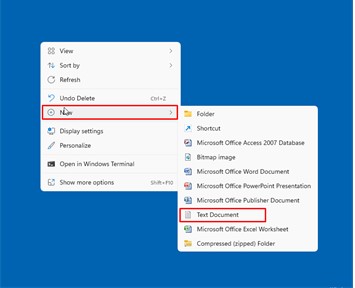
Schritt 2. Kopieren Sie shutdown /s /f /t
Schritt 3. Kopieren Sie den Befehl in die Textdatei.
Schritt 4. Gehen Sie zu Datei > Speichern unter.
Schritt 5. Wählen Sie Alle Dateien (*.*) als Speichertyp.
Schritt 6. Geben Sie "Shutdown.bat" als Dateinamen ein und speichern Sie.
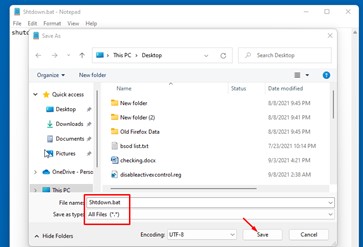
Erstellen Sie als Nächstes eine bootfähige Windows 11-Sicherung
Die Reparatur Ihres Computers ist die letzte Möglichkeit, wenn das Problem durch einen Neustart nicht behoben werden kann. Nicht herunterzufahren kann zu dem Problem führen, dass Windows 11 nicht mehr startet; daher sollten Sie die Dateien und Anwendungen vollständig sichern, bevor Sie versuchen, das Problem zu lösen.
Aus diesem Grund empfehlen wir die Verwendung von EaseUS Todo Backup Free, um ein Backup der wichtigen Daten auf einer Festplatte oder Partition zu erstellen. EaseUS Todo Backup funktioniert gut bei der Sicherung von Festplatten und Partitionen. Darüber hinaus wird dieses Tool auch wegen seiner Funktionen zum Klonen von Festplatten und Betriebssystemen hoch gelobt. Mit nur wenigen Klicks können Sie eine beschädigte Festplatte wiederherstellen und Dateien von einem Sicherungsort wiederherstellen.
Laden Sie dieses vertrauenswürdige, effektive und allumfassende Windows-Backup-Programm kostenlos herunter und beginnen Sie mit dem Prozess der Datensicherung.
Die vollständige Anleitung unten kann hilfreich sein, wenn Sie diese zuverlässige Sicherungssoftware verwenden möchten.
Schritt 1. Bereiten Sie ein leeres USB- oder CD/DVD-Laufwerk vor.
Hinweis: Die Dateien auf dem USB-Stick müssen an anderen Ort verschieben.
Schritt 2. Schließen Sie USB-Laufwerk oder eine CD/DVD an Ihren Windows-PC an.
Schritt 3. Starten Sie EaseUS Todo Backup und klicken Sie auf "Notfall-Laufwerk erstellen" .

Schritt 4. Wählen Sie das USB-Laufwerk oder die CD/DVD als Speicherort für die Erstellung eines WinPE-Datenträgers, um den Computer zu starten, wenn das Betriebssystem nicht mehr startet oder der Computer abstürzt.
Schritt 5. Klicken Sie auf Erstellen, um die Erstellung des WinPE-Datenträgers auf USB-Laufwerk oder CD jetzt zu starten.

Beheben Sie das Problem, dass Windows 11 nicht herunterfährt, endlich vollständig
Wenn sich Ihr Computer durch Anklicken des Netzschalters nicht vollständig herunterfahren lässt, können die folgenden Methoden helfen.
Hier sind die einzelnen Schritte, wie man vollständig zu beheben Windows 11 nicht herunterfahren das Problem durch die Verwendung der oben genannten Möglichkeiten.
1. Ändern Sie die Energieeinstellungen
Windows 11 lässt sich nicht herunterfahren, weil die Energieeinstellungen nicht korrekt sind. Das Drücken des Hardware-Einschaltknopfes schaltet den Computer jedoch aufgrund der fehlerhaften Einstellung nicht aus. Aber zuerst müssen wir die Einstellungen überprüfen.
Schritt 1. Öffnen Sie die Taskleiste, klicken Sie auf Start. Geben Sie Steuerung ein und drücken Sie die Eingabetaste.
Schritt 2. Wählen Sie Große Symbole oder Kleine Symbole aus dem Dropdown-Menü in der Systemsteuerung.
Schritt 3. Klicken Sie auf Energieoptionen.
Schritt 4. Wählen Sie "Auswählen, was der Netzschalter macht".
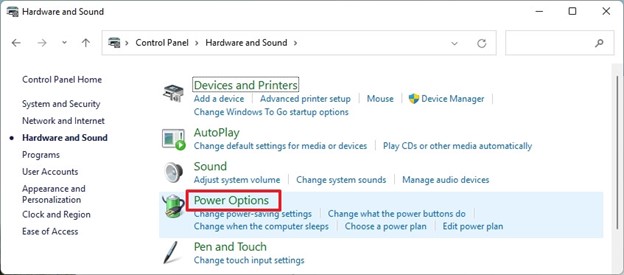
Schritt 5. Wählen Sie "Ausschalten" unter "Wenn ich den Netzschalter drücke".
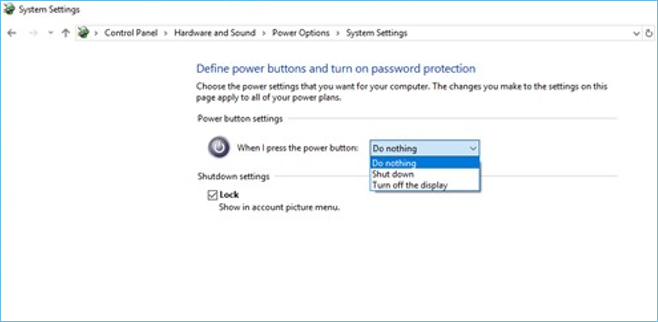
Schritt 6. Klicken Sie auf "Speichern".
2. Deaktivieren des Schnellstarts
Der Schnellstart ist ein wertvolles Dienstprogramm für Windows-Benutzer, hat aber auch Nachteile. Der Schnellstart in Windows 11 oder früheren Versionen führt in der Regel zu Hardware-Inkompatibilitäten. Wenn sich Windows 11 also nicht herunterfahren lässt, deaktivieren Sie diese Option.
Schritt 1. Drücken Sie Win+S, geben Sie Control ein und drücken Sie Enter.
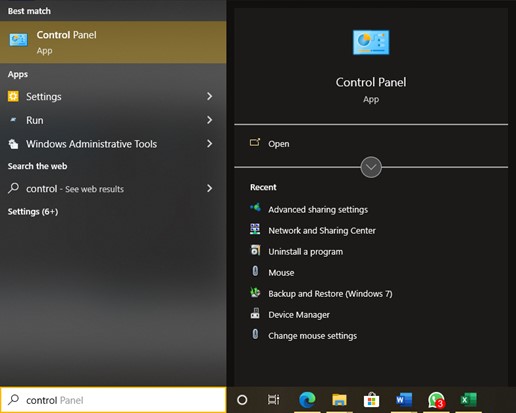
Schritt 2. Systemsteuerung > Energieoptionen.
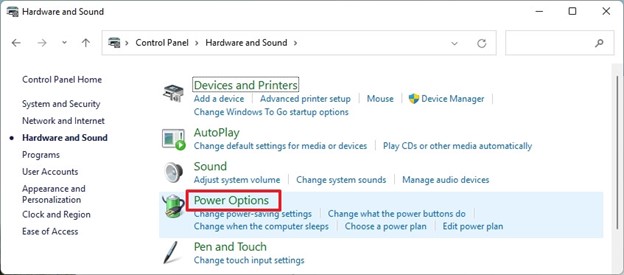
Schritt 3. Wählen Sie die Option "Auswählen, was der Netzschalter macht".
Schritt 4. Klicken Sie im nächsten Fenster auf die Option Nicht verfügbare Einstellungen ändern.
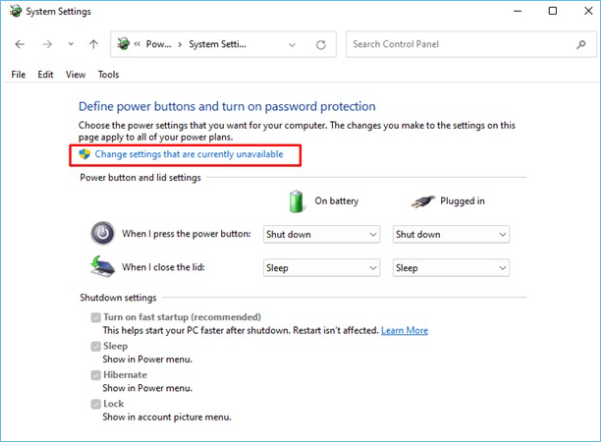
Schritt 5. Klicken Sie erneut auf "Schnellstart einschalten (empfohlen)" und "Änderungen speichern".
3. Power Troubleshooter ausführen
Die Problembehandlung ist die vorgeschlagene Lösung für das Problem, dass Windows 11 nicht korrekt heruntergefahren wird. Nachdem das Problem identifiziert wurde, wird das Dienstprogramm auch eine Lösung vorschlagen.
Schritt 1. Drücken Sie die Tasten Windows + I
Schritt 2. Gehen Sie zum rechten Fenster und scrollen Sie nach unten.
Schritt 3. Beheben Sie das Problem.
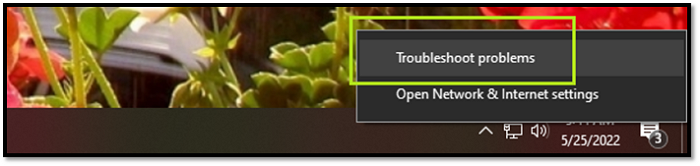
(Hinweis: Der Troubleshooter wird Ihnen sagen, was das Problem ist, und Sie befolgen die Anweisungen des Troubleshooters).
4. Aktualisieren Sie Windows
Es ist einen Versuch wert, wenn Sie Windows 11 in letzter Zeit nicht aktualisiert haben. Denn Updates können Fehler oder Systemprobleme beheben, z. B. dass Windows 11 nicht herunterfährt. Suchen Sie also nach Updates und installieren Sie sie, wenn welche anstehen. Dieser Ansatz ermöglicht auch Updates für OEM-Treiber, also folgen Sie den Anweisungen. -
Schritt 1. Drücken Sie die Windowstaste + und suchen Sie nach Updates.
Schritt 2. Aktivieren Sie alle ausstehenden Updates auf Ihrem PC. Klicken Sie auf Sofort neu starten.
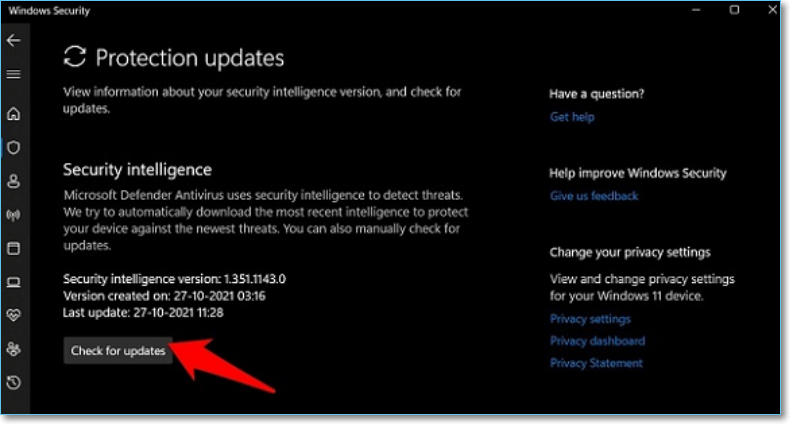
5. Treiber aktualisieren
Prüfen Sie, ob veraltete Treiber vorhanden sind, wenn sich Ihr Windows 11-PC nicht mehr herunterfahren lässt. Windows verfügt über einen integrierten Gerätemanager, mit dem Sie Treiberdaten und -attribute zurücksetzen, deinstallieren, aktualisieren und anzeigen können. Befolgen Sie diese Verfahren, um Treiber manuell zu aktualisieren:
Schritt 1. Öffnen Sie das Ausführen-Fenster, geben Sie "devmgmt. msc" ein und drücken Sie die Eingabetaste.
Schritt 2. Die GUI zeigt eine Liste aller installierten Geräte und Treiber an. Doppelklicken Sie auf jedes Element und achten Sie auf eine gelbe Warnmarkierung.
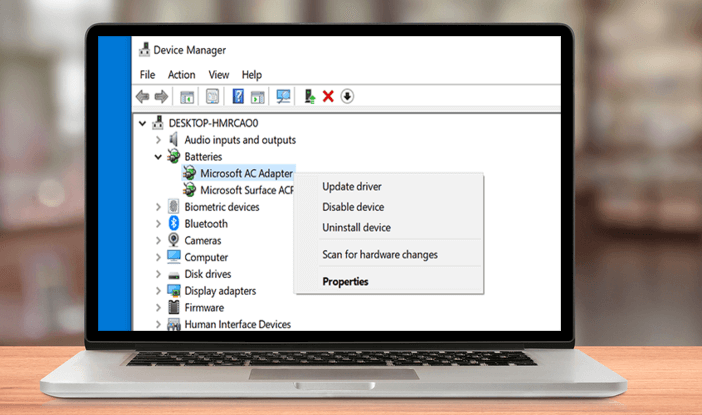
Schritt 3. Wenn Sie erkannt werden, klicken Sie mit der rechten Maustaste und wählen Sie - Treiber aktualisieren.
Schritt 4. Wählen Sie dann im Menü des Assistenten die Option Auto-Suche nach Treibern.
Schritt 5. Prüfen Sie, ob die besten Treiber installiert sind. Wenn nicht, wiederholen Sie den Vorgang mit allen verwarnten Treibern und prüfen Sie, ob Windows 11 jetzt herunterfährt.
6. Systemdateiprüfung ausführen
SFC ist eine universelle Lösung für Windows 11, um Probleme zu beheben, die durch fehlende oder beschädigte Systemdateien verursacht werden. SFC ist ein unverzichtbares Programm, das sogar ein Problem beim Herunterfahren von Windows 11 beheben kann. Folgen Sie diesen Anweisungen, um die Systemdateiprüfung über die Eingabeaufforderung auszuführen:
Schritt 1. Geben Sie cmd.exe in die Windows-Suche ein. Drücken Sie dann Strg+Umschalt+Eingabetaste, um den Vorgang abzuschließen.
Schritt 2. Wenn die UAC Sie dazu auffordert, wählen Sie Ja.
Schritt 3. Geben Sie in der Eingabeaufforderung den Befehl "SFC /scan now" ein.
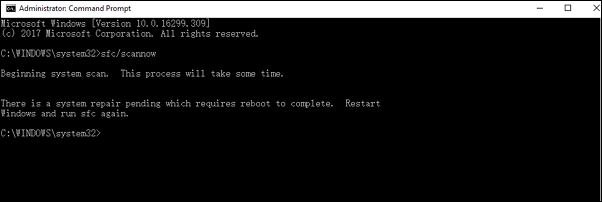
Schritt 4. Warten Sie einige Minuten und starten Sie dann das Gerät neu.
7. Scannen und Entfernen verdächtiger Drittanbieterprogramme
Wenn Sie ein Gamer sind und umfangreiche Spielprogramme und Software geladen haben, kann es sein, dass der Laptop nicht richtig herunterfährt. Entfernen Sie diese wie unten beschrieben:
Schritt 1. Öffnen Sie die Suchfunktion in der Taskleiste und geben Sie Apps & Funktionen ein.
Schritt 2. Suchen Sie die unerwünschten Anwendungen und wählen Sie Deinstallieren aus dem Menü mit den drei Punkten.
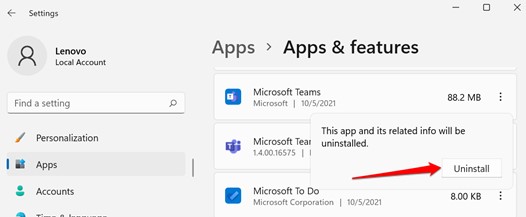
Schritt 3. Klicken Sie zur Bestätigung erneut auf "Deinstallieren".
8. Installieren Sie Windows 11 neu.
Wenn alles andere fehlschlägt, müssen Sie Windows eventuell neu starten. Bei einem Neustart können Sie persönliche Dateien beibehalten oder löschen. So geht's.
Schritt 1. Drücken Sie die Windows-Taste + I, um die Einstellungen zu öffnen. Wählen Sie auf der Registerkarte Windows Update die Option Erweiterte Optionen.
Schritt 2. Scrollen Sie nach unten zu Wiederherstellung und klicken Sie darauf.
Schritt 3. Wählen Sie unter Wiederherstellungsoptionen die Option PC zurücksetzen, um das Zurücksetzen Ihres PCs zu starten.
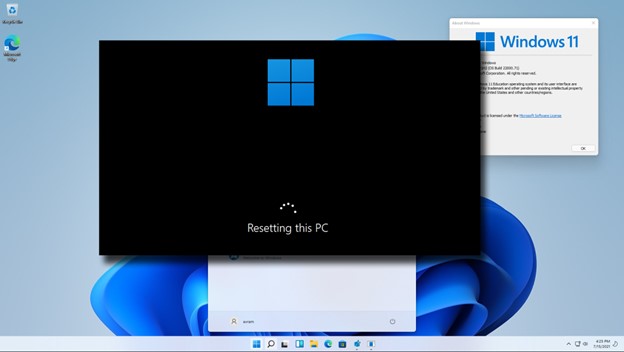
Worauf sollten Sie bei der Behebung des Problems "Windows 11 fährt nicht herunter" achten?
Um das Problem "Windows 11 fährt nicht herunter" zu beheben, müssen Sie alle Verfahren auf dieser Seite anwenden. Während einige Lösungen einfach und sicher sind, können andere zu Datenverlusten führen. Wenn Sie das Programm Ease Todo Backup verwenden, um Ihre Daten zu sichern, müssen Sie sich keine Sorgen machen, dass Sie unsichere Methoden ausprobieren.
Weitere Artikel & Tipps:
-
So erstellen Sie ein ISO-Image eines USB-Laufwerks unter Windows
![author-Maria]() Maria / 2025-03-27
Maria / 2025-03-27 -
Windows Computer auf Werkseinstellungen zurücksetzen ohne Datenverlust - So geht's
![author-Markus]() Markus / 2025-02-17
Markus / 2025-02-17
-
Wie kann man Windows 10 von USB Laufwerk starten?
![author-Mako]() Mako / 2025-01-15
Mako / 2025-01-15 -
Wie kann man eine Mac-Festplatte auf die SSD klonen?
![author-Mako]() Mako / 2024-03-20
Mako / 2024-03-20

EaseUS Todo Backup
- Backup-Software für Privatanwender
- Sicheres Image-Backup
- Klonen der Laufwerke
- All-in-one-Recovery-Tool im Notfall
Umfassende Backup-Lösung