Zusammenfassung:
Windows Systemabbild kann nicht erstellt werden, als Sie das System sichern wollen? Haben Sie eine Fehlermeldung 'Systemabbild erstellen: Die Sicherung ist fehlgeschlagen' erhalten? In diesem Artikel finden Sie die vier Lösungen, damit Sie das Systemabbild erfolgreich erstellen können.
Ursachen für den Fehler "Systemabbild erstellen: Die Sicherung ist fehlgeschlagen"
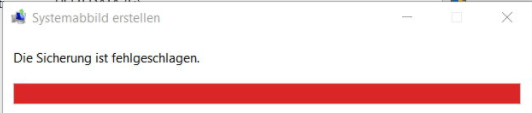
Ein Windows-Systemabbild enthält alle Systemdateien und persönlichen Dateien auf Ihrer Systempartition zu einem bestimmten Zeitpunkt. Deswegen wird es immer empfohlen, ein Systemabbild zu erstellen. Das Systemabbild ermöglicht Ihnen, eine vollständige Systemwiederherstellung durchzuführen, wenn Ihr Computer nicht mehr funktioniert, so dass Sie nicht brauchen, Windows System und installierte Programme neu zu installieren.
Fehler beim Erstellen von Windows 11/10 Systemabbild können Benutzer auf die folgenden drei Probleme gestoßen sein:
- Systemabbild erstellen: Die Sicherung ist fehlgeschlagen. Der Schattenkopiespeicher des angegebenen Scherungsspeicherorts befindet sich auf einem anderen Volume. (0x80780038)
- Am Speicherort ist nicht genügend Speicherplatz zum Erstellen der Volumeschattenkopie verfügbar.
- Systemabbild erstellen: Die Sicherung ist fehlgeschlagen. Volumes mit einer Größe von mehr als 2088958 Megabyte können nicht geschützt werden (0x807800B4)
Das Problem kann oft auftreten, Windows Systemabbild kann nicht erstellt werden. In diesem Fall können Benutzer normalerweise eine Fehlermeldung "Systemabbild erstellen: Die Sicherung ist fehlgeschlagen" erhalten. Falls Sie gerade auf dieselben Fehler gestoßen sind, haben Sie keine Sorge. Wir können Ihnen vier effektive Lösungen anbieten, damit Sie das Systemimage erstellen können.
Methode 1. Mie EaseUS Todo Backup das Windows Systemabbild erstellen [Empfohlen]
Falls die Sicherung des Systems durch das Windows eingebauten Tool fehlgeschlagen ist, können Sie das Abbild noch durch eine Datensicherungssoftware unter Windows erstellen. Dafür empfehlen wir Ihnen EaseUS Todo Backup Home. Nicht nur das System, sondern auch die Dateien und die installierten Programme auf dem Computer können Sie auch mit einigen Klicks vollständig sichern.
Das Systemabbild wird als eine komprimierte Datei gespeichert. Deswegen beleget die Sicherungskopie nur wenig Speicherplatz und kann schnell wiederhergestellt werden.
Laden Sie diese professionelle Backup-Software kostenlos herunter und folgen Sie den Schritten, um das Systemimage einfach und schnell zu erstellen.
Schritt 1. Starten Sie EaseUS Todo Backup. Wenn Sie nur Windows 11/10 sichern wollen, wählen Sie die Option "Betriebssystem" in der Software
Schritt 2. Das jetzige System auf Ihrem Computer wird automatisch ausgewählt. Dann sollten Sie einen Speicherort für das Backup auswählen. Sie können auch einen Plan-Namen und eine Beschreibung im linken Bereich hinzufügen.
Wenn Sie das Systemlaufwerk vollständig sichern wollen, können Sie einen Backup-Plan erstellen. Klicken Sie auf "Backup-Schema" und wählen Sie einen Typ aus, dann können Sie einstellen, wann die Datensicherung automatisch ausgeführt wird.
Schritt 3. Nach den Einstellungen klicken Sie auf "Jetzt sichern". Bitte warten Sie geduldig, bis die Software ein vollständiges Backup für das System erstellt haben.
Methode 2. Das Systemabbild durch "Sichern und Wiederherstellen (Windows 7)" erstellen
Es wird zwar gesagt, dass das erstellte Systemabbild durch die Verwendung der Windows-Option "Sichern und Wiederherstellen" auf dem Windows-PC komprimiert wird. Erwarten Sie jedoch nicht, dass das Systemabbild nicht zu viel Platz auf dem USB-Laufwerk einnimmt.
Hinweis: Denken Sie daran, Ihr USB-Laufwerk vorher auf NTFS-Format zu formatieren.
Schauen wir uns an, wie Sie manuell ein Systemabbild unter Windows 11/10/8/7 selbst erstellen können:
Schritt 1. Schließen Sie das leere USB-Laufwerk an Ihren PC an. Wenn es ein USB-Laufwerk ist, formatieren Sie es zuerst auf NTFS-Format.
Schritt 2. Öffnen Sie das Fenster "Sichern und Wiederherstellen" (Windows 7).
- Unter Windows 7: Klicken Sie mit der rechten Maustaste auf das Start-Symbol > Wählen Sie "Systemsteuerung" > Wählen Sie, um "Sichern und Wiederherstellen" zu öffnen.
- Unter Windows 10/8: Klicken Sie mit der rechten Maustaste auf das Windows-Symbol > Geben Sie in die Suchleiste ein: Systemsteuerung > Klicken Sie auf "Sichern und Wiederherstellen (Windows 7)".
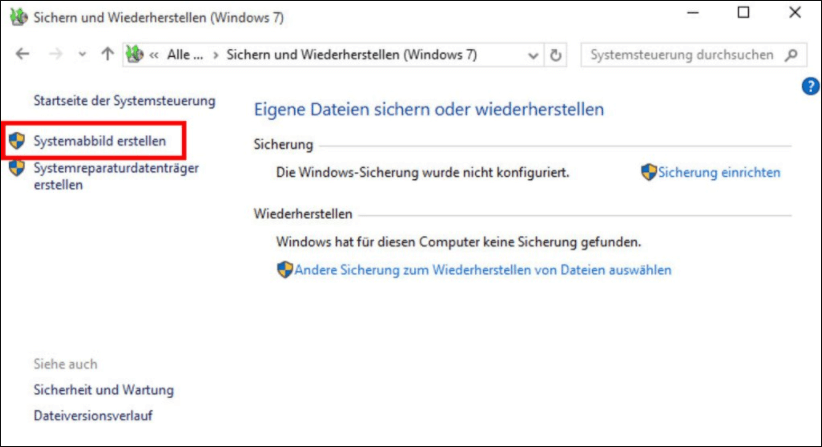
Schritt 3. Klicken Sie auf "Systemabbild erstellen".
Wählen Sie im Abschnitt "Auf Festplatte" das externe USB-Laufwerk als Zieldatenträger zum Speichern des Windows-Systemabbilds und klicken Sie auf "Weiter", um fortzufahren.
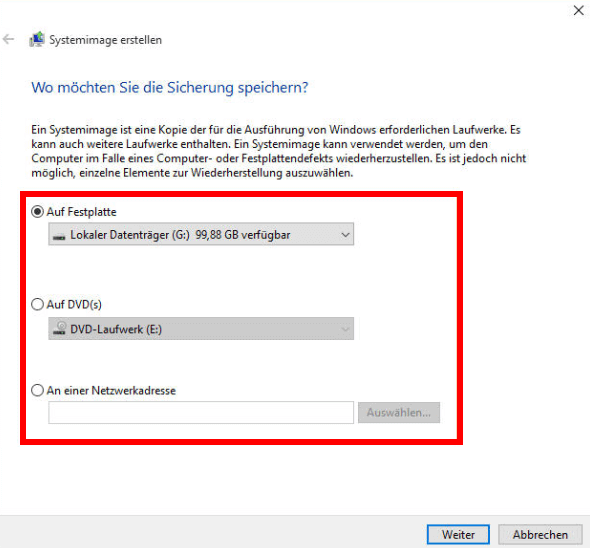
Schritt 4. Die Partitionen "System" und "System reserviert" werden standardmäßig ausgewählt, klicken Sie auf "Weiter", um den Vorgang fortzusetzen.
Schritt 5. Klicken Sie auf "Sicherung starten", um mit der Erstellung Ihres aktuellen Systemabbilds auf dem USB-Laufwerk zu beginnen.
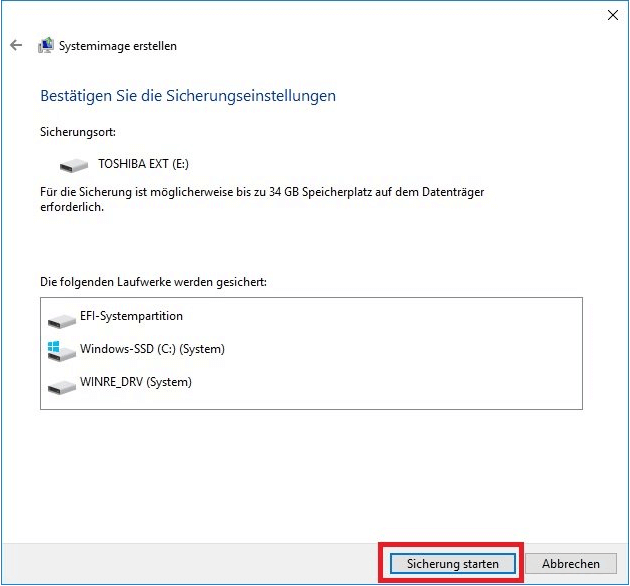
Wenn der Vorgang abgeschlossen ist, haben Sie erfolgreich das System-Backup-Image auf Ihrem USB-Laufwerk erstellt.
Zu Ihrer Information:
- 1. Nur wenn das aktuelle Windows-Betriebssystem hochgefahren oder in das Wiederherstellungsfenster gebootet werden kann, kann das mit der Windows-Sicherung und -Wiederherstellung erstellte Systemabbild wiederhergestellt werden.
- Mit anderen Worten: Wenn das aktuelle System nicht gestartet werden kann, können Sie Windows nicht mit dem Image auf Ihrem USB-Laufwerk wiederherstellen.
- 2. Das Systemabbild kann nur zur Wiederherstellung auf dem Quellcomputer verwendet werden.
- 3. Sie können das Systemabbild nicht auf einem anderen PC mit einem anderen System wiederherstellen, z. B. um ein Windows 7-Systemabbild auf einem Windows 10-Computer wiederherzustellen. Das wird nicht unterstützt.
Methode 3. WindowsImageBackup-Datei umbenennen
Schritt 1. Finden Sie den Speicherplatz, wo sich der WindowsImageBackup Ordner befindet;
Schritt 2. Umbenennen Sie den Ordner zu "WindowsImageBackup.old";
Schritt 3. Oder können Sie diesen Ordner direkt löschen;
Schritt 4. Danach neu starten Sie den Computer. Dann können Sie normalerweise das Systemimage erstellen.
Methode 4. Vorherige Wiederherstellungspunkte löschen und Computerschutz aktivieren
Schritt 1. Gehen Sie zu Systemsteuerung > System
Schritt 2. Klicken Sie auf Computerschutz > Konfigurieren;
Schritt 3. Wählen Sie "Computerschutz deaktivieren";
Schritt 4. Klicken Sie auf "Löschen";
Schritt 5. Wiederholen Sie den ersten Schritt und aktivieren Sie den Computerschutz;
Schritt 6. Speichern Sie die Änderung > neu starten Sie den Computer;
Schritt 7. Dann überprüfen Sie, ob Sie das Systemabbild erstellen.
Häufig gestellte Fragen
Was ist ein Systemabbild und warum sollte ich eins erstellen?
Ein Systemabbild ist eine exakte Kopie des gesamten Betriebssystems, einschließlich aller installierten Anwendungen, Einstellungen und Dateien. Es wird empfohlen, ein Systemabbild zu erstellen, um im Falle eines Systemfehlers oder Datenverlusts schnell wiederherstellen zu können.
Wie erstelle ich ein Systemabbild in Windows 10?
In Windows 10 können Sie ein Systemabbild erstellen, indem Sie zu den "Einstellungen" gehen, auf "Update und Sicherheit" klicken, dann auf "Sicherung" und schließlich auf "Systemabbild erstellen". Sie müssen dann einen Ort auswählen, an dem das Systemabbild gespeichert werden soll, und den Anweisungen folgen.
Wie oft sollte ich ein Systemabbild erstellen?
Es wird empfohlen, mindestens einmal im Monat ein Systemabbild zu erstellen, um sicherzustellen, dass Sie im Falle eines Systemfehlers oder Datenverlusts immer eine aktuelle Kopie haben. Sie sollten jedoch auch ein Systemabbild erstellen, wenn Sie größere Änderungen an Ihrem System vornehmen, wie z. B. das Installieren neuer Anwendungen oder das Hinzufügen wichtiger Daten.
Kann ich ein Systemabbild auf einem anderen Computer wiederherstellen?
Nein, ein Systemabbild kann nur auf demselben Computer wiederhergestellt werden, auf dem es erstellt wurde. Dies liegt daran, dass das Systemabbild die Hardware- und Treiberkonfiguration des Computers enthält, auf dem es erstellt wurde.
Kann ich ein Systemabbild auf eine neue Festplatte übertragen?
Ja, Sie können ein Systemabbild auf eine neue Festplatte übertragen, solange die neue Festplatte genügend Speicherplatz hat und mit demselben Computer kompatibel ist, auf dem das Systemabbild erstellt wurde. Sie müssen jedoch möglicherweise einige Einstellungen anpassen, um sicherzustellen, dass das Betriebssystem ordnungsgemäß startet.
Weitere Artikel & Tipps:
-
Outlook kann nicht mit Gmail synchronisiert werden. Was tun? [2025 Anleitung]
![author-Mako]() Mako / 2025-05-26
Mako / 2025-05-26 -
So erstellen Sie eine geplante Sicherung in Windows 10 [Kurzanleitung]
![author-Katrin]() Katrin / 2025-09-17
Katrin / 2025-09-17

EaseUS Todo Backup
- Backup-Software für Privatanwender
- Sicheres Image-Backup
- Klonen der Laufwerke
- All-in-one-Recovery-Tool im Notfall
Umfassende Backup-Lösung


