Zusammenfassung:
Eine Wiederherstellungspartition für die Wiederherstellung oder zum Schutz des des Windows-Systems zu erstellen ist jetzt einfach. EaseUS Todo Backup ermöglicht Ihnen, eine Windows 10 Recovery Partition einfach zu erstellen, um Ihre Windows 10 Systemdateien und Windows 10 zu schützen.
Ist es notwendig, eine Windows 10 Wiederherstellungspartition zu erstellen?
Windows 10 Recovery Partition erstellen ist nicht seltsam für erfahrene Windows-Benutzer, die wissen, wie man Windows System und Dateien schützen kann, im Falle von unerwarteten Problemen. Und das Ziel von eines Wiederherstellungslaufwerks ist um alle wichtigen Systemdateien und sogar Systempartition zu sichern.
Von Zeit zu Zeit gerät Windows 10 aus den Fugen. Ein fehlgeschlagenes Update, eine problematische Programminstallation, ein Treiberproblem oder was auch immer kann dazu führen, dass Windows abstürzt und sich danach weigert, normal zu booten.
Der traditionelle Ansatz zur Behebung erfordert die Einrichtung eines alternativen Boot-Mechanismus, damit die beschädigte Systempartition repariert oder ersetzt werden kann. Dieser alternative Startmechanismus kann aus verschiedenen Quellen stammen, z. B. aus einem bootfähigen Windows-Wiederherstellungsimage, einem bootfähigen Windows-Installationsprogramm auf einem Flash-Laufwerk oder einer DVD oder sogar aus einer bootfähigen Partition auf dem Laufwerk, das die Probleme verursacht hat. In diesem Artikel beschreibe ich, wie Sie eine bootfähige Wiederherstellungspartition auf dem Boot-/Systemlaufwerk eines Systems erstellen.
Das Hinzufügen einer bootfähigen Reparatur- und Wiederherstellungspartition zum Boot-/Systemlaufwerk eines PCs ist praktisch und unterstützt den Dual-Boot-Zugriff auf das primäre Betriebssystem und die Reparatur-/Wiederherstellungsfunktionen, unterliegt aber einer potenziell ärgerlichen Schwäche. Wenn das Laufwerk, auf dem sich sowohl das Betriebssystem als auch die Wiederherstellungspartition befinden, ausfällt, sind weder die Betriebssystempartition noch die Wiederherstellungspartition bootfähig oder verfügbar. Daher ist es unerlässlich, ein bootfähiges USB-Flash-Laufwerk (UFD) oder eine DVD zur Reparatur oder Wiederherstellung zu erstellen, falls ein solcher Fehler auftritt. Wenn man bedenkt, dass dieser zusätzliche Aufwand ohnehin erforderlich ist, warum sollte man sich dann überhaupt mit einer Reparatur-/Wiederherstellungspartition beschäftigen?
Es gibt mindestens zwei Gründe, warum es sich lohnt, diesen Vorgang durchzuführen, nämlich:
- Das Boot-/Systemlaufwerk wird, wenn es läuft, viel schneller sein als ein UFD oder eine DVD. Das bedeutet, dass viel weniger Zeit für Reparatur- oder Wiederherstellungsaktivitäten benötigt wird.
- Die Reparatur-/Wiederherstellungspartition steht beim Neustart eines reparaturbedürftigen PCs sofort als Boot-Zeit-Auswahl zur Verfügung. Es ist nicht nötig, eine bootfähige UFD oder DVD zu suchen oder zu erstellen, da alles, was Sie brauchen, bereits vorhanden ist.
Für mich ist die Bequemlichkeit einer starken und brauchbaren Reparatur-/Wiederherstellungsumgebung die ganze Übung wert. Bei den wenigen Gelegenheiten, bei denen ich eine Reparatur oder Wiederherstellung für notwendig erachtet habe, war es eine echte Zeit- und Lebensersparnis.
Windows 10 Wiederherstellungspartition erstellen und wiederherstellen
Hier zeigen wir Ihnen die detaillierte Anleitung, wie Sie eine Windows 10 Wiederherstellungspartition erstellen und dann das System von dem Wiederherstellungslaufwerk wiederherstellen können.
1. Erstellen Sie ein Wiederherstellungslaufwerk mit dem integrierten Tool
Möchten Sie ein Wiederherstellungslaufwerk in Windows 10 mit einem USB-Laufwerk anstelle von CD/DVD erstellen? Hier ist eine vollständige Anleitung für Sie.
Vorbereitungen vor der Erstellung von Windows Wiederherstellungspartition:
- Bereiten Sie ein USB-Laufwerk mit mindestens 16 GB Speicherplatz vor.
- Sichern Sie Sie Ihr USB-Laufwerk, wenn es wichtige Daten darauf gibt. Alle Daten auf dem USB-Laufwerk werden während dieses Vorgangs gelöscht.
Schritt 1. Schließen Sie das USB-Laufwerk an Ihren Computer an und stellen Sie sich, dass es erkannt werden kann.
Schritt 2. Gehen Sie zu "Systemsteuerung" > "Alle Systemsteuerungselemente" > "Wiederherstellung", und wählen Sie "Wiederherstellungslaufwerk erstellen" aus.
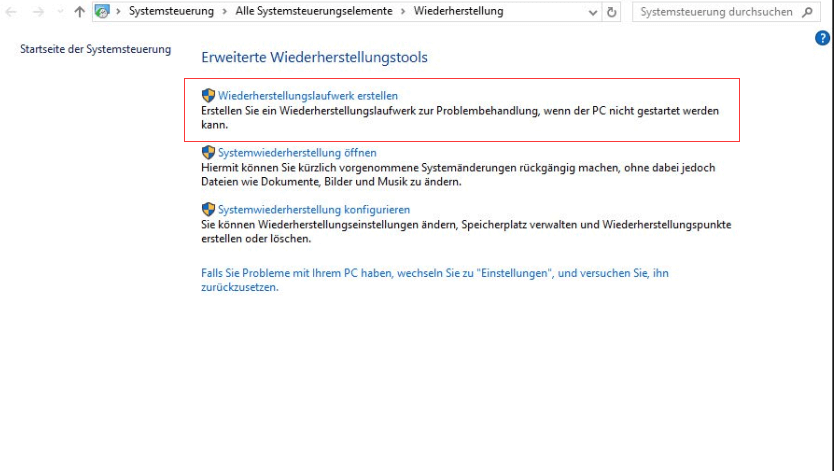
Schritt 3. Aktivieren Sie im erscheinenden Fenster die Option "Sichert Systemdateien auf dem Wiederherstellungslaufwerk" und klicken Sie auf "Weiter".
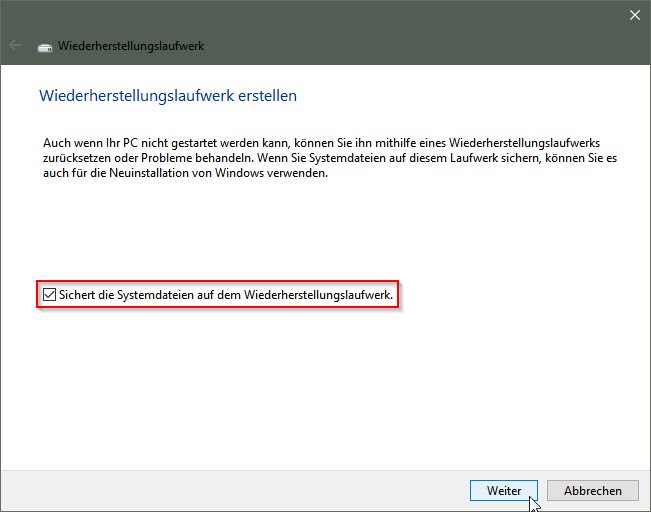
Schritt 4. Wählen Sie dann das angeschlossene USB-Laufwerk aus und klicken Sie auf "Weiter", um fortzufahren.
Schritt 5. Klicken Sie auf "Erstellen", um mit der Erstellung des Wiederherstellungslaufwerks zu beginnen.
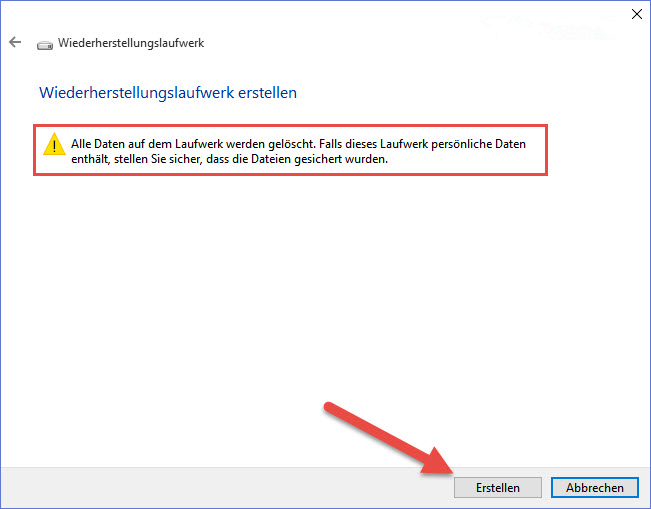
2. System mit eingebautem Wiederherstellungslaufwerk wiederherstellen
Schritt 1. Booten Sie vom erstellten Windows 10 Wiederherstellungs-USB-Laufwerk.
Schritt 2. Wählen Sie das Tastaturlayout.
Schritt 3. Wählen Sie Problembehandlung.
Schritt 4. Wählen Sie "Von einem Laufwerk wiederherstellen".
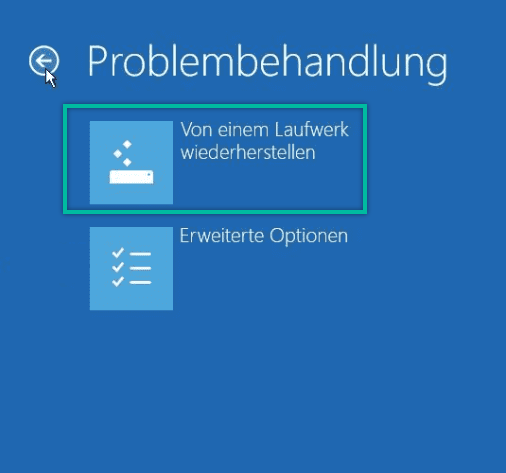
Schritt 5. Klicken Sie auf "Nur meine Dateien entfernen" oder "Laufwerk vollständig bereinigen".
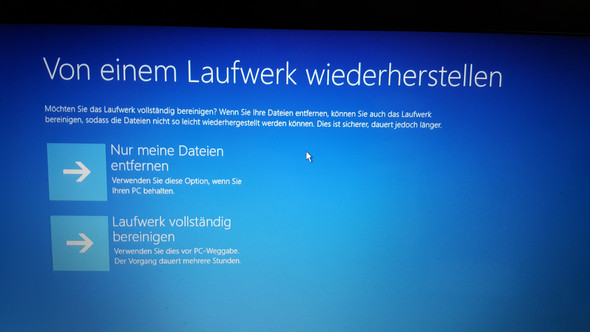
Schritt 6. Klicken Sie auf "Wiederherstellen", um diesen Vorgang zu starten. Je nach Größe Ihrer Festplatte dauert es eine Weile, dann wird Ihr PC neu gestartet.
Schritt 7. Folgen Sie den Anweisungen, um Ihr Windows 10 einzurichten.
Windows 10 Wiederherstellungspartition erstellen mit EaseUS Todo Backup
Um eine 100% saubere Backup Software für Wiederherstellungslaufwerks zu finden ist nicht so einfach. Und wenn Sie nach eine Backup-Software suchen, werden Sie viele Ergebnisse bekommen, aber das Problem ist, wie kann man eine zuverlässige daraus wählen?
EaseUS Software bietet professionelle System Backup Software - EaseUS Todo Backup, damit können Sie alle Probleme und Sorge lösen. Es ist sehr empfehlenswert für seine hervorragende Leistung in Backup von System, Partition und Dateien. 3 Schritte werden alle Arbeiten für Sie schaffen, um eine Recovery Partition für Windows 10 zu erstellen. Jetzt herunterladen Sie EaseUS Todo Backup Home und führen Sie die folgende Anleitung, um ein Wiederherstellungslaufwerk sofort anzulegen!
So erstellen Sie ein System Backup für Ihr Windows 10:
Schritt 1. Bereiten Sie ein leeres USB- oder CD/DVD-Laufwerk vor.
Hinweis: Die Dateien auf dem USB-Stick müssen an anderen Ort verschieben.
Schritt 2. Schließen Sie USB-Laufwerk oder eine CD/DVD an Ihren Windows-PC an.
Schritt 3. Starten Sie EaseUS Todo Backup und klicken Sie auf "Notfall-Laufwerk erstellen" .

Schritt 4. Wählen Sie das USB-Laufwerk oder die CD/DVD als Speicherort für die Erstellung eines WinPE-Datenträgers, um den Computer zu starten, wenn das Betriebssystem nicht mehr startet oder der Computer abstürzt.
Schritt 5. Klicken Sie auf Erstellen, um die Erstellung des WinPE-Datenträgers auf USB-Laufwerk oder CD jetzt zu starten.

So können Sie ein Alternative zu einem USB-Wiederherstellungslaufwerk:
Schritt 1. Bereiten Sie ein leeres USB- oder CD/DVD-Laufwerk vor.
Hinweis: Die Dateien auf dem USB-Stick müssen an anderen Ort verschieben.
Schritt 2. Schließen Sie USB-Laufwerk oder eine CD/DVD an Ihren Windows-PC an.
Schritt 3. Starten Sie EaseUS Todo Backup und klicken Sie auf "Notfall-Laufwerk erstellen" .

Schritt 4. Wählen Sie das USB-Laufwerk oder die CD/DVD als Speicherort für die Erstellung eines WinPE-Datenträgers, um den Computer zu starten, wenn das Betriebssystem nicht mehr startet oder der Computer abstürzt.
Schritt 5. Klicken Sie auf Erstellen, um die Erstellung des WinPE-Datenträgers auf USB-Laufwerk oder CD jetzt zu starten.

Wenn Sie die Erstellung dieses bootfähigen USB-Laufwerks abgeschlossen haben, können Sie Ihren Computer jederzeit wieder in einen gesunden Zustand versetzen.
Weitere Artikel & Tipps:
-
Anleitung | So sichern Sie USB-Sticks auf Google Drive🔥
![author-Maria]() Maria / 2025-03-24
Maria / 2025-03-24 -
Wie kann man eine Mac-Festplatte auf die SSD klonen?
![author-Mako]() Mako / 2024-03-20
Mako / 2024-03-20
-
Wie kann Treiber sichern? Hier sind 2 Möglichkeiten für Sie.
![author-Mako]() Mako / 2025-01-07
Mako / 2025-01-07 -
Auf einem anderen PC: Windows 7 Recovery USB Stick erstellen [2025 Anleitung]
![author-Mako]() Mako / 2025-01-07
Mako / 2025-01-07

EaseUS Todo Backup
- Backup-Software für Privatanwender
- Sicheres Image-Backup
- Klonen der Laufwerke
- All-in-one-Recovery-Tool im Notfall
Umfassende Backup-Lösung