Zusammenfassung:
Wollen Sie die Acer Laptop SSD upgraden und die alte Festplatte mit einer neuen ersetzen? In diesem Artikel können wir Ihnen eine einfache und schnelle Lösung anbieten. Sie können Ihre Notebook Festplatte einfach klonen.
Auf vielen Acer Laptops, besonders die Aspire-Serie werden HDDs aufgebaut. Wenn Sie ein Acer Laptop bereits für lange Zeit genutzt und viele Daten darauf gespeichert haben, kann der Computer möglicherweise langsam laufen. In diesem Fall können Sie versuchen, die alte HDD auf eine neue SSD zu upgraden. Im Vergleich zu einer HDD kann eine SSD schneller lesen und schreiben. Die Reaktionszeit ist auch kürzer.
Wenn Sie die Computerleistung optimieren wollen, ist das Upgrade von HDD auf eine SSD oder eine großere HDD eine der besten und effektivsten Lösung für Sie. Aber wie kann man das Upgrade sicher und einfach ausführen? Wir können Ihnen eine Lösung anbieten.
Lesen Sie auch: Windows 10 Acer Recovery Management - Alles sollten Sie wissen.
Vorbereitungen auf den Austausch
- Eine SSD mit verfügbaren Speicherplatz für das Klonen von der alten Festplatte. Stellen Sie sicher, die SSD ist mit Ihrem Laptop kompatibel.
- Ein effektives Tool zum Festplatte-Klonen.
- Ein 2,5" SATA III Gehäuse und ein USB 3.0/2.0.
- Ein SATA Kabel, um die SSD an den Computer anzuschließen.
- Ein kleiner Kreuzschlitzschraubendreher #0/#1, der Ihnen hilft, die alte Festplatte zu entfernen und die neue SSD zu installieren.
Wie kann man Acer Laptop Festplatten austauschen?
Manche Dateien können Sie manuell auf die neue Festplatte kopieren. Aber wenn Sie große Mengen Daten und installierten Programme auf die neue Festplatte verschieben wollen, ist das Klonen geeignet für Sie. Auf diese Weise können Sie die Partitionen auch auf die neue Festplatte übertragen. Sie brauchen nicht, die neue Festplatte zu partitionieren.
Für das Klonen empfehlen wir Ihnen EaseUS Todo Backup. Das ist nicht nur eine professionelle Software zur Datensicherung. Sie können nicht nur das System, die Festplatte/Partition, die einzelnen Dateien und Outlook E-Mails sichern, sondern auch einen Datenträger einfach klonen. Mithilfe der Software können Sie die alte Festplatte mit nur einigen Klicks auf die neue klonen. Jetzt laden Sie die Software herunter und folgen Sie den Schritten zum Klonen.
Teil 1. Daten von der HDD auf die SSD klonen
Hinweis: Wenn Sie wichtige Daten auf der größeren Festplatte gespeichert haben, verschieben Sie bitte die Daten und leeren Sie die Festplatte im Voraus.
Schauen wir uns nun an, wie Sie Ihre Festplatte auf eine größere klonen können:
Schritt 1. Schließen Sie die größere Festplatte an Ihren PC an und stellen Sie sicher, dass der PC die Festplatte als eine zweite Festplatte erkennt.
Schritt 2. Starten Sie EaseUS Todo Backup auf Ihrem PC und wählen Sie "Klonen" aus.

Schritt 3. Wählen Sie die Festplatte, die Sie auf eine größere Festplatte klonen möchten, als Quellfestplatte aus. Klicken Sie auf Weiter, um fortzufahren.
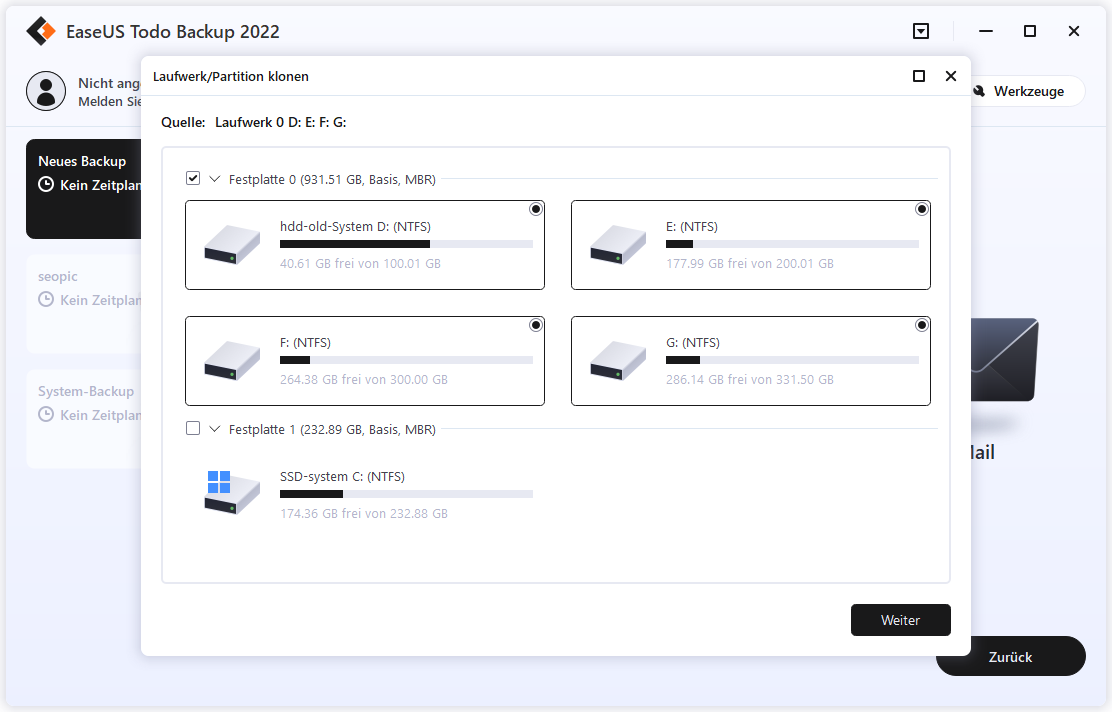
Schritt 4. Wählen Sie die neue/größere Festplatte als Ziellaufwerk.
Wenn Sie ein Klonen auf Sektorebene durchführen möchten, klicken Sie auf Erweiterte Optionen > und wählen Sie Sektorweises Klonen aus.
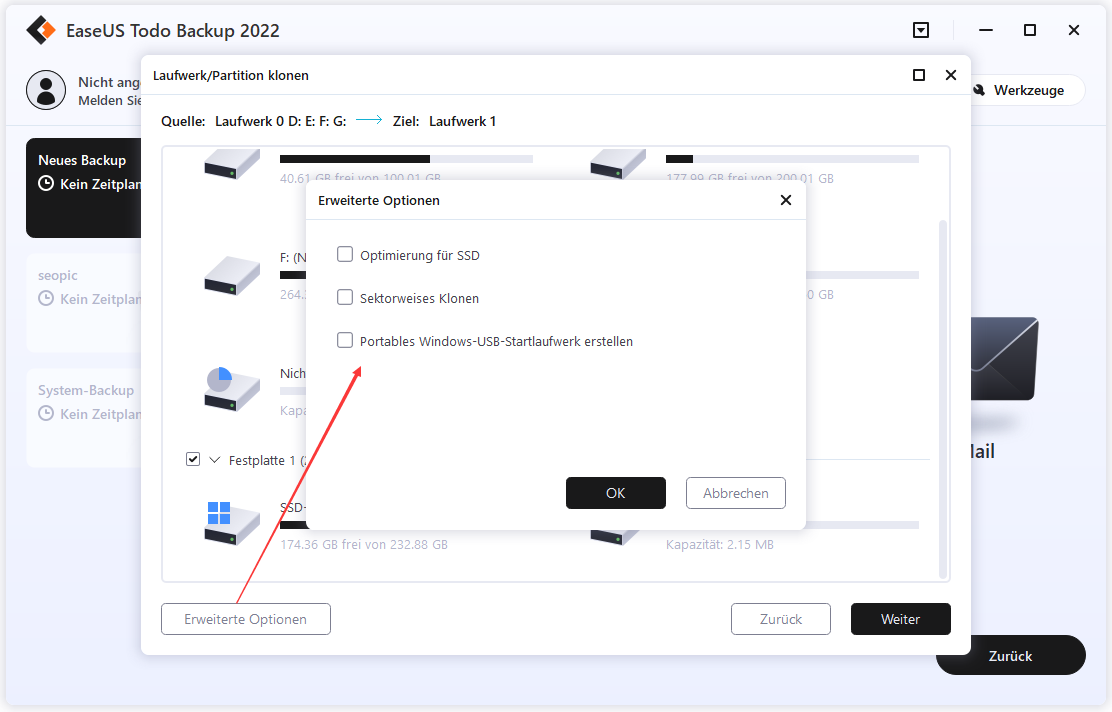
Schritt 5. Klicken Sie auf OK.
Wenn Sie das Festplattenlayout sehen, können Sie dann auf Fortfahren klicken, um den Klonvorgang jetzt zu starten.
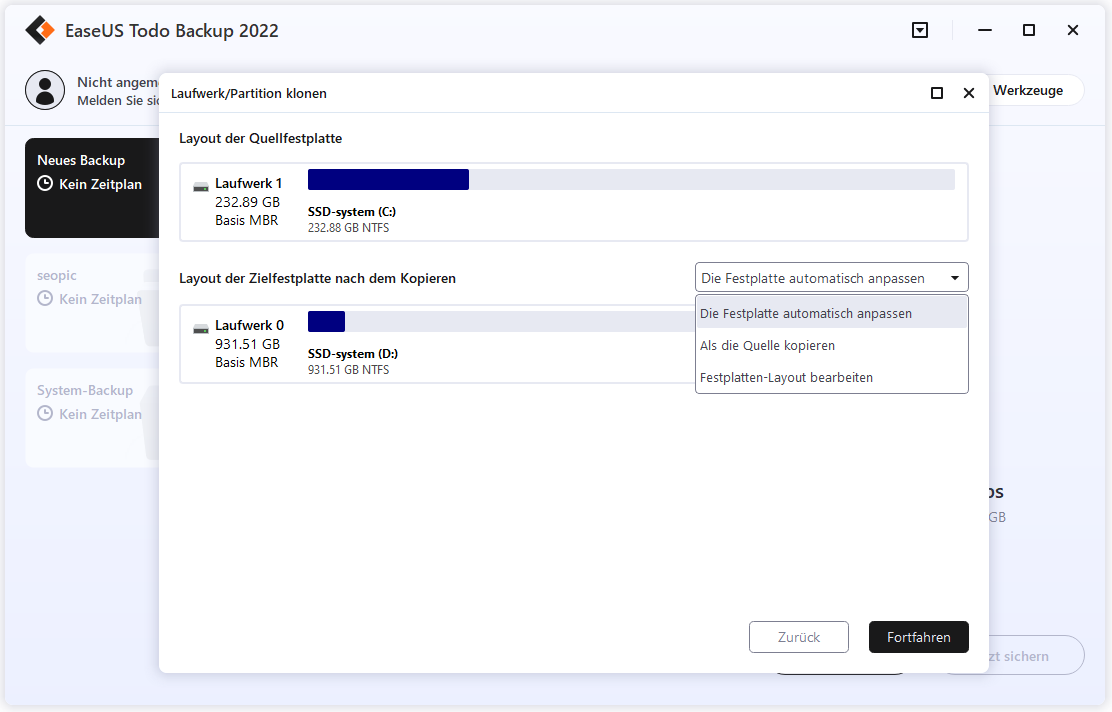
Teil 2. HDD mit der SSD ersetzen
Schritt 1. Fahren Sie Ihren Laptop herunter, ziehen Sie den Netzstecker, entfernen Sie den Akku und deinstallieren Sie die alte Festplatte.
Schritt 2. Entfernen Sie die SSD von der Gehäuse und installieren Sie den Datenträger durch ein SATA-Kabel auf dem Laptop.
Schritt 3. Setzen Sie den Akku wieder ein, schließen Sie den Strom an und starten Sie den Laptop neu.
Weitere Artikel & Tipps:
-
Windows 11 Pro Download Vollversion Direct Link (Getestet und vertrauenswürdig)
![author-Maria]() Maria / 2025-01-15
Maria / 2025-01-15 -
Wie kann man Outlook E-Mails beim Kündigen sichern?
![author-Mako]() Mako / 2025-01-07
Mako / 2025-01-07
-
Wie kann man Windows 11/10 Update Fehler 0x800F0922 beheben?
![author-Katrin]() Katrin / 2025-01-07
Katrin / 2025-01-07 -
So stellen Sie ein Windows 10-Backup auf einem anderen Computer wieder her | 2025 Neu!
![author-Maria]() Maria / 2025-03-24
Maria / 2025-03-24

EaseUS Todo Backup
- Backup-Software für Privatanwender
- Sicheres Image-Backup
- Klonen der Laufwerke
- All-in-one-Recovery-Tool im Notfall
Umfassende Backup-Lösung