Zusammenfassung:
In diesem Beitrag erfahren Sie, wie Sie System und Dateien auf NAS sichern können. Die kostenlose Backup Software EaseUS Todo Backup kann Ihnen dabei helfen und mit einem Zeitplan können Sie die neu hinzugefügten und geänderten Dateien auf Ihrem NAS automatisch sichern.
Der Computer Ausfall kann aus verschiedenen Gründe ausgelöst werden. Die wichtigen Daten könnten aufgrund des Bedienungsfehlers oder eines Festplatteabsturzes gelöscht, beschädigt oder unzugänglich werden. Um solche Probleme zu vermeiden, können wir vorher System und Dateien auf NAS sichern.
Überblick - Was ist NAS (Network-attached Storage)
NAS, kurz für Network-attached Storage, ist ein mit einem Computernetzwerk verbundener Computer-Datenspeicher-Server auf Dateiebene, der einer heterogenen Gruppe von Clients den Zugriff auf Daten ermöglicht. NAS arbeitet nicht nur als Dateiserver, sondern ist entweder durch seine Hardware, Software oder die Konfiguration dieser Elemente auf diese Aufgabe spezialisiert.
Durch den Zugriff auf entfernte NAS-Geräte können alle Personen innerhalb eines Unternehmens gleichzeitig auf ihre Daten zugreifen. Hier sind Gründe, warum Sie NAS verwenden:
- Sie können auf Dateien zugreifen und verschiedene vom NAS bereitgestellte Dienste nutzen.
- Sie können gewünschte Dateien an einem sicheren Ort konsolidieren.
- NAS ist eine sichere und zentralisierte Speicherlösung.
Windows 10 Backup auf NAS mit EaseUS Todo Backup
Eine kostenlose Backup Software kann Ihnen helfen, Windows 10 auf NAS zu sichern. EaseUS Todo Backup Free ist eine zuverlässige Datensicherungssoftware. Es unterstützt alle Windows Systeme. Die Benutzer können Ihre persönliche und wichtige Daten damit erstellen. Wenn ein Unfall passiert, z.B., der Computer friert ein unter Windows 10 oder die Festplatte stürzt wegen eines Fehlers ab, können Sie dann den Computer einfach auf den früheren Zustand zurücksetzten.
Diese Software kann auch Windows 10 klonen. Deswegen wenn Sie eine effektive Backup-Lösung wollen, die neue und auch die geänderte Dateien automatisch auf NAS mit einem Zeitplan zu schaffen, kann diese Datensicherungssoftware Ihnen helfen. Wenn Sie nur eine einzige Datei wiederherstellen wollen, ist das Programm auch eine gute Wahl.
Hier können Sie die Software kostenlos herunterladen und installieren:
Schritte zum Windows 10 Sicherung auf NAS
Schritt 1. Starten Sie EaseUS Todo Backup. Wählen Sie eine Backup-Option unter "Laufwerk/Partition", "Datei", "Betriebssystem" oder "E-Mail" aus.

Schritt 2. Wählen Sie die spezifischen Inhalte, die Sie sichern möchten, und hier können Sie ein NAS-Gerät als Sicherungsort auswählen: Klicken Sie im Bereich "Ziel" auf "Durchsuchen...".

Schritt 3. In dem neuen Pop-Out-Fenster sehen Sie "NAS-Gerät" in der Liste.
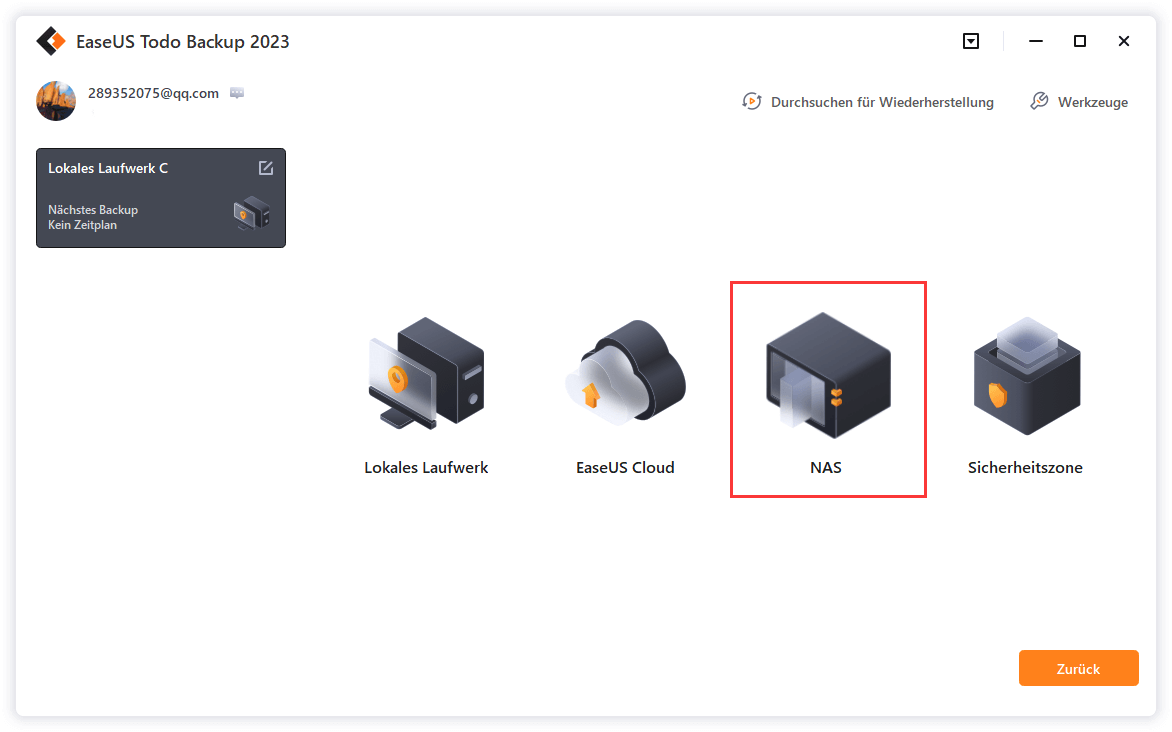
Schritt 4. Geben Sie Ihre NAS-IP/Name und Ihre Anmeldedaten ein, um sich mit dem NAS zu verbinden. Klicken Sie dann auf "OK".
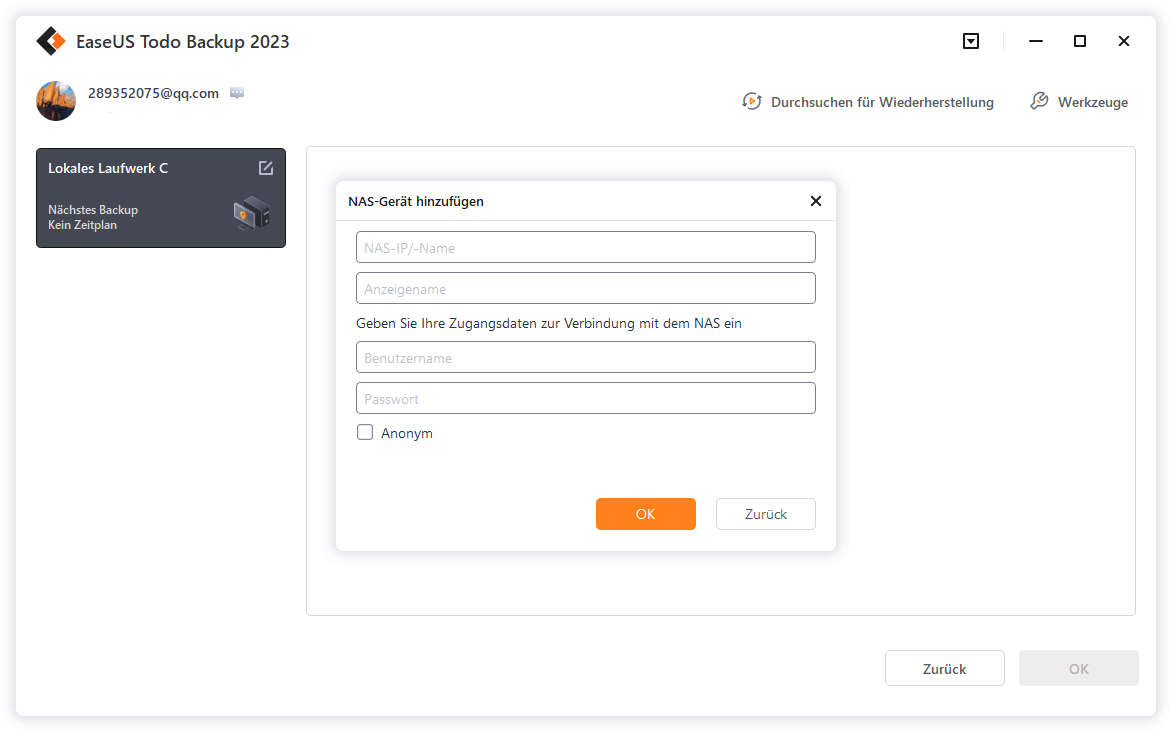
Schritt 5. Klicken Sie dann auf "Fortfahren", um mit der Sicherung auf NAS zu beginnen.
Nachdem Sie Ihr System und Ihre Daten auf dem NAS gesichert haben, können Sie Ihr System und Ihre Dateien jederzeit über das Sicherungsimage wiederherstellen. Hier sind die Schritte, um dies zu tun. Es sind nur drei Schritte erforderlich, um alle gesicherten Daten wiederherzustellen.
NAS-Image kostenlos wiederherstellen (3 Schritte)
System-Backup erstellen:
1. Schließen Sie die externen Festplatte oder den USB-Stick an den Computer an und starten Sie die Software.
Dann erstellen Sie ein bootfähiges Laufwerk. Wenn der Computer nicht starten kann, wird das Laufwerk Ihnen helfen.
2. Gehen Sie zu "Backup erstellen" > "Backup-Inhalte auswählen" > "System".

3. Wählen Sie den Speicherort für das Windows Systemabbild aus. Klicken Sie auf "Jetzt sichern", um das Backup anzufertigen.
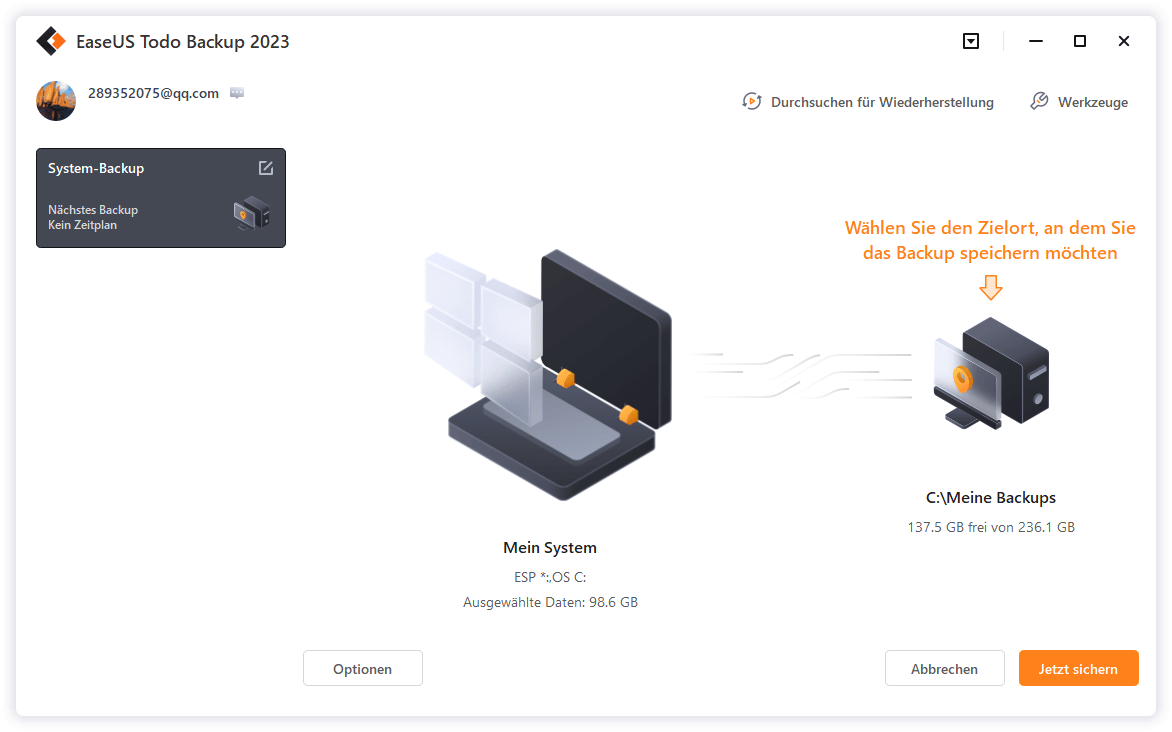
4. Sobald die Systemsicherung abgeschlossen ist, können Sie den Sicherungsverlauf auf der Benutzeroberfläche finden und später wiederherstellen.
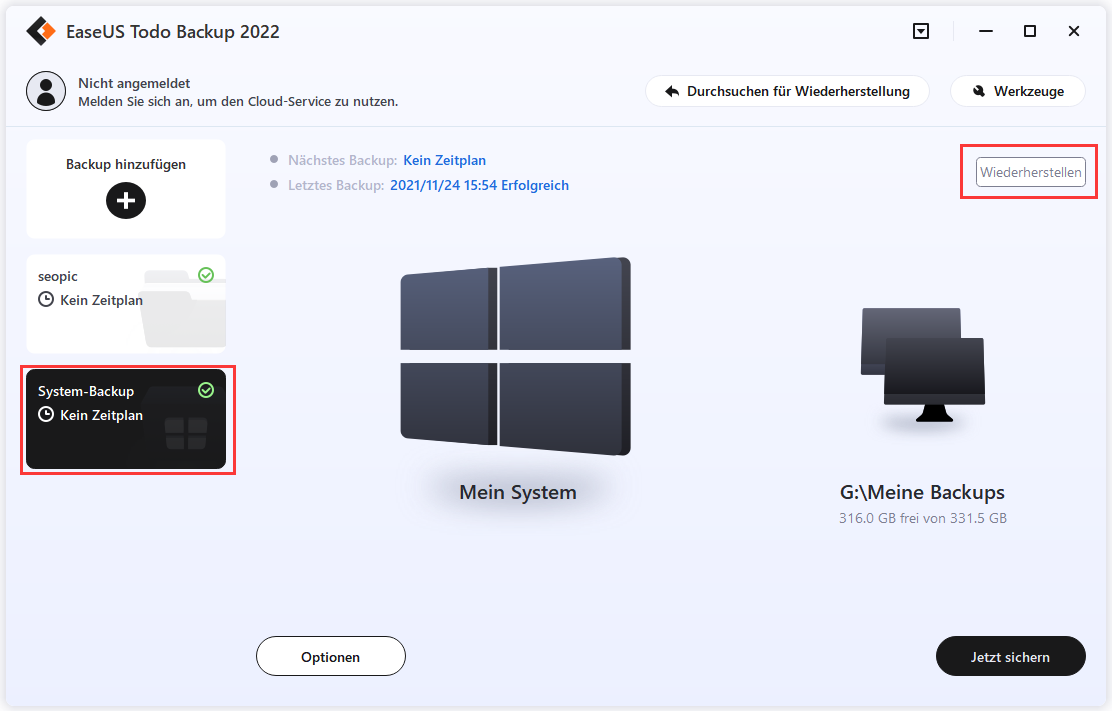
Backup-Image wiederherstellen:
- Wenn der Computer richtig booten kann
Schließen Sie die externe Festplatte mit dem Systemabbild an Ihren Computer an > starten Sie Todo Backup > klicken Sie auf die Schaltfläche "Wiederherstellung" auf dem Bildschirm > wählen Sie das Abbild auf der externen Festplatte aus > klicken Sie auf "Weiter", um die Wiederherstellung des Systemabbilds zu starten.
- Wenn der Computer nicht starten kann
Wenn Sie den Computer bereits nicht öffnen können, müssen Sie zuerst den Computer von der bootfähigen Festplatte starten und dann können Sie das System Image wiederherstellen.
1. Legen Sie das bootfähige Medium (mit Systemabbild) in Ihren Computer ein, drücken Sie beim Starten des Computers nacheinander "F8/F2/Delete", um in die BIOS-Einstellungen zu gelangen. Stellen Sie dort die Präferenz für das Boot-Laufwerk ein. Wählen Sie das bootfähige USB-Laufwerk EaseUS Todo Backup.
2. Dann wird EaseUS Todo Backup automatisch gestartet. Klicken Sie auf "Systemtransfer".

3. Wählen Sie die Sicherungskopie auf der externen Festplatte und klicken Sie auf "OK".

4. Stellen Sie den Ort ein, wo Sie die Wiederherstellung durchführen wollen. Dann bestätigen Sie die Wiederherstellung.

Fazit
Natürlich können Sie zusätzlich zur Sicherung Ihrer Daten auf dem NAS auch EaseUS Todo Backup zur Sicherung Ihrer Daten in der Cloud, auf einem externen Speicher oder lokal verwenden.
Wenn Sie einen Backup-Zeitplan einrichten, sichert die Software Ihre wichtigen Daten natürlich auch automatisch nach Ihrem Zeitplan. Wenn Sie viele wichtige Dateien oder Daten auf Ihrem Computer haben, empfehlen wir Ihnen, rechtzeitig ein Backup zu erstellen, um Datenverlust zu vermeiden.
Weitere Artikel & Tipps:
-
Können Sie Laufwerk C: auf OneDrive in Windows 10/11 sichern
![author-Maria]() Maria / 2025-01-07
Maria / 2025-01-07 -
Vollständige Anleitung 2025: So booten Sie nach dem Klonen von einer SSD
![author-Maria]() Maria / 2025-06-16
Maria / 2025-06-16
-
Windows 11/10 Sicherung auf einen anderen PC übertragen - So geht's
![author-Mako]() Mako / 2025-01-07
Mako / 2025-01-07 -
Windows 10 ohne Datenverlust neu installieren [2025]
![author-Mako]() Mako / 2025-01-15
Mako / 2025-01-15

EaseUS Todo Backup
- Backup-Software für Privatanwender
- Sicheres Image-Backup
- Klonen der Laufwerke
- All-in-one-Recovery-Tool im Notfall
Umfassende Backup-Lösung