Zusammenfassung:
Mit OneDrive können Windows-Benutzer das Laufwerk C mit der Cloud synchronisieren und sichern, jedoch nur mit wenigen Dateitypen. Um ein komplettes C-Laufwerk in die Cloud sichern zu können, einschließlich OneDrive, Google Drive oder Dropbox, benötigen Sie eine professionelle Sicherungs- und Wiederherstellungslösung von EaseUS Todo Backup.
C-Laufwerk ist ein wesentlicher Bestandteil Ihres Computers, der als Festplatte bekannt ist und den Systembetrieb und systembezogene Dateien enthält.
Sie können auf schreckliche Situationen wie Virenangriffe, Cyberangriffe, Systemabstürze, Festplattenabstürze oder Schäden an Ihrem System stoßen.
In dieser Situation ist es zwingend erforderlich, ein Backup für C Drive zu haben, um wichtige Systemvorgänge und Dateien wiederherzustellen.
In diesem Blog erfahren Sie, wozu C Drive unter Windows dient, warum und wie C Drive-Systeme, Dateien und Anwendungen auf OneDrive gesichert werden.
Wozu dient das C-Laufwerk auf einem Windows 10- oder 11-Computer?
Moderne Festplatten haben eine große Speicherkapazität; Sie können sie in beliebig viele Partitionen C, D, E, F usw. aufteilen.
Die meisten Benutzer verwenden C Drive, um Windows-Betriebssysteme und verschiedene Anwendungen zu speichern. Die Funktionen von D Drives variieren von Computer zu Computer.
Wenn Sie Ihr Festplattenlaufwerk noch nicht in Abschnitte unterteilt haben, dient Ihr D-Laufwerk als Wiederherstellungsdiskette. Sie müssen D Drive verwenden, wenn Sie Windows reparieren oder neu installieren müssen.
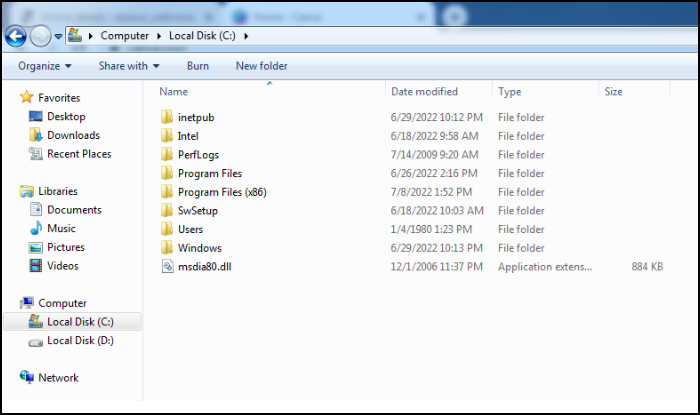
In dem als „Geräte mit Wechselmedien“ gekennzeichneten Bereich können diese Laufwerke Ihre DVD/CD, eine externe Speicherquelle oder sogar Ihr Kartenlesegerät von Ihrem Drucker sein. Sie können sie schnell an ihren Symbolen erkennen.
C-Laufwerk ist ein wesentlicher Bestandteil Ihres Computers, der als Festplattenlaufwerk bekannt ist. Es ist dafür verantwortlich, das Betriebssystem Ihres Computers, Anwendungen und alle Dateien, die Sie aus dem Internet herunterladen, zu speichern.
Alles, was Sie auf Ihrem Computer installieren, wird auf Laufwerk C gespeichert. Selbst wenn Sie Ihren Computer einschalten, sendet er ein Signal zum Booten an Laufwerk C.
Sie können Tools von Drittanbietern wie EaseUS Todo Backup verwenden, das mehr Flexibilität und Anpassungsmöglichkeiten bei der Sicherung und Wiederherstellung der Dateien bietet.
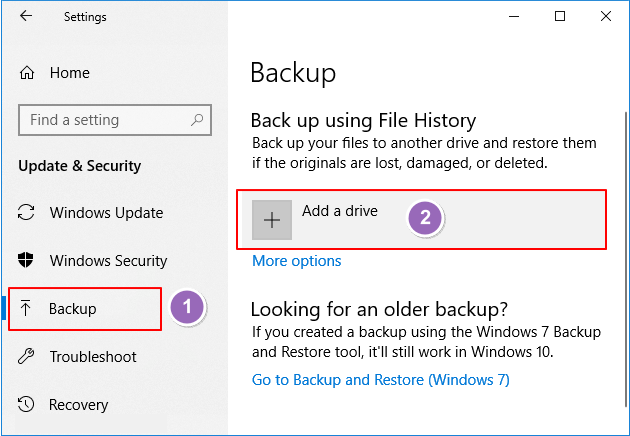
Warum sichern Sie Laufwerk C auf OneDrive?
Benutzer haben früher das Laufwerk C auf einer externen Festplatte gesichert.
Heutzutage wird es jedoch bevorzugt, C Drive auf OneDrive zu sichern.
One Drive ist ein Cloud-Speicherdienst von Microsoft, mit dem Sie Ihre wertvollen Informationen überall und jederzeit speichern und synchronisieren können.
Es ist eine fantastische Möglichkeit, Ihr wertvolles Gut vor Cyberangriffen und Verlusten aufgrund von Hardwareschäden zu schützen.
Das Sichern von C Drive auf OneDrive hat viele Vorteile:
- Ein Laufwerk ist ein Cloud-Speicherdienst, der Ihre Daten sichert, ohne eine externe Festplatte anzuschließen.
- Es ist sicher zu verwenden. Machen Sie sich keine Sorgen über Hardwarefehler oder -abstürze.
- Leicht zugänglich, können Sie Ordner und Dateien überall in wenigen Sekunden synchronisieren.
- Im Gegensatz zu externen Festplatten ist es günstiger.
Können Sie ein ganzes C-Laufwerk auf OneDrive für Backup und Sync platzieren
Das können Sie nicht, OneDrive dient nur zum Sichern oder Synchronisieren von Dateien und Ordnern, die mit Ihrem Benutzerkonto verknüpft sind. Sie müssen weitere Informationen zu den OneDrive-Sicherungsbeschränkungen nachschlagen. Aber mit EaseUS Todo Backup können Sie alles auf Ihrem Computer zum Sichern auswählen.
Bevor Sie mit der Sicherung Ihres C-Laufwerks auf OneDrive beginnen, müssen Sie wissen, dass OneDrive ausschließlich zum Speichern wichtiger Dateien und Ordner dient.
Der persönliche Cloud-Speicher von OneDrive beträgt 5 GB. Wenn Sie OneDrive einrichten, werden automatisch alle Ihre Dateien, einschließlich Dokumente und Fotos, mit der OneDrive-Cloud synchronisiert.
Wenn Sie nicht alle Dateien synchronisieren möchten, können Sie bestimmte Dateien und Ordner wie Ihre wichtigen Dokumente, Bilder und Systemdateien synchronisieren.
Stellen Sie sicher, dass genügend Speicherplatz für alle Dateien vorhanden ist, die Sie sichern möchten. Beruhige dich! Wenn es für die Dateien Ihres Systems nicht ausreicht, können Sie sich ein Microsoft Office 365-Bundle schnappen.
Das Microsoft Office 365-Bundle hat eine Speicherkapazität von 1 TB. Wenn es Ihnen zu viel ist, können Sie für 2 US-Dollar pro Monat 100 GB Speicherplatz erwerben.
Für die Dateisynchronisierung: So sichern Sie C-Laufwerksdateien auf OneDrive
Sie können Ihre C-Drive-Dateien mit zwei einfachen Methoden für Windows 10 und 11 auf OneDrive sichern:
Methode 1. Sichern Sie C-Laufwerksdateien auf OneDrive mit der Desktop-App in 3 einfachen Schritten
Schritt 1. Öffnen Sie die OneDrive-App. Klicken Sie mit der rechten Maustaste in den OneDrive-Ordner; Wenn es geöffnet wird, klicken Sie mit der linken Maustaste auf "Einstellungen".
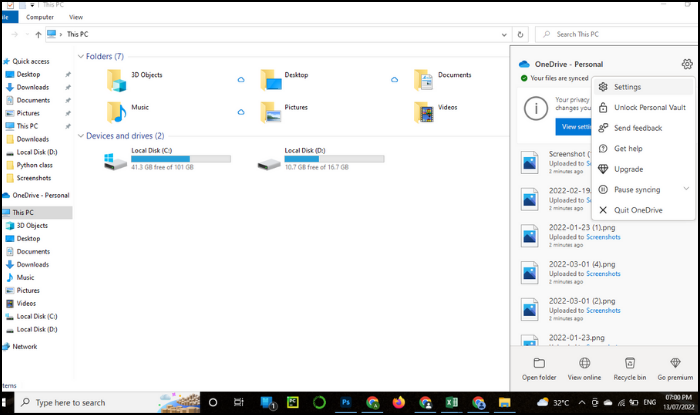
Schritt 2. Gehen Sie zur Registerkarte „Sicherung“ und wählen Sie „Sicherung verwalten“.
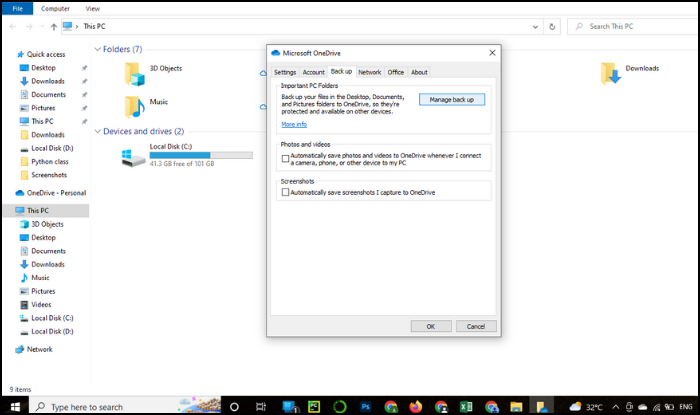
Schritt 3. Wählen Sie im Dialogfeld Ordner sichern Ihre wichtigen Dateien wie Desktop, Bilder, Dokumente und Benutzerordner zum Sichern aus. Klicken Sie auf „Sicherung starten“, um Dateien auf OneDrive zu sichern.
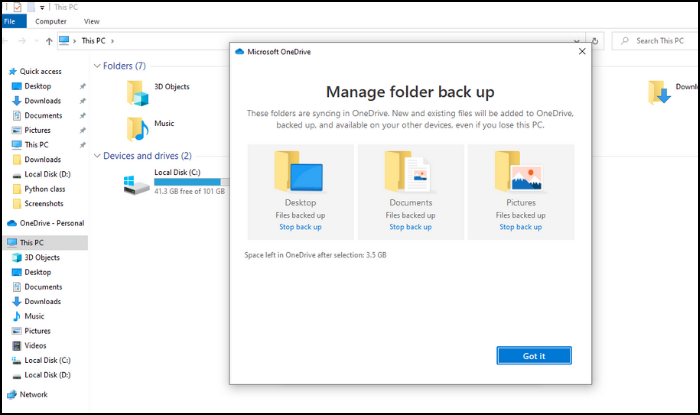
Methode 2. Sichern Sie C-Laufwerksdateien über den Datei-Explorer auf OneDrive
OneDrive hat fantastische Funktionen für seine Benutzer. Wenn Sie OneDrive installieren, erstellt es einen Desktop-Ordner auf Ihrem Computer, um Dateien aus diesem Ordner automatisch mit der Cloud zu synchronisieren.
Sie müssen die gewünschten Dateien kopieren und einfügen, und OneDrive wird sie automatisch sichern. Folge den Anweisungen unten:
Schritt 1. Geben Sie OneDrive in die Suchleiste ein und öffnen Sie Ihren OneDrive-Ordner im Datei-Explorer.
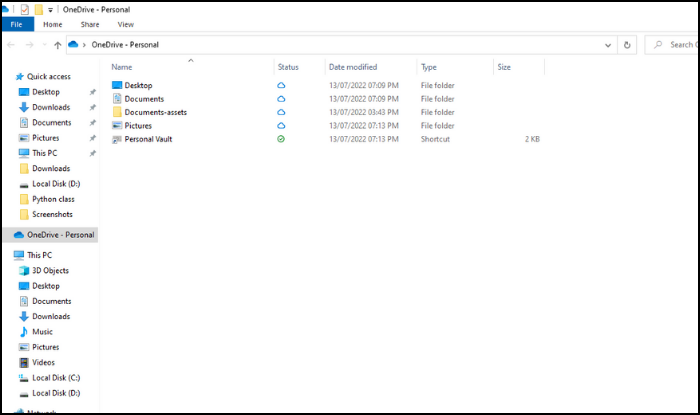
Schritt 2. Kopieren Sie Ihre gewünschten C-Laufwerksdateien und fügen Sie sie in den OneDrive-Ordner ein. Dann synchronisiert die OneDrive-Desktop-App sie automatisch.
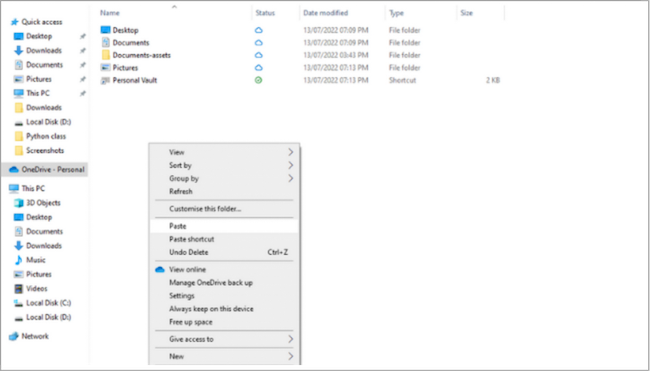
Für eine vollständige Sicherung des Laufwerks C: So sichern Sie das System, die Dateien und Anwendungen des Laufwerks C auf OneDrive
Es gibt mehrere Methoden für die Sicherung des gesamten C Drive-Systems, von Dateien und Anwendungen, aber die einfachste und kostengünstigste Option ist EaseUS Todo Backup.
EaseUS Todo Backup bietet Backup Ihrer wertvollen Assets und sofortige Wiederherstellung mit hoher Effizienz mit einem Klick.
EaseUS Todo Backup bietet jedem Benutzer 250 GB kostenlosen Cloud-Speicher, sodass Sie jederzeit und überall auf Ihre Backups zugreifen können. Es lässt Sie Ihr gewünschtes Betriebssystem auswählen und bietet eine vollständige Sicherung des Laufwerks C.
Angenommen, Sie möchten Ihr Backup in einer Cloud aufbewahren, keine Sorge. EaseUS Todo verbindet Ihr Konto automatisch mit Google Drive, OneDrive und Dropbox.
EaseUS Todo bietet unübertroffene Sicherungsfunktionen, darunter:
- Sicherung und Wiederherstellung von Festplatten/Partitionen
- Sicherung und Wiederherstellung von Systemabbildern
- Datensicherung in der Cloud
- Bootfähiges Backup
- Notfallwiederherstellung
EaseUS Todo Backup führt ein differenzielles Backup durch, um die Backup-Geschwindigkeit zu maximieren, und verwaltet alle Ihre alten Backups durch Löschen, Zusammenführen und Komprimieren von Dateien.
Sie können Ihr C-Laufwerk täglich oder monatlich sichern, aber mit einem automatischen Backup-Zeitplan können Sie all Ihre Backup-Probleme loswerden.
EaseUS Todo Backup schützt Ihre Privatsphäre mit gesicherten passwortgeschützten Backups.
Darüber hinaus bietet es ein bootfähiges Backup, das sich am besten für Informationslecks und die Zerstörungskontrolle aufgrund von Viren, Malware und Cyberangriffen eignet.
Also, worauf wartest Du? Probieren Sie es aus! Schritte zur Verwendung von EaseUS Todo Backup sind unten aufgeführt:
Schritt 1. Wenn Sie das Windows System auf einen anderen Datenträger sichern wollen, schließen Sie zuerst die externe Festplatte oder das Laufwerk an den Computer an. Stellen Sie sicher, Das Gerät sollte mindestens so groß wie Ihr Systemlaufwerk sein.
Schritt 2. Starten Sie EaseUS Todo Backup und gehen Sie zu "Backup erstellen" > "Backup-Inhalte auswählen".

Schritt 3. Wählen Sie "Betriebssystem" aus.
Schritt 3. Wählen Sie das Windows System aus, welches Sie sichern wollen.
Wenn Sie das System auf einer externen Festplatte zu sichern, wählen Sie "Lokales Laufwerk" aus.
Hinweis: Wenn Sie das System-Image automatisch erstellen wollen, können Sie einfach einen Plan für das System-Backup erstellen. Folgen Sie den Schritten:
1. Nachdem Sie das System und den Ziel-Ort ausgewählt haben, klicken Sie auf “Backup-Schema”. Hier können Sie einen Typ auswählen, wie oft die Sicherungskopien automatisch zu erstellen.
Schritt 4. Anschließend klicken Sie auf "Weiter", um das System-Backup auszuführen.
Fazit
C-Laufwerk ist ein entscheidender Teil Ihres Computersystems, und Sie müssen einen Sicherungsplan haben, um Datenverluste zu vermeiden.
In dieser Hinsicht bietet EaseUS Todo Backup eine Komplettlösung für die Sicherung und Wiederherstellung von C-Laufwerk auf OneDrive in Windows 10 oder 11. Zögern Sie nicht, es auszuprobieren! Sie würden es nicht bereuen!
Weitere Artikel & Tipps:
-
XCopy vs. Robocopy: Was ist besser Windows File Copy & Windows File Backup Utility?
![author-Maria]() Maria / 2025-05-21
Maria / 2025-05-21 -
Gelöst: Diese App kann nicht auf Ihrem PC ausgeführt werden.
![author-Mako]() Mako / 2025-01-15
Mako / 2025-01-15
-
Defektes Benutzerprofil unter Windows 10 reparieren
![author-Mako]() Mako / 2025-01-15
Mako / 2025-01-15 -
Windows 11/10/8/7: System Image auf USB-Stick erstellen
![author-Mako]() Mako / 2025-02-17
Mako / 2025-02-17

EaseUS Todo Backup
- Backup-Software für Privatanwender
- Sicheres Image-Backup
- Klonen der Laufwerke
- All-in-one-Recovery-Tool im Notfall
Umfassende Backup-Lösung



