Zusammenfassung:
Wenn Sie sich fragen, ob Sie SSD-Cache auf Windows 10- oder 11-Computer aktivieren sollten, finden Sie hier eine dreiminütige Anleitung, die Ihnen hilft, alles zu verstehen, was Sie über SSD-Cache wissen müssen. Lesen Sie weiter, um mehr zu erfahren.
Die wichtigsten Erkenntnisse:
- Ein SSD-Cache ist eine Art von Speicher, der zwischen Ihrer Festplatte und der CPU sitzt und als Puffer fungiert, um die Übertragung von Daten zu beschleunigen.
- Es gibt zwei Haupttypen von SSD-Caches: Write-Back und Write-Through.
- Zu den Vorteilen der Verwendung eines SSD-Caches gehören eine höhere Geschwindigkeit und Stabilität sowie eine geringere Abnutzung der Festplatte.
- Windows 10 und 11 haben beide eine integrierte Unterstützung für SSD-Caching, sodass Sie keine zusätzliche SSD-Caching-Software benötigen.
- Das Einrichten eines SSD-Caches kann für unerfahrene Benutzer eine Herausforderung sein, was eine der Einschränkungen ist. Der sicherste Weg, um einen SSD-Cache auf Ihrem Computer zu installieren, ist, die Festplatte als Backup zu kopieren. 79% der Nutzer entscheiden sich für die EaseUS Windows Backup Software als Backup-Lösung für die Einrichtung eines SSD-Caches.
Als Computernutzer haben Sie wahrscheinlich schon einmal von "Caching" gehört. Beim Caching werden Daten, auf die häufig zugegriffen wird, an einem temporären Speicherort gespeichert, so dass sie bei Bedarf schnell abgerufen werden können. Dies kann hilfreich sein, um die Leistung zu optimieren und die Gesamtladezeiten zu verkürzen.
Was ist ein SSD-Cache?
Was ist also ein SSD-Cache? Ein SSD-Cache ist eine Art von Cache, der ein Solid-State-Laufwerk (SSD) zum Speichern häufig abgerufener Daten verwendet. SSDs sind viel schneller als herkömmliche Festplattenlaufwerke, so dass die Verwendung eines SSD-Caches die Leistung erheblich verbessern kann.
Nehmen wir zum Beispiel an, Sie haben eine große Festplatte mit 1 TB Speicherplatz und eine SSD mit 30 GB Speicherplatz. Sie könnten die SSD als Cache für die Festplatte verwenden, was bedeuten würde, dass häufig aufgerufene Dateien auf der SSD gespeichert werden, um einen schnelleren Zugriff zu ermöglichen.
Haupttypen von SSD-Cache
Es gibt drei Haupttypen von SSD-Caching: Write-around, Write-back und Write-through.
Beim SSD-Caching mit Rundumschreiben werden die Daten direkt auf die SSD geschrieben, wobei der Cache vollständig umgangen wird. Dies kann in einigen Fällen die Leistung verbessern, bedeutet aber auch, dass die zwischengespeicherten Daten nicht unbedingt mit den Daten auf der SSD übereinstimmen.
Write-Back-SSD-Caching ist eine häufigere Art von SSD-Caching. Beim Write-Back-Caching werden die Daten zunächst in den Cache geschrieben und dann auf die SSD übertragen, wenn es sinnvoll ist. Dies kann die Leistung verbessern, bedeutet aber auch, dass ein geringes Risiko eines Datenverlusts besteht, wenn die Stromversorgung während eines Schreibvorgangs unterbrochen wird.
Durchschreibendes SSD-Caching ist ein konservativerer Ansatz für SSD-Caching. Beim Write-Through-Caching werden die Daten gleichzeitig in den Cache und auf die SSD geschrieben. Dadurch wird sichergestellt, dass die Daten immer konsistent sind, aber es kann auch langsamer sein als andere Methoden.
Was ist die empfohlene Mindestgröße für SSD-Cache?
Die empfohlene Mindestgröße für einen SSD-Cache beträgt 32 GB. Wenn Sie jedoch eine SSD mit hoher Speicherkapazität verwenden, kann eine kleinere Kapazität ausreichend sein. Für weitere Informationen konsultieren Sie bitte die Dokumentation Ihres SSD-Herstellers.
| Typ der SSD | Kapazität |
| SATA III | 32GB |
| M.2 PCIe NVME/AHCI | 32GB |
| U.2 PCIe NVME/AHCI | 32GB |
Die Vorteile von SSD-Cache sind spürbar
Die Aktivierung von SSD-Cache auf Ihrem Windows 10- oder 11-Computer bietet viele Vorteile. Der vielleicht offensichtlichste Vorteil ist, dass er die Gesamtleistung Ihres Computers beschleunigen kann. Dies liegt daran, dass der Zugriff auf Daten, die auf einer SSD gespeichert sind, im Allgemeinen viel schneller ist als der Zugriff auf Daten, die auf einer herkömmlichen Festplatte gespeichert sind. Eine Tatsache ist, dass SSD-Caching gut und hilfreich für Windows-Spiele ist.
Ein weiterer Vorteil des SSD-Cachings ist, dass es die Lebensdauer Ihrer SSD verlängern kann. Denn wenn Daten auf einer SSD zwischengespeichert werden, wird in der Regel nur wenige Male auf sie zugegriffen, anstatt sie ständig zu lesen und zu schreiben, wie es bei einer Festplatte der Fall wäre. Dies bedeutet, dass die Wahrscheinlichkeit einer Datenbeschädigung geringer ist.
Schließlich können Sie mit SSD-Caching langfristig auch Geld sparen. Das liegt daran, dass SSDs im Allgemeinen teurer sind als Festplatten, so dass Sie durch die Zwischenspeicherung von Daten auf einer SSD die Gesamtmenge des benötigten Speicherplatzes reduzieren können.
Nicht zu vernachlässigende Einschränkungen von SSD-Cache
Die Aktivierung des SSD-Caching bietet zwar viele Vorteile, aber es gibt auch einige Einschränkungen, die Sie beachten sollten.
Zunächst ist es wichtig zu wissen, dass SSDs nicht unendlich schnell sind. In manchen Fällen können sie sogar langsamer sein als Festplattenlaufwerke. Das liegt daran, dass Festplatten in der Regel über größere Datenpuffer verfügen als SSDs, was bedeutet, dass sie große Datenmengen besser verarbeiten können.
Zweitens sind SSDs auch anfälliger für dauerhafte Datenverluste als Festplattenlaufwerke. Das liegt daran, dass sie eine andere Speichertechnologie verwenden, die eine Wiederherstellung von SSD-Daten nur selten möglich macht.
Schließlich sind SSDs auch teurer als Festplattenlaufwerke. Das bedeutet, dass Sie, wenn Sie die SSD-Zwischenspeicherung aktivieren wollen, sicherstellen müssen, dass Sie über das entsprechende Budget verfügen.
SSD-Cache: Lohnt es sich, ihn zu haben oder nicht?
Wie wir bereits erwähnt haben, bietet der SSD-Cache mehrere Vorteile. Sie sollten sich jedoch auch seiner Grenzen bewusst sein, bevor Sie eine Entscheidung treffen. Insgesamt kann der SSD-Cache eine erhebliche Leistungssteigerung bieten und die Lebensdauer Ihrer SSD verlängern.
Es ist jedoch wichtig zu bedenken, dass SSDs teurer als Festplatten sind und anfälliger für Datenverluste sein können. Außerdem kann der Einrichtungsprozess für die meisten Nutzer, die keine Hilfe von einem Berater haben, sehr schwierig sein. Daher sollten Sie Ihre Bedürfnisse sorgfältig abwägen, bevor Sie entscheiden, ob Sie die SSD-Zwischenspeicherung auf Ihrem Windows 10- oder 11-Computer aktivieren wollen oder nicht.
Letzter Tipp: Regelmäßiges Kopieren der SSD als Backup in Windows 11 und 10
Wenn Sie das SSD-Caching auf Ihrem Windows 10- oder 11-Computer aktivieren, ist es wichtig, regelmäßig Sicherungskopien zu erstellen. Denn SSDs können anfälliger für schwere Datenverluste sein als Festplatten. Wenn Sie also keine Sicherungskopie erstellen, könnten Sie wichtige Daten verlieren, wenn etwas mit Ihrer SSD schiefgeht.
Es gibt viele verschiedene Möglichkeiten, Ihre Daten zu sichern, aber eine der einfachsten ist die Verwendung von EaseUS Todo Backup. Mit dieser Software ist es ganz einfach, Sicherungskopien Ihrer wichtigen Dateien und Ordner zu erstellen. Wenn Sie eine exakte Kopie Ihrer SSD erstellen möchten, können Sie die Klon-Funktion von EaseUS Todo Backup verwenden. Dadurch wird eine identische Kopie Ihrer SSD erstellt, die Sie dann auf einer Festplatte oder an einem anderen Ort speichern können. Der Vorteil des Klonens einer SSD als Backup gegenüber der Erstellung eines Backup-Images besteht darin, dass Sie das Windows-System und die SSD-Daten wiederherstellen können, selbst wenn Ihr Computer nicht mehr startet oder ein schwarzer Bildschirm auftritt.
Um Ihre SSD mit EaseUS Todo Backup zu klonen, folgen Sie bitte den unten stehenden Schritten:
Nützliche Tipps für Sie, um eine Festplatte/Partition erfolgreich zu klonen:
- Wenn die Originalfestplatte die Systempartition enthält, aktivieren Sie bitte die Option "Computer herunterfahren, wenn der Vorgang abgeschlossen ist". Die Software fährt den Computer automatisch herunter, wenn der Klonvorgang abgeschlossen ist.
- Entfernen Sie entweder die Quell- oder die Zielfestplatte aus dem Computer, damit der Computer normal starten kann, wenn die Quellfestplatte eine Bootpartition enthält.
- Wenn Sie von der Zielfestplatte booten möchten, empfehlen wir Ihnen, die Boot-Reihenfolge im BIOS zu ändern.
- Wenn der Computer nach dem Klonen nicht von der Zielfestplatte booten kann, empfehlen wir Ihnen, die Quellfestplatte auf eine andere Festplatte mit der gleichen Festplattenschnittstelle zu klonen.
- Wenn Sie sich entscheiden, eine versteckte Partition zu klonen, wird die geklonte Partition nicht versteckt.
- Eine große Festplatte kann auf eine kleine Festplatte geklont werden, solange die Kapazität der Zielfestplatte gleich oder größer ist als der belegte Speicherplatz der Originalfestplatte.
Schritt 1. Starten Sie EaseUS Todo Backup und klicken Sie auf "Klonen".

Schritt 2. Wählen Sie eine Quellfestplatte/-Partition, die Sie klonen möchten. Klicken Sie auf "Weiter".
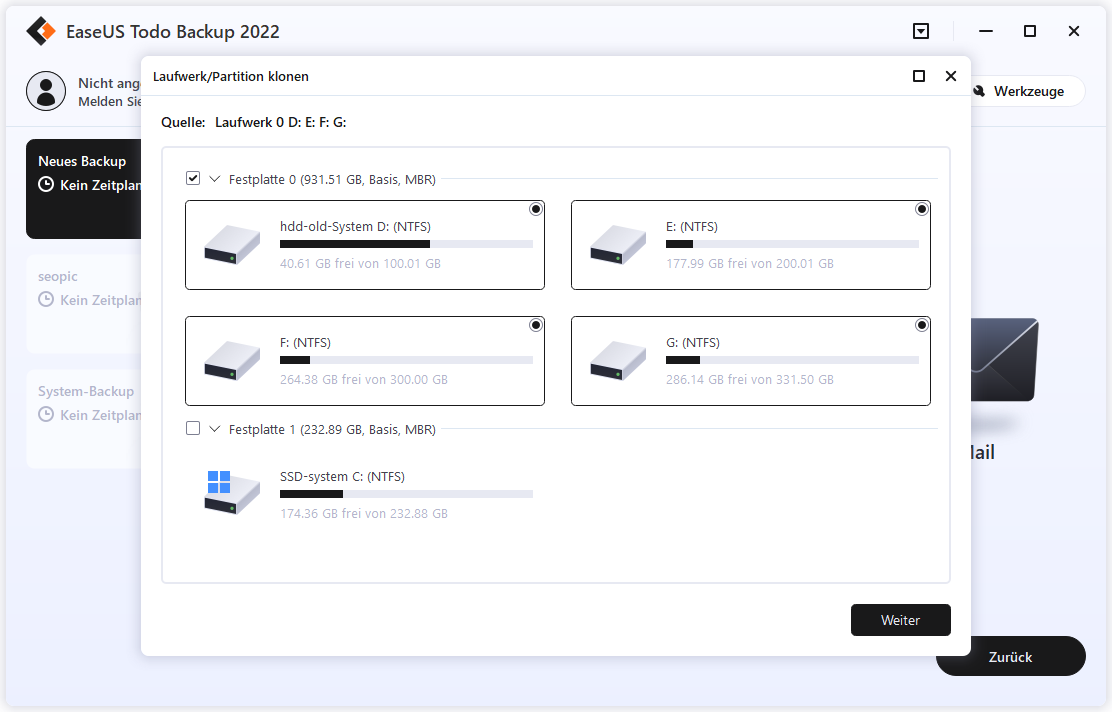
Schritt 3. Wählen Sie eine Zielfestplatte/-partition. Aktivieren Sie unter "Erweiterte Optionen" die Option "Optimierung für SSD" oder "Sektorweises Klonen", wenn dies erforderlich ist. Klicken Sie auf "OK".
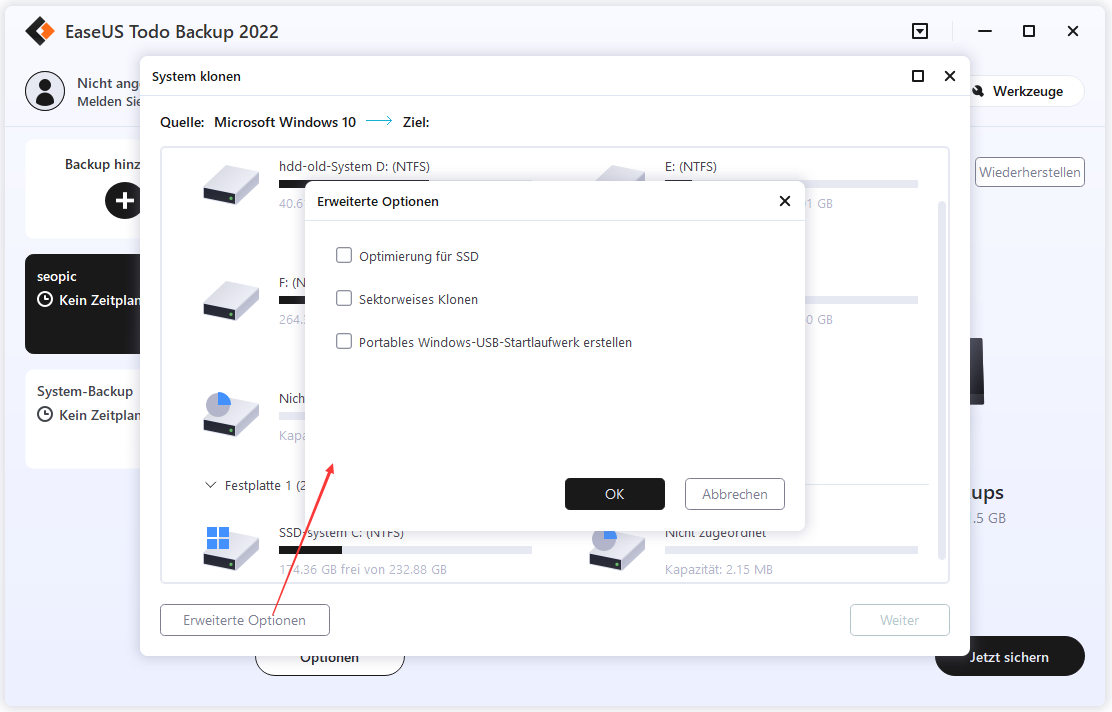
Schritt 4. Zeigen Sie das Festplattenlayout in der Vorschau an und klicken Sie dann auf "Fortfahren", um das Klonen der Festplatte/Partition mit EaseUS Todo Backup auszuführen.
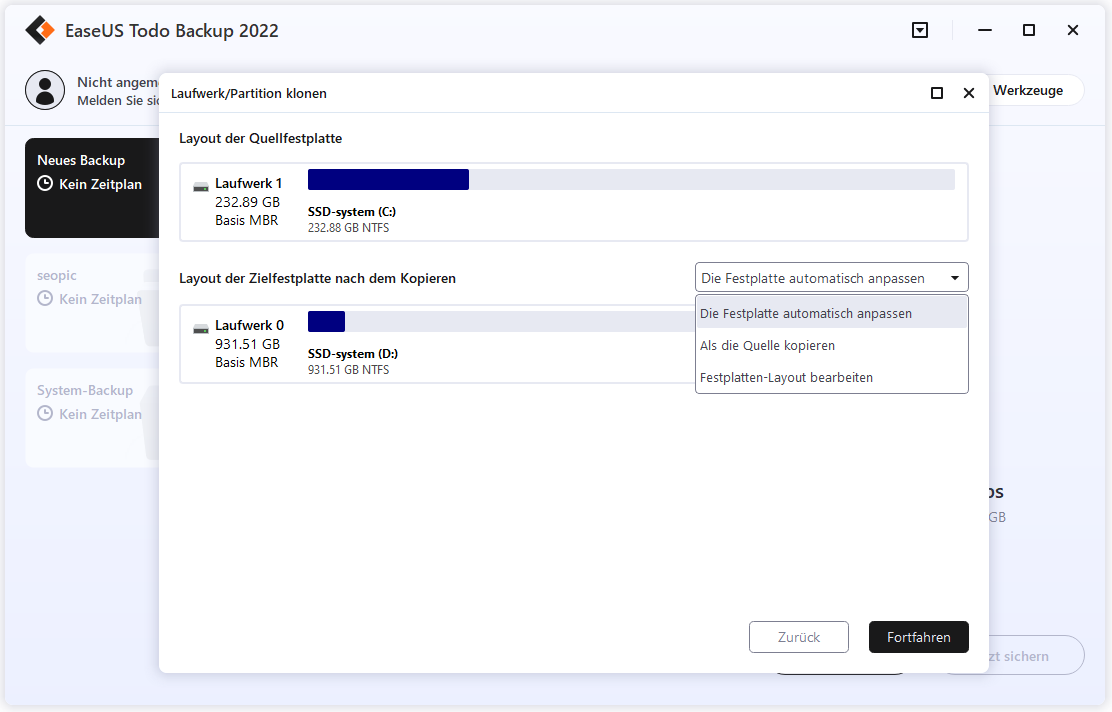
Weitere Artikel & Tipps:
-
Bluetooth unter Windows 10/11 installieren und koppeln
![author-Maria]() Maria / 2025-01-15
Maria / 2025-01-15 -
Outlook Favoriten fehlen: So können Sie die wiederherstellen [2025 Anleitung]
![author-Markus]() Markus / 2025-01-07
Markus / 2025-01-07
-
Windows 11/10 Sicherung auf einen anderen PC übertragen - So geht's
![author-Mako]() Mako / 2025-01-07
Mako / 2025-01-07 -
[Fehler 0x8007016a] OneDrive Cloud-Fehlercode beheben - So geht's
![author-Maria]() Maria / 2025-01-15
Maria / 2025-01-15

EaseUS Todo Backup
- Backup-Software für Privatanwender
- Sicheres Image-Backup
- Klonen der Laufwerke
- All-in-one-Recovery-Tool im Notfall
Umfassende Backup-Lösung