Zusammenfassung:
Wird Ihr Outlook nicht mit Gmail synchronisiert? Hier finden Sie die Gründe und die richtigen Techniken für die Synchronisierung Ihres Outlooks mit Gmail!
Viele Menschen haben heutzutage mehrere E-Mail-Konten von verschiedenen Mail-Apps, um verschiedene E-Mails wie Arbeit- und persönlichen E-Mails zu erhalten. Die Möglichkeit, Ihre Outlook- und Google Mail-Konten zu synchronisieren, ist sehr hilfreich, um alle Ihre E-Mails an einem Ort zu sichern, sodass Sie die wichtigen Informationen einfach und bequem finden können.
Aber wenn Benutzer die beiden Mail-Konten synchronisieren wollen, können sie häufig auf ein Problem gestoßen sein - Outlook kann nicht mit Gmail synchronisiert werden. Wenn Sie auch auf das Problem gestoßen sind, können wir Ihnen helfen, eine Lösung zu finden. In diesem Artikel finden Sie die Gründe und die effektive Lösung für diesen Fehler. Jetzt los geht's!
Teil 1. Outlook Mails synchronisieren, wenn sie nicht mit Gmail synchronisiert werden können.
Bevor Sie das Problem der fehlenden Synchronisierung von Outlook mit Google Mail zu beheben, bieten wir Ihnen eine andere einfache Lösung an, um Ihre E-Mails zu sichern und den Datenverlust zu vermeiden. Dafür benötigen Sie eine zuverlässige Outlook-Backup-Software, die Ihre Datensicherheit garantiert, da E-Mails sensible und wichtige Informationen enthalten können. Dafür empfehlen wir Ihnen EaseUS Todo Backup Home, eine professionelle und vertrauenswürdige Datensicherungssoftware. Jetzt laden Sie die Software kostenlos und sichern Sie die Outlook E-Mails wie folgt.
Mit EaseUS Todo Backup können Sie ein Image-Backup oder ein Backup der wichtigen Dateien Ihres Mailing-Servers einfach erstellen. Falls Sie einige wichtige E-Mails aus Versehen gelöscht haben, können Sie diese E-Mails auch einfach wiederherstellen. Die Software bietet Ihnen den besten Schutz für Ihre Daten und das System. Es ermöglicht Ihnen, ein automatisches Backup zu erstellen und unterstützt auch differenzielle und inkrementelle Backups. Sie können ein Backup-Image erstellen und am Zielort speichern, und es wird auch unterstützt, eine Kopie dieses Images zu erstellen und auf Ihrem FTP-Server zu speichern. Das heißt, Sie können den Posteingang sichern, während Sie die E-Mails lesen und bearbeiten.
Andere wichtige Merkmale
- Sie können eine Partition oder eine Festplatte klonen
- Sie können Ihren Mailing-Server sichern, um wichtige Informationen zu speichern
- Es unterstützt Sie bei der automatischen Sicherung von Dateien auf einer externen Festplatte
- Das System-Image einfach und schnell erstellen
- Die Backups werden komprimiert und belegt nur wenigen Speicherplatz
Hier finden Sie eine detaillierte Anleitung, wie Sie mit EaseUS Todo Backup Home ganz einfach eine Kopie Ihrer E-Mails speichern können.
Schritt 1. Starten Sie EaseUS Todo Backup auf Ihrem Computer und klicken Sie auf dem Startbildschirm auf Backup erstellen und dann auf das große Fragezeichen, um den Backup-Inhalt auszuwählen.

Schritt 2. Klicken Sie unter den vier Sicherungsoptionen auf "App-Daten".

Schritt 3. Dann sehen Sie alle Anwendungen, die gesichert werden können. Suchen und prüfen Sie die Option "Microsoft Outlook". Wählen Sie die Postfachadressen aus, von denen Sie ein Backup der Mails, Kontakte oder Kalender erstellen möchten, und klicken Sie auf "OK".
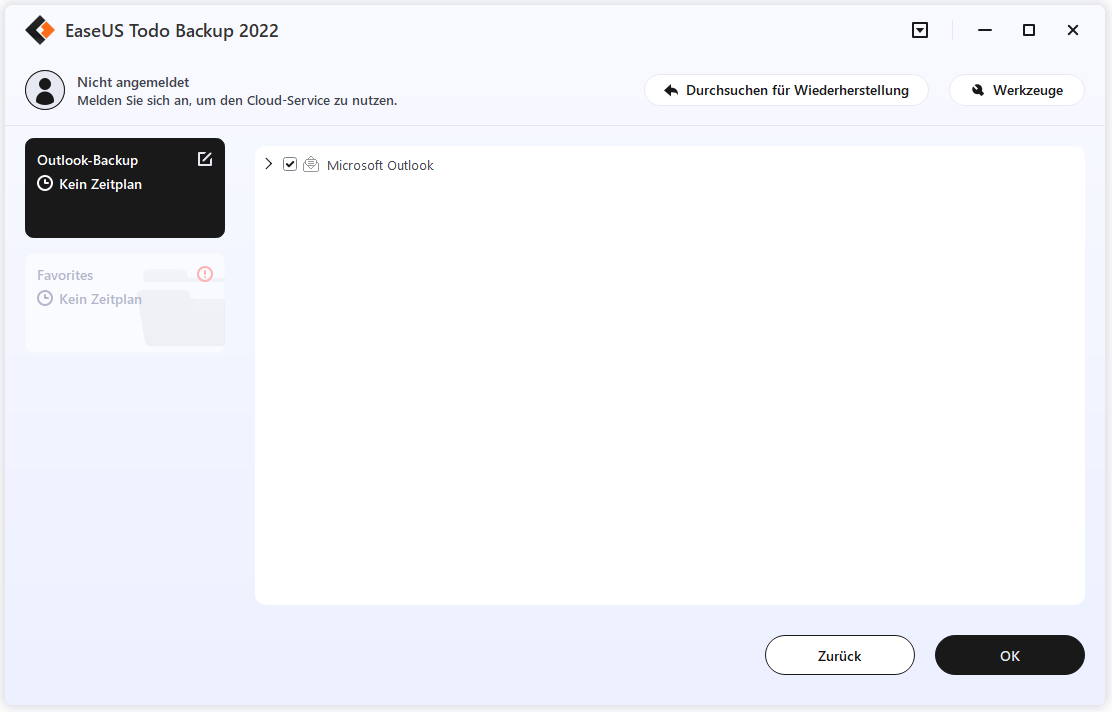
Schritt 4. Als nächstes müssen Sie einen Speicherort für die Outlook-Sicherung auswählen, indem Sie auf den abgebildeten Bereich klicken.

Schritt 5. Der Sicherungsort kann ein anderes lokales Laufwerk auf Ihrem Computer, eine externe Festplatte, ein Netzwerk, eine Cloud oder ein NAS sein. Im Allgemeinen empfehlen wir Ihnen, ein externes physisches Laufwerk oder eine Cloud zu verwenden, um die Sicherungsdateien zu speichern.
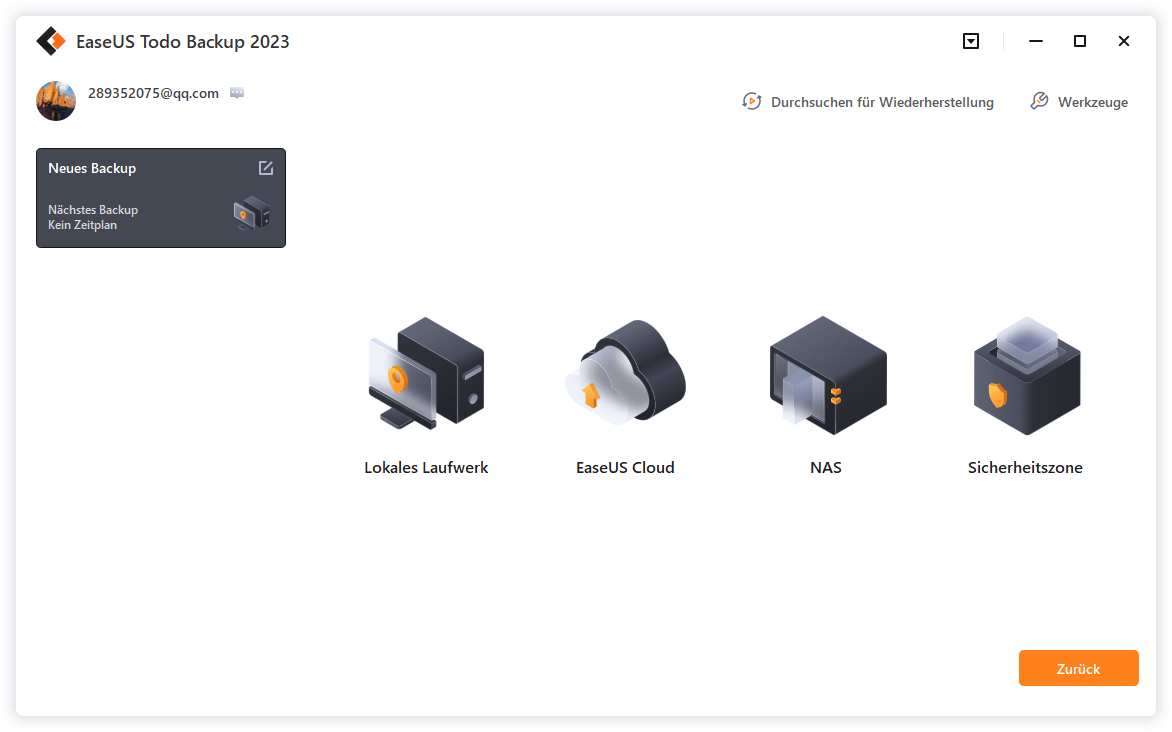
Schritt 6. Benutzerdefinierte Einstellungen wie die Einstellung eines automatischen Backup-Zeitplans in täglich, wöchentlich, monatlich oder bei einem Ereignis, und machen eine differenzielle und inkrementelle Sicherung sind in der Schaltfläche Optionen zur Verfügung, wenn Sie interessiert sind. Klicken Sie auf "Jetzt sichern", und der Outlook-Backup-Prozess wird gestartet. Die abgeschlossene Sicherungsaufgabe wird auf der linken Seite in Form einer Karte angezeigt.
Wenn Sie eine Outlook-Sicherung wiederherstellen möchten, können Sie einen anderen Beitrag lesen und den Anweisungen folgen.
Teil 2. Outlook kann nicht mit Gmail synchronisiert werden [Gründe und Lösungen]
Nachdem Sie Ihre E-Mails mit EaseUS Todo Backup gesichert haben, können Sie das Problem mit der Synchronisierung lösen. In diesem Teil finden Sie die Gründe dafür und die Lösungen. Da die Synchronisierung Ihres Outlooks mit Google Mail Ihnen viel Zeit sparen kann und Datensicherheit bietet, kann ein Fehler bei der Synchronisierung frustrierend sein. Um Ihnen zu helfen, haben wir die Hauptgründe zusammen mit den Lösungen für dieses Problem aufgelistet:
1. Die Google-Synchronisierungsdienste sind veraltet
Ursprünglich sollten Google Calendar Sync und Google Sync die Synchronisierung Ihrer Google Mail- und Outlook-Konten erleichtern. Leider hat Google diese Funktionen im Jahr 2012 eingestellt und sie sind also nicht mehr verfügbar. Damit bleibt die kostenlose Synchronisierung mit Outlook das Einzige, was von diesem Dienst betroffen ist. Auch wenn es gewisse Probleme gibt, können Unternehmen, die für Google Apps über ein Abonnement bezahlt haben, die Premium-Synchronisierungsfunktionen des Dienstes weiterhin nutzen. Diejenigen, die einen zuverlässigen Synchronisierungsdienst nutzen, werden keine derartigen Probleme haben.
2. Das Windows-Update ist möglicherweise fehlerhaft
Sie sollten die Windows-Updates auf Ihrem Computer überprüfen, wenn Sie feststellen, dass Outlook nicht mit Google Mail synchronisiert, da dies auf fehlerhafte oder unerwünschte Software-Updates zurückzuführen sein kann. Einige Patches, darunter KB2837618 und KB2837643, verhindern, dass IMAP-Ordner korrekt synchronisiert werden.
Outlook muss für IMAP konfiguriert sein, wenn es mit Google Mail synchronisiert werden soll. Bevor Sie Ihre Konten wieder synchronisieren können, müssen Sie die veralteten Updates beseitigen. Wenn möglich, schlägt Microsoft vor, das Update zu verschieben, bis das Problem behoben ist und eine neue Version bereitsteht.
3. Sie müssen sich für Google Sync Premium anmelden
Dieser Fehler kann auftreten, wenn Sie das kostenlose Google Mail zur Synchronisierung mit der Outlook-Version verwenden, da Google Google Sync nicht mehr unterstützt. Wenn Sie sich für einen Premium-Plan für Google Apps anmelden, haben Sie Zugriff auf die direkten Synchronisierungsoptionen von Google, während Outlook nur über IMAP synchronisieren kann. Dies kann Ihnen helfen, einige der Probleme zu vermeiden, die viele Outlook- und IMAP-Nutzer haben.
4. Die Netzwerkverbindung ist unstabil
Ein weiterer möglicher Grund für die Nicht-Synchronisierung von Outlook mit Google Mail ist Ihre Netzwerkverbindung. Wenn Sie eine schwache Internetverbindung haben, erlaubt Google Ihnen nicht, Ihr Outlook mit Google Mail zu synchronisieren. Um diese Möglichkeit auszuschalten, müssen Sie sicherstellen, dass Sie mit einer stabilen Netzwerkverbindung verbunden sind und dass Ihre Netzwerkeinstellungen den Synchronisierungsprozess nicht behindern.
5. Sie müssen Ihr Outlook-Konto zurücksetzen
Wenn Outlook Mails oder Favoriten nicht mit Google Mail synchronisiert werden, liegt ein Problem möglicherweise an Ihrem Outlook-Konto. Möglicherweise haben Sie viele Outlook-Einstellungen konfiguriert, die nun die Synchronisierung von Outlook mit Google Mail behindern, sodass Sie Ihr Outlook-Konto zurücksetzen müssen.
Führen Sie die folgenden Schritte aus, um dieses Problem durch Zurücksetzen Ihres Outlook-Kontos zu beheben:
Schritt 1. Gehen Sie zu Ihrem Outlook-Konto und klicken Sie auf die Option Datei .
Schritt 2. Klicken Sie auf Konto hinzufügen, geben Sie Ihre Anmeldedaten in das Anmeldefenster ein und klicken Sie auf die Schaltfläche Anmelden.
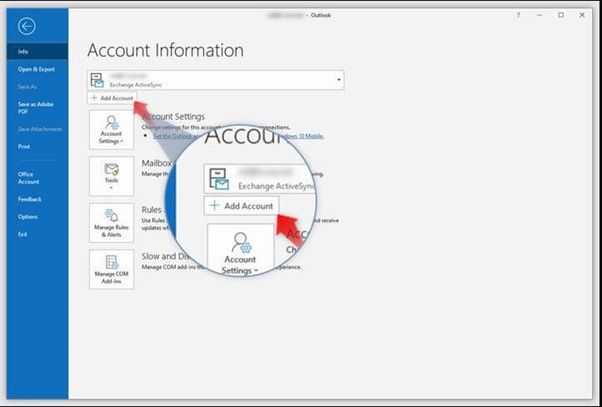
Schritt 3. Fügen Sie anschließend ein Gmail-Konto zu Ihrem Outlook hinzu und klicken Sie auf Verbinden , um die Synchronisierung zu erleichtern.
Das Fazit
Outlook und Gmail sind zwei der besten Mailing-Servern. Die meisten Leute haben Konten auf beiden Plattformen. Dennoch haben Menschen berichtet, sie können Ihre Outlook Mails nicht mit Gmail synchronisiert werden. Wir hoffen, dass Sie nach dem Lesen dieses Artikels die Gründe und die Lösungen für dieses Problem kennen. Außerdem empfehlen wir die Verwendung von EaseUS Todo Backup Home, um Ihr Outlook und Gmail wiederherzustellen, bevor Sie versuchen, dieses Problem zu beheben.
FAQs zur fehlenden Synchronisierung von Outlook mit Google Mail
Einige der häufigsten Fragen, die Menschen stellen, wenn sie die Fehlermeldung erhalten, dass Outlook nicht mit Google Mail synchronisiert wird, sind:
1. Warum wird mein Outlook nicht mit Gmail synchronisiert?
Ihr Outlook wird aus vielen Gründen nicht mit Google Mail synchronisiert, z. B. wegen eines fehlerhaften Windows-Updates, eines veralteten Google Sync, eines fehlenden Premium-Synchronisierungsabonnements, einer schwachen Internetverbindung, weil die Outlook-Einstellungen sehr stark konfiguriert sind usw.
2. Wie führe ich Outlook zur Synchronisierung mit Gmail erzwingend aus?
Sie können Outlook nicht zur Synchronisierung mit Google Mail zwingen. Sie können verschiedene Lösungen ausprobieren, um das Problem zu beheben und dann Outlook mit Google Mail zu synchronisieren. Wenn Sie die Probleme nicht beheben, können Sie Outlook nicht mit Ihrem Gmail-Konto verbinden.
3. Wie löse ich das Problem mit der Synchronisierung?
Sie können die fehlende Outlook-Synchronisierung lösen, indem Sie die in Teil 2 dieses Artikels beschriebenen Methoden ausführen, d. h. fehlerhafte Windows-Updates vermeiden, Premium Google Sync oder ein anderes Synchronisierungsabonnement kaufen und Ihr Outlook-Konto zurücksetzen.
Weitere Artikel & Tipps:
-
Top 9 der besten Software zum SQL Server Backup im Jahr 2025
![author-Mako]() Mako / 2024-12-31
Mako / 2024-12-31 -
Wie kann Windows von SSD booten?
![author-Mako]() Mako / 2025-02-17
Mako / 2025-02-17
-
So deaktivieren Sie Windows 10 Update auf jede Weise
![author-Maria]() Maria / 2025-06-11
Maria / 2025-06-11 -
Alles über den Stardew Valley Standard-Speicherplatz
![author-Mako]() Mako / 2025-01-07
Mako / 2025-01-07

EaseUS Todo Backup
- Backup-Software für Privatanwender
- Sicheres Image-Backup
- Klonen der Laufwerke
- All-in-one-Recovery-Tool im Notfall
Umfassende Backup-Lösung