Zusammenfassung:
Suchen Sie nach einer Lösung, um ein Windows-Systemabbild wiederherzustellen? EaseUS bietet eine professionelle Software als effiziente & einfache Lösungen, um ein Windows Systemabbild zu erstellen und dann wiederherzustellen.
Kann ich ein Windows-Systemabbild wiederherstellen?
“Hi! Ich versuche mich eine Lösung zu finden, Windows auf vorherigen Zustand durch ein Systemabbild auf meinem Computer wiederherzustellen. Ich habe einmal versucht, aber das Wiederherstellen ist fehlgeschlagen. Tatsächlich sind alles in Ordnung vor dem Wiederherstellung-Prozess. Also ich kann den Wiederherstellung-Prozess des Systemabbilds auf meinem Computer nicht richtige ausführen.
Bitte helfen Sie mir dabei, wenn Sie eine Lösung haben, die Windows Systeme durch Windows Systemabbild wiederherstellen kann. Ich bin auch froh, wenn Sie mir eine Software, die Windows 10 Systemabbild kostenlos erstellen kann, empfehlen könnten."
Tipps: Um unerwartete Systemprobleme zu vermeiden, sollten Sie vor dem Downgrade ein Systemabbild für das alte System erstellen. Wenn ein Problem passiert, könnten Sie noch das System wiederherstellen durch das Systemabbild. Und die Daten und Anwendungen werden nicht verieren.
Lösung 1: Windows System durch das Systemabbild wiederherstellen
Falls Sie nach eine effizienten Methode, um ein Windows-Systemabbild wiederherzustellen, um Ihr Windows-System auf vorherigen Zustand zu bringen, gibt es aber eine empfehlenswerte Software, die Ihnen helfen kann. EaseUS Todo Backup Home ist so eine professionelle Backup- & Wiederherstellungs-Software und in der Lage, das Windows System auf vorherigen System Zustand zubringen, solange, Sie ein Systemabbild für das verherige System erstellt haben. Es folgt eine Anleitung. Nach der Anleitung können Sie die erfahren, wie Sie Windows durch ein Systemabbild zurückzukehren.
So können Sie ein Systemabbild für Ihr Windows-System erstellen:
Schritt 1. Wenn Sie das Windows System auf einen anderen Datenträger sichern wollen, schließen Sie zuerst die externe Festplatte oder das Laufwerk an den Computer an. Stellen Sie sicher, Das Gerät sollte mindestens so groß wie Ihr Systemlaufwerk sein.
Schritt 2. Starten Sie EaseUS Todo Backup und gehen Sie zu "Backup erstellen" > "Backup-Inhalte auswählen".

Schritt 3. Wählen Sie "Betriebssystem" aus.
Schritt 3. Wählen Sie das Windows System aus, welches Sie sichern wollen.
Wenn Sie das System auf einer externen Festplatte zu sichern, wählen Sie "Lokales Laufwerk" aus.
Hinweis: Wenn Sie das System-Image automatisch erstellen wollen, können Sie einfach einen Plan für das System-Backup erstellen. Folgen Sie den Schritten:
1. Nachdem Sie das System und den Ziel-Ort ausgewählt haben, klicken Sie auf “Backup-Schema”. Hier können Sie einen Typ auswählen, wie oft die Sicherungskopien automatisch zu erstellen.
Schritt 4. Anschließend klicken Sie auf "Weiter", um das System-Backup auszuführen.
So können Sie das Windows Systemabbild wiederherstellen:
System-Backup erstellen:
1. Schließen Sie die externen Festplatte oder den USB-Stick an den Computer an und starten Sie die Software.
Dann erstellen Sie ein bootfähiges Laufwerk. Wenn der Computer nicht starten kann, wird das Laufwerk Ihnen helfen.
2. Gehen Sie zu "Backup erstellen" > "Backup-Inhalte auswählen" > "System".

3. Wählen Sie den Speicherort für das Windows Systemabbild aus. Klicken Sie auf "Jetzt sichern", um das Backup anzufertigen.
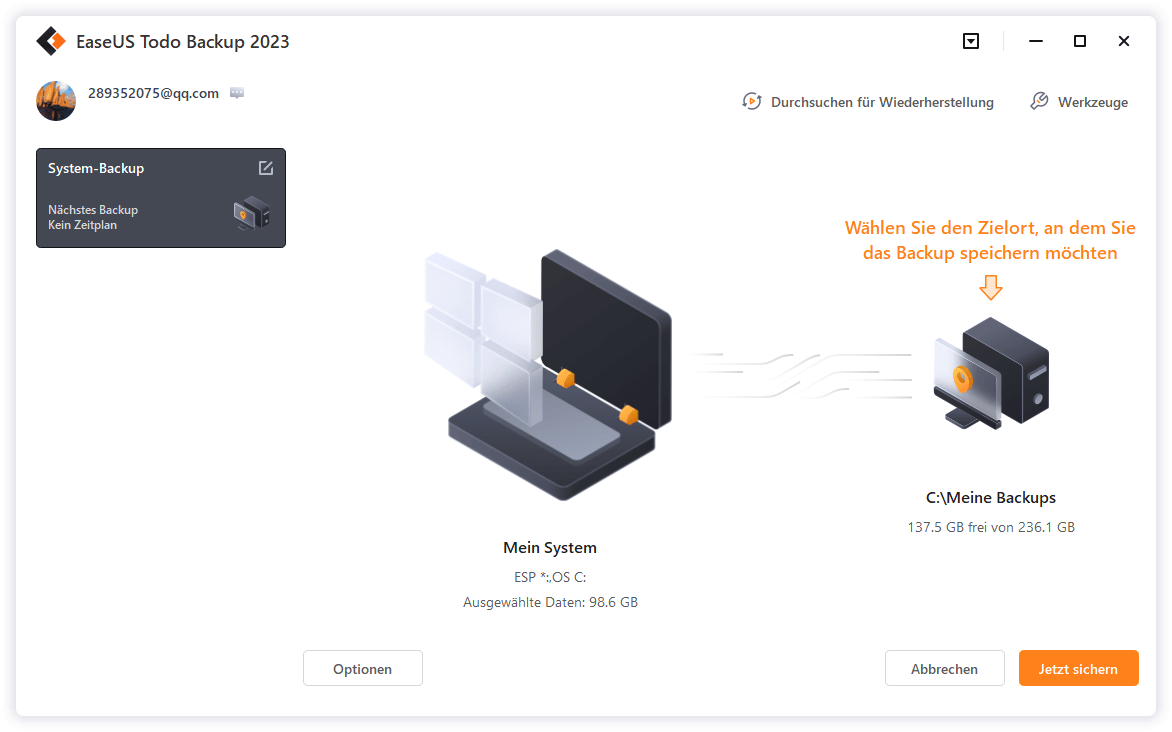
4. Sobald die Systemsicherung abgeschlossen ist, können Sie den Sicherungsverlauf auf der Benutzeroberfläche finden und später wiederherstellen.
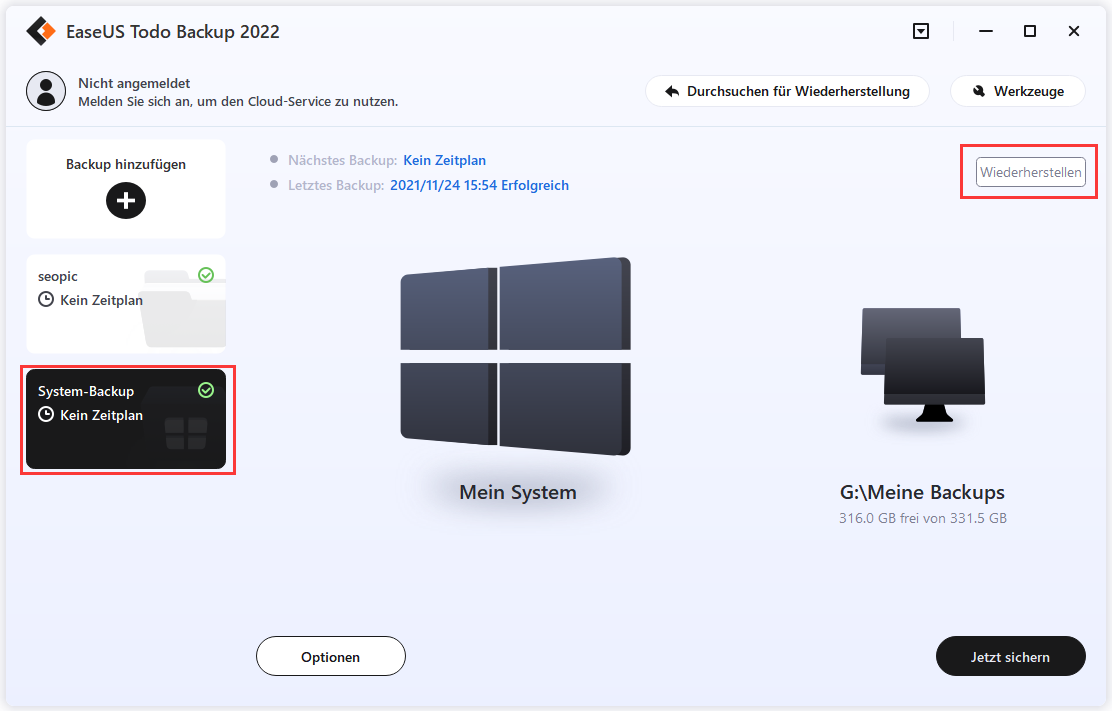
Backup-Image wiederherstellen:
- Wenn der Computer richtig booten kann
Schließen Sie die externe Festplatte mit dem Systemabbild an Ihren Computer an > starten Sie Todo Backup > klicken Sie auf die Schaltfläche "Wiederherstellung" auf dem Bildschirm > wählen Sie das Abbild auf der externen Festplatte aus > klicken Sie auf "Weiter", um die Wiederherstellung des Systemabbilds zu starten.
- Wenn der Computer nicht starten kann
Wenn Sie den Computer bereits nicht öffnen können, müssen Sie zuerst den Computer von der bootfähigen Festplatte starten und dann können Sie das System Image wiederherstellen.
1. Legen Sie das bootfähige Medium (mit Systemabbild) in Ihren Computer ein, drücken Sie beim Starten des Computers nacheinander "F8/F2/Delete", um in die BIOS-Einstellungen zu gelangen. Stellen Sie dort die Präferenz für das Boot-Laufwerk ein. Wählen Sie das bootfähige USB-Laufwerk EaseUS Todo Backup.
2. Dann wird EaseUS Todo Backup automatisch gestartet. Klicken Sie auf "Systemtransfer".

3. Wählen Sie die Sicherungskopie auf der externen Festplatte und klicken Sie auf "OK".

4. Stellen Sie den Ort ein, wo Sie die Wiederherstellung durchführen wollen. Dann bestätigen Sie die Wiederherstellung.

Wenn Ihr Windows nicht normal booten kann, sollen Sie das System sichern und dann ein bootfähiges Notfalllaufwerk erstellen, von dem Sie das Windows problemlos booten kann:
EaseUS Todo Backup unterstützt die Boot-Disk-Typen wie USB-Laufwerk, CD/DVD-Disk und ISO-Datei.
Mit EaseUS Todo Backup Notfall-Laufwerk können Sie Ihren Computer von einem Backup wiederherstellen, wenn Windows nicht mehr normal booten kann, womit Sie das Betriebssystem und Dateien wiederherstellen können, ohne in Windows zu booten.
Schritt 1. Bereiten Sie ein leeres USB- oder CD/DVD-Laufwerk vor. (Wenn Sie Daten darauf gespeichert haben, sollten Sie die an einen anderen sicheren Ort verschieben).
Schritt 2. Schließen Sie das USB-/CD-/DVD-Laufwerk an Ihren Windows-PC an.
Schritt 3. Starten Sie EaseUS Todo Backup und klicken Sie auf "Notfall-Laufwerk erstellen".

Schritt 4. Wählen Sie "USB" oder "CD/DVD" als Speicherort für die Erstellung des WinPE-Datenträgers, um den Computer zu starten, wenn das Betriebssystem nicht startet oder der Computer abstürzt.
Schritt 5. Klicken Sie auf "Erstellen", um die Erstellung des WinPE-Datenträgers auf USB oder CD jetzt zu starten.

Lösung 2: Windows Systemabbild manuell erstellen und wiederherstellen
Schritt 1. Gehen Sie in Windows 10 zu Einstellungen > Update & Sicherheit > Sicherung > Zu Sichern und Wiederherstellen (Windows 7) wechseln. Ja, da steht Windows 7, aber keine Sorge - der Backup-Teil dieser Funktion funktioniert auch in Windows 10 einwandfrei.
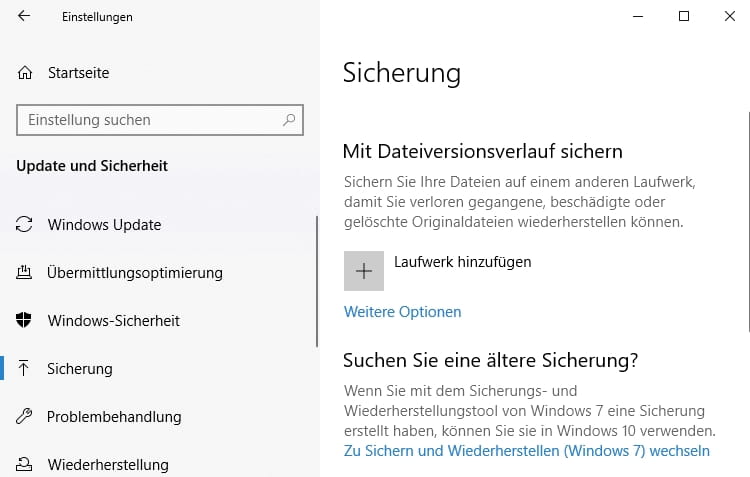
Schritt 2. Klicken Sie im Fenster "Sichern und Wiederherstellen (Windows 7)" auf den Link in der oberen linken Ecke, der "Systemabbild erstellen" lautet.
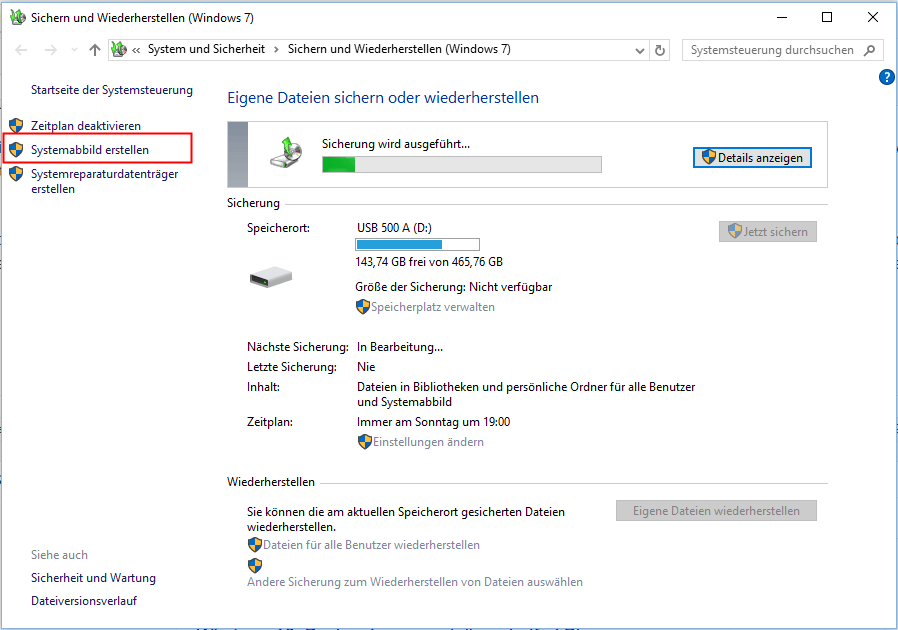
Schritt 3. Windows sucht nach einem Sicherungsziel auf einer Festplatte oder einem USB-Laufwerk, einer DVD oder einem Netzwerkspeicherort. Wählen Sie den gewünschten Sicherungsort aus. Wenn Sie ein externes Laufwerk verwenden möchten, stellen Sie sicher, dass es mit NTFS formatiert ist, um das Image zu speichern. Klicken Sie auf Weiter.
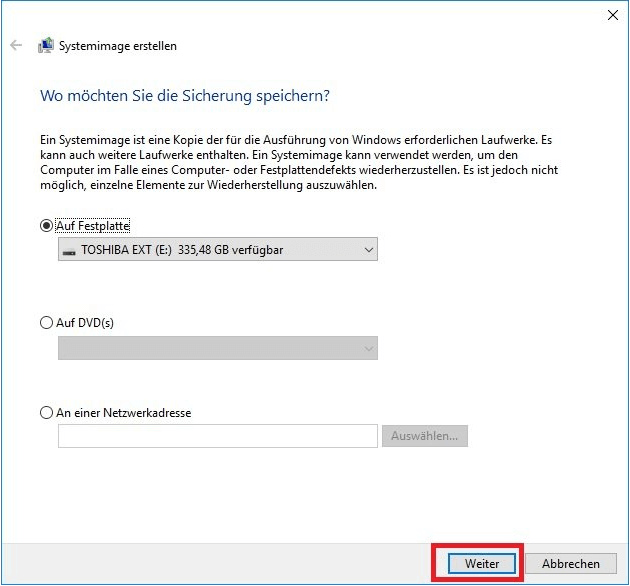
Schritt 4. Bestätigen Sie, welche Bereiche oder Partitionen Ihrer Festplatte in die Sicherungsdatei aufgenommen werden sollen, und klicken Sie dann auf die Schaltfläche Sicherung starten. Windows erstellt nun die Sicherungsdatei.
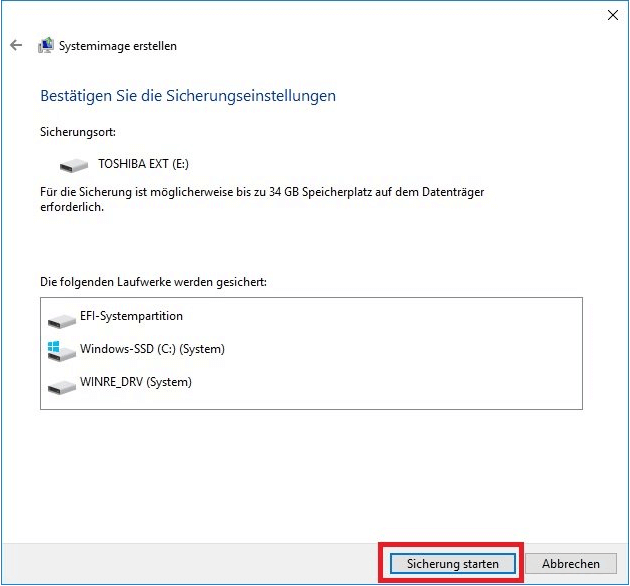
Schritt 5. Wenn Sie eines Tages in der Patsche sitzen, weil Windows sich falsch verhält. Die Wiederherstellung aus der Image-Datei ist möglicherweise Ihre einzige Option.
Schritt 6. Stellen Sie sicher, dass Ihr Sicherungsmedium verfügbar ist. Starten Sie Ihren PC, vorausgesetzt er ist noch bootfähig. Gehen Sie in Windows 10 zu Einstellungen > Update & Sicherheit > Wiederherstellung. Klicken Sie auf der rechten Seite im Abschnitt "Erweiterter Start" auf die Schaltfläche "Jetzt neu starten".
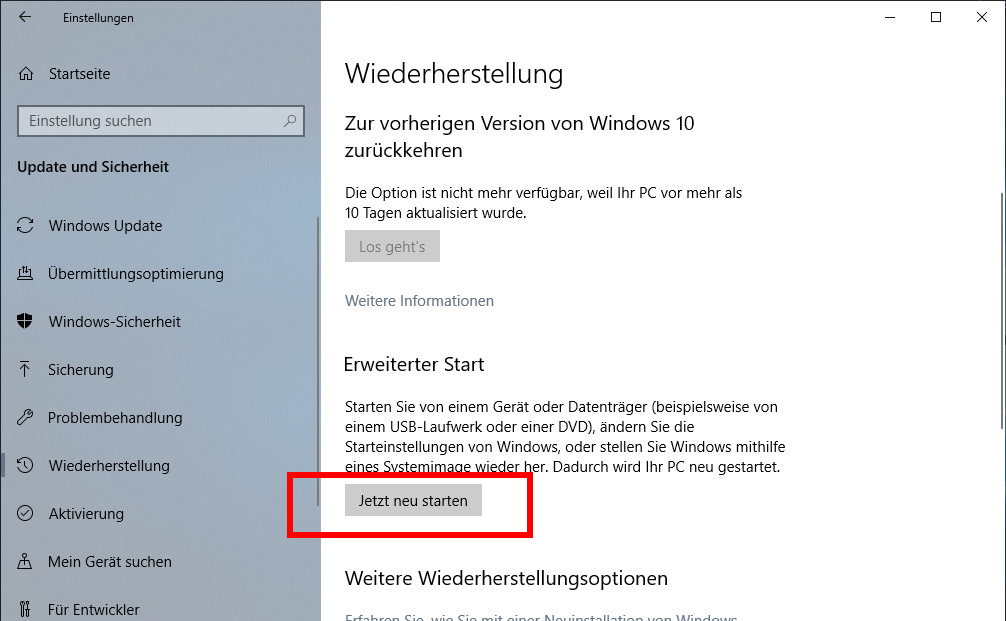
Schritt 7. Gehen Sie im Fenster "Option wählen" auf "Problembehandlung" > "Erweiterte Optionen" > "Systemimage-Wiederherstellung". Folgen Sie von dort aus den Anweisungen in Windows, um Ihre Image-Datei wiederherzustellen.


Schritt 8. Wenn Windows nicht bootet, starten Sie Ihren PC mit dem Systemreparaturdatenträger. Sie sollten zum Fenster "Option auswählen" geführt werden, wo Sie die gleichen Schritte ausführen können, um Windows 10 in einem früheren und (hoffentlich) gesunden Zustand wiederherzustellen.
Weitere Artikel & Tipps:
-
Top 5 der besten Open Source-Klonen-Software [Windows/Mac/Linux]
![author-Mako]() Mako / 2025-05-26
Mako / 2025-05-26 -
Geklonte SSD lässt sich nicht starten? Geklonte SSD bootfähig machen [5 Methoden]
![author-Mako]() Mako / 2025-05-26
Mako / 2025-05-26
-
So sichern Sie Palworld-Speicherdateien auf PC/Steam/Xbox
![author-Maria]() Maria / 2025-03-27
Maria / 2025-03-27 -
(Gelöst) Seagate Festplatte auf Werkseinstellungen zurücksetzen
![author-Markus]() Markus / 2025-01-07
Markus / 2025-01-07

EaseUS Todo Backup
- Backup-Software für Privatanwender
- Sicheres Image-Backup
- Klonen der Laufwerke
- All-in-one-Recovery-Tool im Notfall
Umfassende Backup-Lösung


