Zusammenfassung:
Viele Menschen erstellen gewohnheitsmäßig Sicherungskopien ihrer Ordner, um unnötige Probleme zu vermeiden. Und sie wählen ein Netzlaufwerk zum Sichern von Dateien wegen seiner Bequemlichkeit. In diesem Artikel werden die drei besten Möglichkeiten zur automatischen Sicherung eines Ordners auf einem Netzlaufwerk vorgestellt.
Wissen Sie, wie Sie Ihre Ordner automatisch sichern können? Sie können einen Sicherungsplan erstellen, indem Sie Software von Drittanbietern oder das in Windows integrierte Tool verwenden. Und dann können Sie automatisches Backup des Ordners auf einem Netzlaufwerk durchführen. So können Sie diese Ordner rechtzeitig wiederherstellen, wenn etwas Unerwartetes mit Ihrem Computer passiert. In diesem Artikel werden drei Möglichkeiten zur automatischen Sicherung eines Ordners auf einem Netzlaufwerk vorgestellt.
Was ist ein Netzlaufwerk?
Das heißt, ein Netzlaufwerk ist auch eine Art Speichergerät. Und es kann mit anderen Computern in einem lokalen Netzwerk verbunden werden. Viele Unternehmen oder Haushalte verwenden es also, um Dateien mit anderen zu teilen.
Im folgenden Abschnitt werden viele weitere Vorteile der automatischen Sicherung von Ordnern auf einem Netzlaufwerk beschrieben.
Warum sollte ein Ordner automatisch auf einem Netzlaufwerk gesichert werden?
Eine automatisches Backup mit automatischer Sicherung auf dem Netzlaufwerk kann verhindern, dass wir Sicherungsaufgaben vergessen und den Wartungsaufwand für die Sicherung verringern. Und auch die automatische Sicherung eines Ordners auf einem Netzlaufwerk kann viele Vorteile bringen. Ein Netzlaufwerk wird hauptsächlich aus den folgenden Gründen gewählt:
- Große Kapazität: Netzwerkspeicher bieten in der Regel freien Speicherplatz.
- Gemeinsame Nutzung: Es ermöglicht den Benutzern den Zugriff auf andere Computer.
- Bequemlichkeit: Der Zugriff auf Dateien ist jederzeit und überall möglich.
- Sicherheit: Das Speichern von Dateien auf Netzlaufwerken kann die durch Systemabstürze verursachten Probleme vermeiden.
Kurz gesagt, es ist sinnvoll, automatische Sichernung eines Ordners auf einem Netzlaufwerk einzurichten. Es ist einfach zu bedienen und wird nicht viel Zeit kosten. Im Folgenden stelle ich Ihnen drei schnelle Möglichkeiten vor, um unter Windows 10 einen Ordner automatisch auf einem Netzlaufwerk zu sichern.
Automatisches Backup des Ordners auf einem Netzlaufwerk
Es ist notwendig, automatische Sicherungsordner auf Netzlaufwerken einzurichten. In Windows 10 gibt es mindestens drei Möglichkeiten, die Ihnen helfen, diese Aufgabe zu automatisieren:
- Software von Drittanbietern: EaseUS Todo Backup Home
- In Windows eingebautes Werkzeug: Sichern und Wiederherstellen
- Dateiverlauf Windows 10
Mit allen drei Methoden können Sie einen Sicherungszeitplan einrichten und Ihre Ordner auf einem Netzlaufwerk sichern. Sie weisen jedoch einige andere Unterschiede auf:
| Vergleich | |||
|---|---|---|---|
| Inhalt | Ordner, Festplatten und Systemabbild | Dateien, Verzeichnisse und Systemabbild | Dateien und Verzeichnisse |
| Sicherheit | Backup-Images verschlüsseln | Kein Schutz | Kein Schutz |
| Sicherungsmethode | Vollständige, inkrementelle und differentielle Sicherung | Vollständige Sicherung | Vollständig und inkrementell |
Es ist klar, dass alle drei oben genannten Methoden die grundlegenden Anforderungen an eine automatische Datensicherung erfüllen können. Aber EaseUS Todo Backup ist in der Lage, mehr Anforderungen zu erfüllen und ist die beste Wahl. Es kann mehr Inhalte sichern, und es ist auch die beste inkrementelle Backup-Software auf Windows 10, die uns helfen kann, Platz zu sparen und die Effizienz zu erhöhen.
Methode 1: Automatische Sicherung eines Ordners auf einem Netzlaufwerk mit Todo Backup erstellen
EaseUS Todo Backup ist eine professionelle Backup-Software. Es kann alle Ihre Anforderungen an die Datensicherung erfüllen. Sie können ganz einfach Dateien und Ordner sichern oder die Festplatte sichern. Außerdem können Sie Ihre Backups lokal oder auf einem NAS speichern oder eine Festplatte auf neuen PC übertragen. Es gibt noch mehr Funktionen:
- Es unterstützt die Sicherung des Systems und der Sicherung der Partitionen.
- Es ermöglicht Ihnen eine sichere Datensicherung. Die Dateien können verschlüsselt werden.
- Es verfügt über einen Backup-Filter, um unbrauchbare Inhalte auszuschließen und mehr Speicherplatz zu sparen.
- Es unterstützt die schnelle Systemwiederherstellung, wenn das System abstürzt.
Außerdem ist es leistungsstark und unterstützt alle Arten von Windows, wie Windows 11/10/8 und Windows Vista/XP. Und EaseUS Todo Backup ist einfach zu bedienen, und jeder, der es herunterlädt, kann seine Ordner automatisch sichern. Hier sind die Schritte:
Schritt 1. Starten Sie EaseUS Todo Backup und dann gehen Sie zu "Backup erstellen" > "Backup-Inhalte auswählen".


Schritt 2. Um eine ganze Festplatte oder einfach nur deren mehrere Partitionen zu sichern, ist der beste Sicherungsplan "Laufwerk". Wählen Sie diesen Backup-Modus und beginnen Sie mit der Sicherung.

Schritt 3. Wählen Sie im Popup-Fenster die Festplatte oder Partition(en) aus aus, die Sie sichern möchten, und klicken Sie auf "OK".

Schritt 4. Jetzt sollten Sie den Zielort für das gesicherte Laufwerk auswählen.

Sie können die Backups auf einer lokalen Festplatte, der EaseUS Cloud oder einem NAS-Gerät speichern. Sie können alle angeschlossenen Laufwerke erkunden, indem Sie darauf klicken.

Schritt 5. Vergessen Sie nicht die erweiterten Sicherungspläne in "Optionen", wo Sie das Sicherungsimage komprimieren, die Sicherung zum Schutz der Privatsphäre verschlüsseln und sogar eine sektorweise Sicherung aktivieren können.

Gleichzeitig können Sie den "Zeitplan" einschalten, um einen Sicherungsaufgabe in regelmäßigen Abständen wie z.B. täglich, wöchentlich, monatlich oder bei einem Ereignis nach einem selbst festgelegten Zeitplan zu erstellen.

Schritt 6. Klicken Sie abschließend auf "Jetzt sichern", um die Sicherung sofort zu starten.

Methode 2: Automatische Sicherung eines Ordners auf einem Netzlaufwerk mit Dateiverlauf erstellen
Der Dateiverlauf ist ein Tool, das zum Lieferumfang von Windows gehört. Standardmäßig werden mit dem Dateiverlauf alle Dateien in Ihrem Benutzerordner gesichert, einschließlich der Ordner Desktop, Dokumente, Downloads und Bilder. Außerdem werden alle geänderten Dateien automatisch auf dem Netzlaufwerk gespeichert.
Schritt 1: Öffnen Sie "Einstellungen" aus dem Startmenü.
Schritt 2: Gehen Sie zu "Update & Sicherheit" und wählen Sie "Sicherung".
Schritt 3: Klicken Sie auf die Option "Netzlaufwerk hinzufügen", um ein Netzlaufwerk hinzuzufügen.
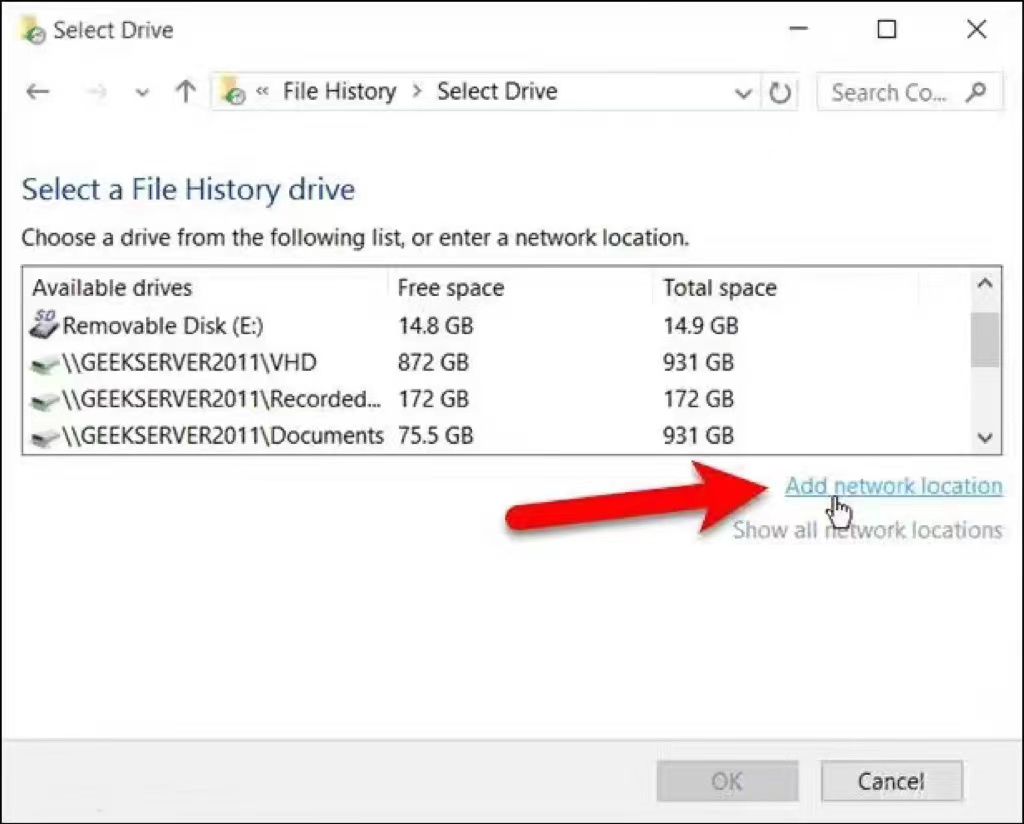
Schritt 4: Aktivieren Sie die Schaltfläche "Automatisch meine Dateien sichern". Und klicken Sie auf "Weitere Optionen".
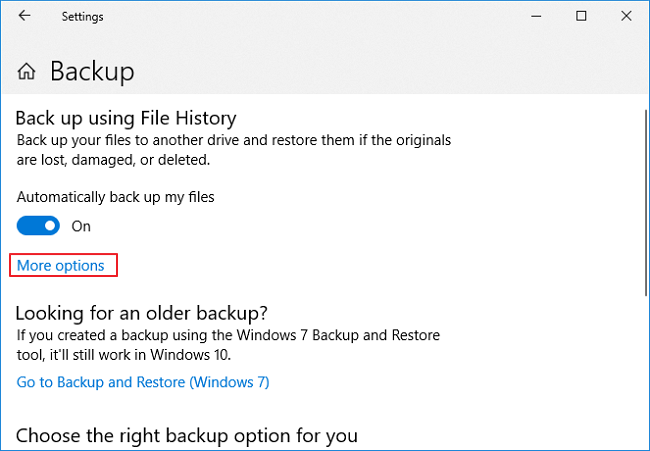
Schritt 5: Legen Sie die Sicherungszeit fest und klicken Sie auf "Jetzt sichern", um die automatische Sicherung zu starten.
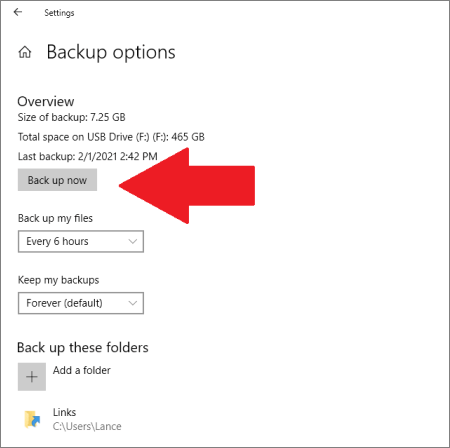
Methode 3: Mit sichern und Wiederherstellen einen Ordner automatisch auf einem Netzlaufwerk sichern
Backup and Restore(Windows 7) folgt dem Design von Windows 7, kann aber auch für die automatische Sicherung von Ordnern in Windows 10 verwendet werden. Es ermöglicht das Sichern von Ordnern auf einem NAS-Server oder anderen Netzlaufwerken. Im Gegensatz zum Dateiverlauf bietet es auch die Möglichkeit, Dateien wiederherzustellen. Hier sind die Schritte:
Schritt 1: Öffnen Sie die Systemsteuerung und klicken Sie auf "System und Sicherheit".
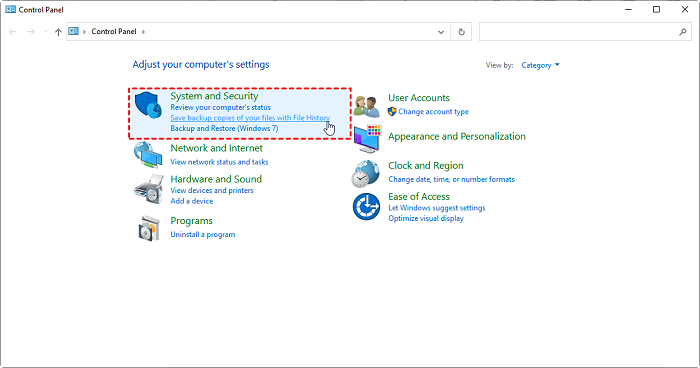
Schritt 2: Suchen Sie "Sichern und Wiederherstellen".
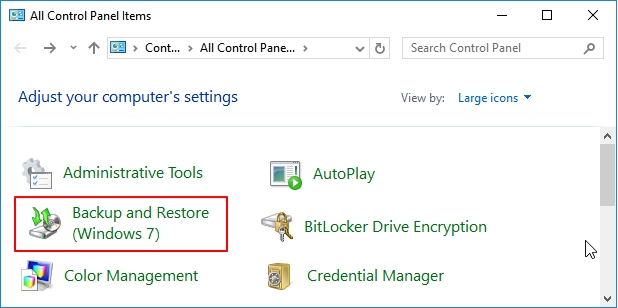
Schritt 3: Klicken Sie auf der rechten Seite auf "Backup einrichten".
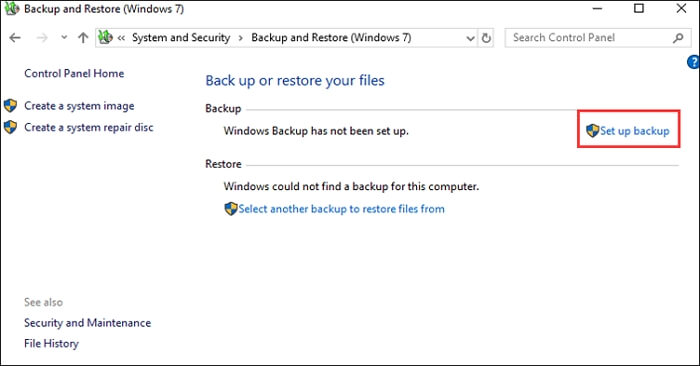
Schritt 4: Wählen Sie "In einem Netzwerk speichern" in der rechten Ecke.
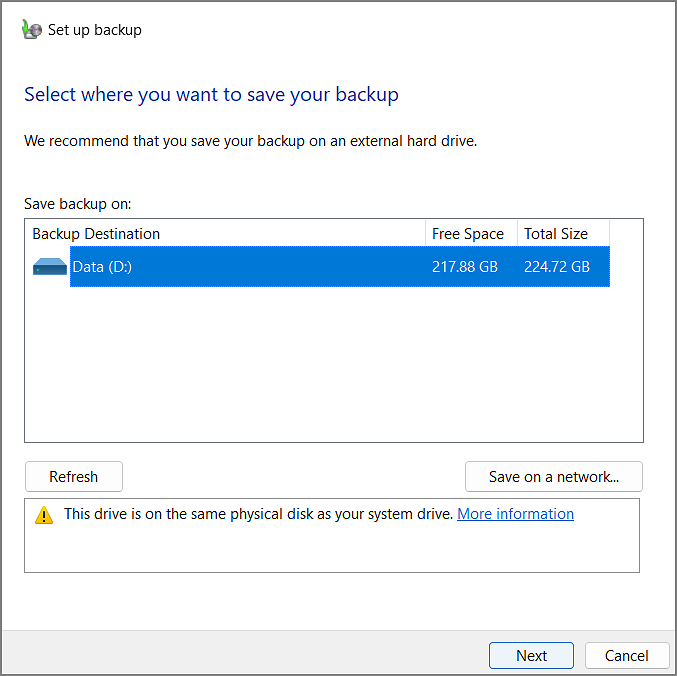
Schritt 5: Klicken Sie auf "Durchsuchen", um ein Netzlaufwerk hinzuzufügen, oder geben Sie einfach den Speicherort im Netz ein. Geben Sie dann den Benutzernamen und das Passwort ein und klicken Sie auf "OK".
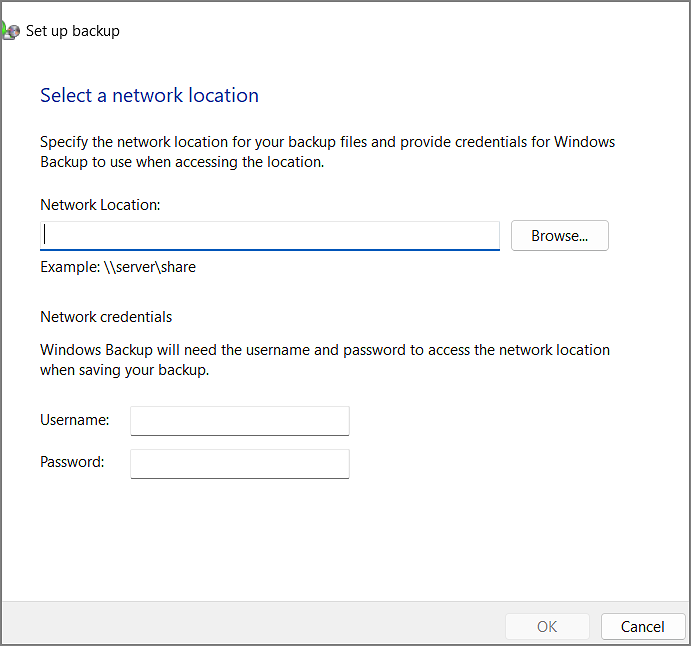
Schritt 6: Klicken Sie auf "Weiter". Wählen Sie dann "Windows wählen lassen" oder erstellen Sie eine benutzerdefinierte Sicherung.
Schritt 7: Klicken Sie auf "Zeitplan ändern", um eine automatische Sicherungszeit festzulegen. Klicken Sie dann auf "Einstellungen speichern und Sicherung ausführen".
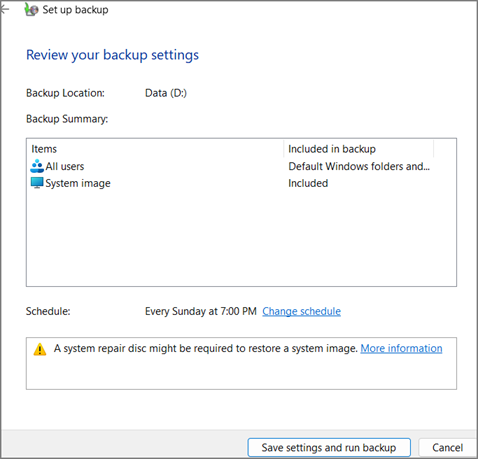
Fazit
In diesem Artikel werden drei Möglichkeiten zur automatischen Sicherung von Ordnern auf einem Netzlaufwerk beschrieben. Sie können je nach Ihren Gewohnheiten eine davon auswählen. Aber EaseUS Todo Backup ist eine umfassendere Backup-Option, die Ihnen mit viel weniger Aufwand helfen kann. Als beste Backup-Software ist sie einen Versuch wert!
FAQs über die automatisches Backup des Ordners auf einem Netzlaufwerk
Im Folgenden werden die drei umfassendsten Möglichkeiten zur automatischen Sicherung Ihrer Ordner vorgestellt. Und hier sind einige häufig gestellte Fragen.
1. Sichert Windows 10 automatisch Dateien?
Windows 10 kann Dateien automatisch über "Dateiverlauf" und "Sichern und Wiederherstellen" sichern. Darüber hinaus können Sie den Sicherungsplan in Windows 10 festlegen.
2. Wie kann ich Dateien automatisch auf meinem NAS sichern?
Sie können Dateien auf dem NAS automatisch mit professioneller Sicherungssoftware wie EaseUS Todo Backup sichern. Oder Sie können das Windows Tool zur Sicherung und Wiederherstellung verwenden.
Schritt 1: Öffnen Sie die "Systemsteuerung" und wählen Sie "System und Sicherheit".
Schritt 2: Wählen Sie "Sichern und Wiederherstellen".
Schritt 3: Legen Sie ein Backup an oder erstellen Sie ein Systemabbild.
3. Verfügt Windows 10 über ein Dateisicherungsprogramm?
Ja. In Windows 10 finden Sie "Dateiverlauf" und "Sichern und Wiederherstellen" in der Systemsteuerung. Beide Tools können Dateien sichern.
Weitere Artikel & Tipps:
-
Schnell und einfach: Beheben Sie das Problem, dass kein Download von Google Drive möglich ist
![author-Maria]() Maria / 2025-01-15
Maria / 2025-01-15 -
Top 10 Forensisches Abbild Tools im Jahr 2025 (Beste kostenlose digitale Forensik)
![author-Markus]() Markus / 2025-01-07
Markus / 2025-01-07
-
Tipps für Windows 10 Rollback auf Windows 7 ohne Datenverlust
![author-Katrin]() Katrin / 2025-01-15
Katrin / 2025-01-15 -
So sichern Sie Outlook-E-Mails auf USB-Stick [Neueste Anleitung 2025]
![author-Maria]() Maria / 2025-03-21
Maria / 2025-03-21

EaseUS Todo Backup
- Backup-Software für Privatanwender
- Sicheres Image-Backup
- Klonen der Laufwerke
- All-in-one-Recovery-Tool im Notfall
Umfassende Backup-Lösung