Zusammenfassung:
Wenn Sie vorher Dateien auf OneDrive synchronisiert haben, wie können Sie diese Dateien von OneDrive auf PC wiederherstellen? Diese Seite bietet Ihnen zwei Möglichkeiten für die Wiederherstellung an. Außerdem werden ein kostenloses und professionelles Backup-Tool angeboten, damit Sie Dateien, Programme und System einfach sichern und wiederherstellen können.
Einführung
OneDrive ist eine internetbasierte Speicherplattform mit 5 GB kostenlosen Speicherplatz. Benutzer können mit einem Microsoft-Konto diesen Clous-Speicher kostenlos verwenden. Es ist wie eine Festplatte in der Cloud, auf der Benutzer Dateien einfach sichern und freigeben können. Aber kennen Sie, wie Sie die auf OneDrive gesicherten Daten später auf Computer wiederherstellen können?
Dieser Artikel befasst sich mit diesem Problem und bietet zwei Möglichkeiten. Doch zuerst sollten wir herausfinden, ob OneDrive ein vertrauenswürdiger Speicherort für Backups ist.

Sollte man persönliche Dateien auf OneDrive sichern?
Ja, natürlich. Heutzutage ist der Datenschutz wichtiger als je zuvor. Gewöhnliche und andere Speichergeräte sind jedoch nicht vor physischen Schäden gefeit, selbst wenn sie tragbar sind. Daher ist OneDrive sicherlich eine gute Option, wenn Sie Ihre Daten sicher beibehalten wollen.
Die spezifischen Funktionen von OneDrive sind wie folgt:
- Unbegrenzter Dateizugriff
- Unterstützt von Multimedia-Dateien
- Physische Schäden vermeiden
- Einfache Sicherung und Synchronisierung
- Einfache Wiederherstellung der gelöschten Dateien
- Hinweis:
- Was ist der Unterschied zwischen Synchronisierung und Datensicherung? Wenn Sie sich für den Unterschied zwischen Backup und Synchronisierung interessieren, klicken Sie auf den Link, um mehr Informationen zu erhalten und eine gewünschte Methode auszuwählen.
All diese Vorteile machen OneDrive zu einem zuverlässigen Sicherungsort. Aber wie kann man Dateien nach der Sicherung auf OneDrive wiederherstellen? Lesen Sie weiter.
OneDrive ist ein vertrauenswürdiges Sicherungstool und Speicherort. OneDrive macht es den Nutzern leicht, ihre Sicherungsdateien auf ihren PCs wiederherzustellen. Sie haben zwei Möglichkeiten und können entweder die OneDrive-App oder die OneDrive-Website verwenden, um die synchronisierten Dateien auf Computer wiederherzustellen.
Dateien von OneDrive auf PC wiederherstellen - 2 Methoden
In diesem Teil finden Sie detaillierte Anleitungen zu den beiden Möglichkeiten, OneDrive-App und OneDrive-Website.
Methode 1. Synchronisierte Dateien via OneDrive App auf den PC wiederherstellen
Die Verwendung der OneDrive-App ist eine einfache Möglichkeit, Dateien von OneDrive auf einem PC wiederherzustellen. Sie können dies tun, solange Sie eine OneDrive-App auf Ihrem Gerät haben. Sehen wir uns nun die detaillierte Anleitung an.
Schritt 1. Öffnen Sie die OneDrive-App und melden Sie sich an.
Schritt 2. Wählen Sie die Dateien aus, die Sie wiederherstellen möchten.
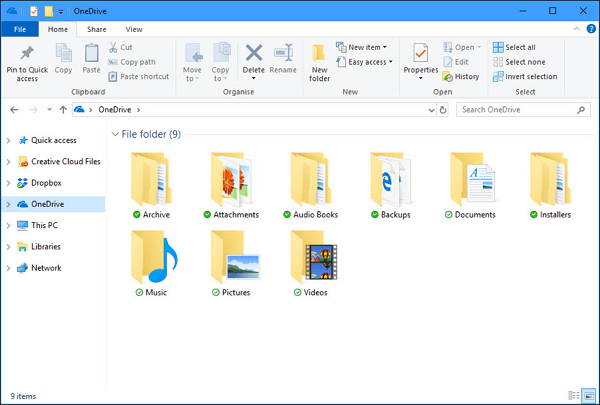
Schritt 3. Ziehen Sie diese Dateien dann an den Ort, an dem Sie sie speichern möchten.
Auf diese Weise können Sie Ihre Backups auf Ihrem PC wiederherstellen. Neben der OneDrive-App können Benutzer die OneDrive-Dateien auch über OneDrive Web auf ihren PCs wiederherstellen.
Methode 2. Dateien von OneDrive über die OneDrive Website auf PC wiederherstellen
Was ist, wenn Sie die OneDrive-App nicht auf Ihrem Gerät haben? Kein Problem. Sie können auch Dateien von OneDrive auf Ihrem PC wiederherstellen, indem Sie die OneDrive-Website verwenden.
Schritt 1. Melden Sie sich bei Ihrem OneDrive-Konto an, um es in einem Webbrowser zu öffnen.
Schritt 2. Wählen Sie die Dateien, die Sie herunterladen möchten.
Schritt 3. Klicken Sie mit der rechten Maustaste und wählen Sie "Herunterladen".
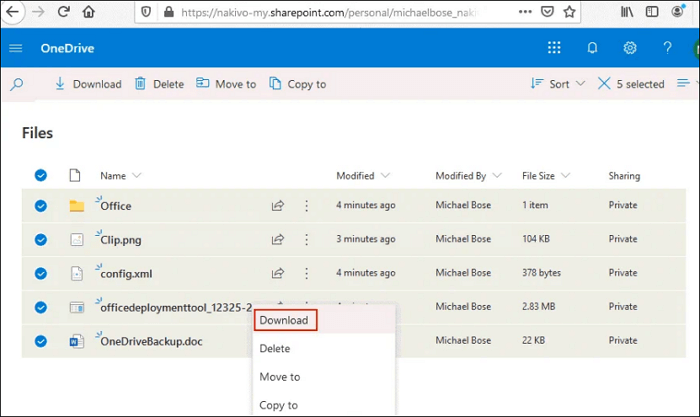
Schritt 4. Wählen Sie einen Speicherort für Ihre Dateien.
Die beiden Möglichkeiten können Ihnen helfen, Dateien von OneDrive herunterzuladen oder wiederherzustellen. Aber wenn Sie Ihre Dateien einfacher mit einfachen Klicks sichern und wiederherstellen möchten, möchten Sie vielleicht eine ideale Alternative zu OneDrive kennenlernen: EaseUS Todo Backup Home.
Die ideale Alternative zu OneDrive Backup und Wiederherstellung - EaseUS Todo Backup Home
Als eine ideale Alternative zu OneDrive ermöglicht EaseUS Todo Backup den Nutzern auch, die Dateien auf die Cloud zu speichern und später wiederherzustellen. Die Sicherungs- und Wiederherstellungs-Vorgänge sind sehr einfach und schnell. Außerdem kann es sogar OneDrive auf einem externen Laufwerk sichern, um die Sicherheit der Daten zu garantieren. Die Software bietet Ihnen mehr Funktionen für die Datensicherung. Jetzt laden Sie diese Backup-Software kostenlos herunter und stellen Sie Ihre Dateien wie folgt wieder her.
Sehen wir uns die detaillierte Anleitung an, wie man EaseUS Todo Backup Home zum Wiederherstellen von Backups verwendet.
Schritt 1. Starten Sie EaseUS Todo Backup, klicken Sie auf "Durchsuchen für Wiederherstellung".
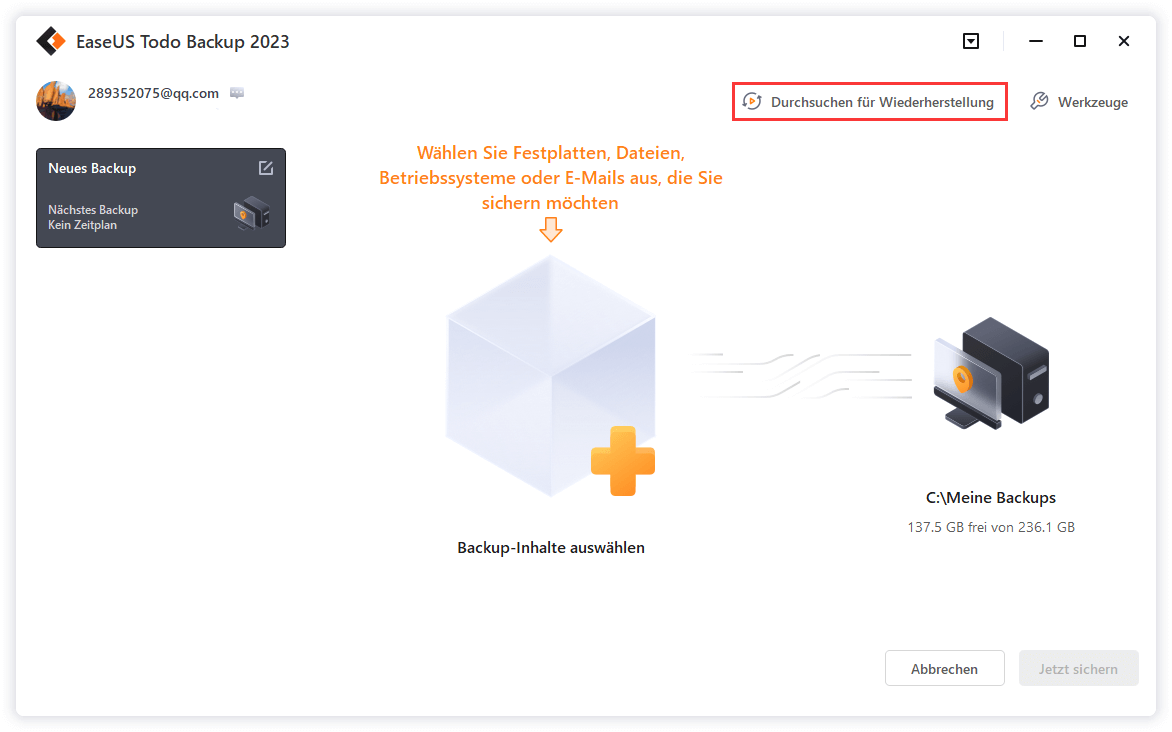
Schritt 2. Führen Sie zu Ihrem Sicherungsziel und wählen Sie die Sicherungsdatei, die Sie wiederherstellen möchten. (Die von EaseUS Todo Backup erstellte Sicherungsdatei ist eine pbd-Datei).
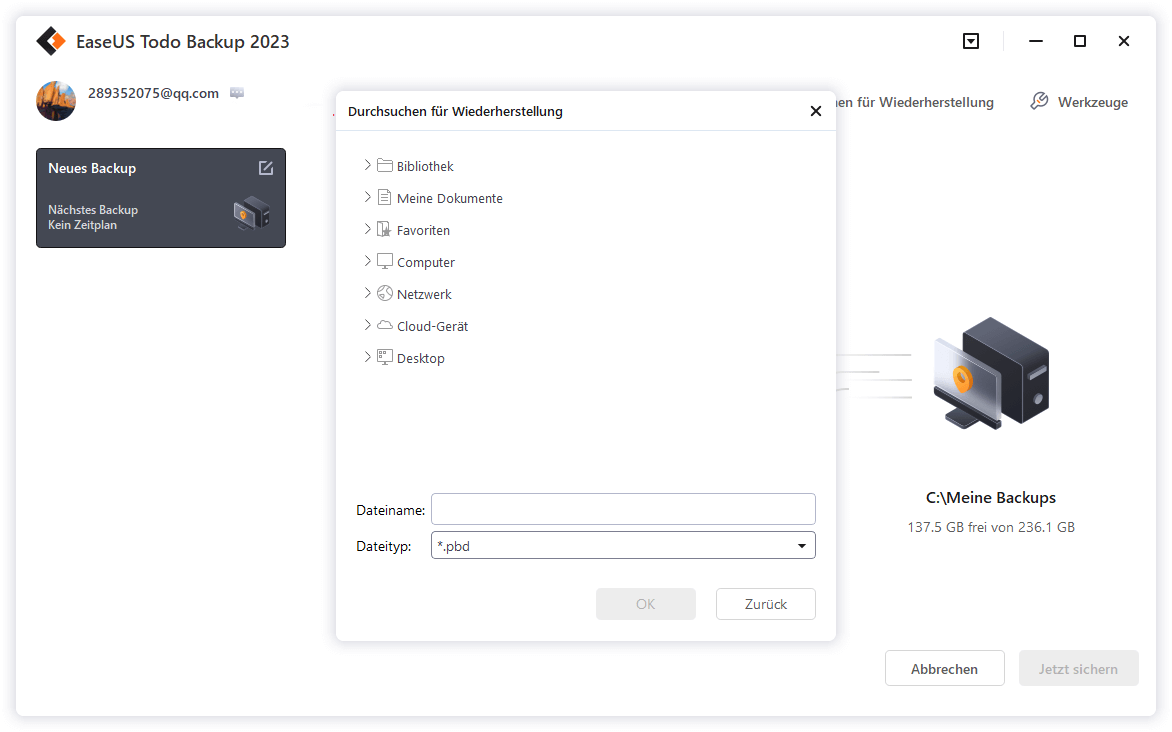
Schritt 3. Wählen Sie den Wiederherstellungsort. Sie können Daten an einem bestimmten Ort oder am ursprünglichen Ort wiederherstellen.
Schritt 4. Klicken Sie auf "Fortfahren" und die Wiederherstellung wird gestartet.
Benutzer können damit mit einfachen Klicks Dateien sichern und wiederherstellen. Neben dem Sichern und Wiederherstellen hat es noch viele andere Funktionen. Im nächsten Abschnitt erfahren Sie mehr darüber.
Wie kann EaseUS Todo Backup Home Ihnen sonst noch helfen?
Als professionelles Backup-Tool hat EaseUS Todo Backup Home noch viele andere Funktionen.
- SSD, Festplatte, System klonen
- Automatische Backups erstellen
- 250 GB kostenloser Speicherplatz (30 Tage Probezeit)
- Mehrere Speicherplatzoptionen sind verfügbar
- Externen Festplatte auf eine andere sichern
- Einfache und sichere Sicherung von Dateien, Ordnern, Festplatten, Partitionen und Systemen
Wenn Sie es leid sind, sich mit Backups zu beschäftigen, laden Sie es einfach herunter und lassen Sie diese automatische Backup-Software Ihre Hände frei.
Das Fazit
OneDrive ist mit Sicherheit ein zuverlässiger Speicherort für Sicherungskopien und es ist einfach, Dateien davon wiederherzustellen. In diesem Abschnitt wird erläutert, wie man Dateien von OneDrive auf dem PC wiederherstellt, und es werden zwei einfache Anleitungen zur Durchführung gegeben.
Außerdem wurde an dieser Stelle eine ideale Alternative zu OneDrive vorgestellt: EaseUS Todo Backup Home. Mit seiner Hilfe können Benutzer Dateien einfach sichern und wiederherstellen.
FAQs über die Wiederherstellung von Dateien von OneDrive auf dem PC
Es gibt drei Fragen im Zusammenhang mit der Wiederherstellung von Dateien von OneDrive auf dem PC. Wenn Sie die gleichen Zweifel haben, kann dieser Teil Ihnen helfen.
1. Wie kann ich Dateien von OneDrive auf meinem Desktop wiederherstellen?
Es ist ganz einfach. Folgen Sie einfach diesen Schritten, und Sie können Dateien von OneDrive auf Ihrem Desktop wiederherstellen.
Schritt 1. Klicken Sie auf OneDrive öffnen und wählen Sie die gewünschten Dateien aus.
Schritt 2. Ziehen Sie sie auf den Desktop.
Auf diese Weise können Sie Dateien von OneDrive auf dem Desktop wiederherstellen.
2. Was sollte ich tun, wenn die OneDrive-Wiederherstellung nicht funktioniert?
Wenn zu viele Dateien fehlen und Sie sie nicht im Papierkorb finden können, können Sie versuchen, sie zu einem früheren Zeitpunkt wiederherzustellen. OneDrive ermöglicht Ihnen die Auswahl eines bestimmten Zeitpunkts, einschließlich eines vorgeschlagenen Wiederherstellungspunkts, gestern, vor einer Woche, vor drei Wochen und eines bestimmten Datums und einer bestimmten Uhrzeit.
3. Warum wird der OneDrve-Papierkorb nicht angezeigt?
Es gibt einige mögliche Gründe, warum der Papierkorb nicht angezeigt wird:
- Sie haben auf "Umschalt" und "Löschen" geklickt, um die Dateien zu löschen.
- Sie haben Dateien über die Eingabeaufforderung gelöscht.
- In den "Einstellungen" ist das Verschieben von Dateien in den Papierkorb nicht erlaubt.
- Sie haben den OneDrive-Papierkorb geleert.
- Der Papierkorb ist voll oder beschädigt.
Weitere Artikel & Tipps:
-
So wählen Sie die richtige SSD für Ihre Anforderungen aus
![author-Maria]() Maria / 2025-02-17
Maria / 2025-02-17 -
Windows 10 Taskleiste/Startmenü funktioniert nicht
![author-Mako]() Mako / 2025-01-07
Mako / 2025-01-07
-
Wie kann man Windows 10 von Backup kostenlos wiederherstellen?
![author-Katrin]() Katrin / 2025-01-15
Katrin / 2025-01-15 -
[Behoben] Der Windows 11-Virenschutz schaltet sich immer wieder aus
![author-Maria]() Maria / 2025-01-07
Maria / 2025-01-07

EaseUS Todo Backup
- Backup-Software für Privatanwender
- Sicheres Image-Backup
- Klonen der Laufwerke
- All-in-one-Recovery-Tool im Notfall
Umfassende Backup-Lösung