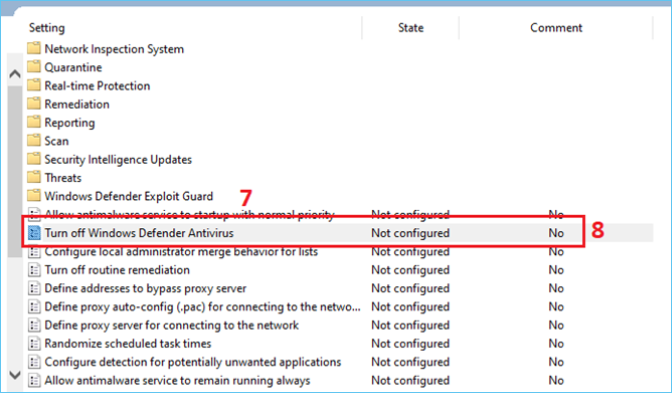Zusammenfassung:
Ein nicht funktionierender Windows Defender kann viele Probleme verursachen. Sobald der Windows Defender nicht mehr funktioniert oder ausgeführt wird, kann er ernsthafte Schäden verursachen. Beispielsweise kann Ihr PC leicht von Viren oder Malware angegriffen werden, was zu einem Datenverlustproblem führt. Dieser Artikel hilft Ihnen mit sieben verschiedenen Möglichkeiten, Windows Defender wieder zum Laufen zu bringen.
Funktioniert Windows Defender nicht auf Ihrem Computer? Folgen Sie uns, während wir herausfinden, was es stoppt.
Windows Defender ist ein Antivirenprogramm, das in unsere Windows-Betriebssysteme integriert ist. Dieser Defender von Microsoft hat sich heute zu einem der führenden und besten Antivirenprogramme entwickelt. Es ist schnell, effizient und erfordert keinen separaten Kauf.
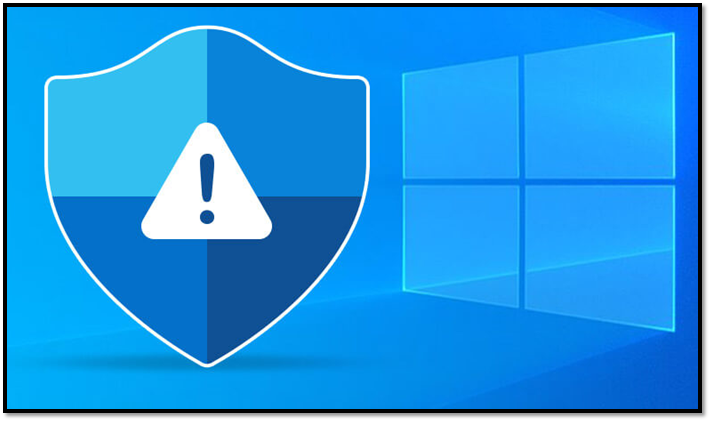
Das Problem ist jedoch, dass es manchmal nicht mehr funktioniert. Viele Benutzer haben sich im Laufe der Jahre darüber beschwert, dass dieses Tool nicht mehr funktioniert. Das Problem liegt nicht beim Tool selbst, sondern bei einigen Computern, Betriebssystemen und fehlenden Dateien.
Lassen Sie uns also herausfinden, was Sie tun können, um das Problem zu beheben, wenn Ihr Windows Defender nicht funktioniert.
- Hinweis:
- Wenn auf Ihrem Computer der Windows Defender fehlt, was tun? Wie können Sie Ihren Computer schützen? Klicken Sie auf den Link. Wir haben in einem anderen Artikel Ihnen einige effektive Lösungen angeboten.
Warum Windows Defender auf Ihrem PC nicht funktioniert
Dass Windows Defender nicht funktioniert, hat viele Gründe. Der einfache Grund dafür könnte sein, den Echtzeitschutz auszuschalten.
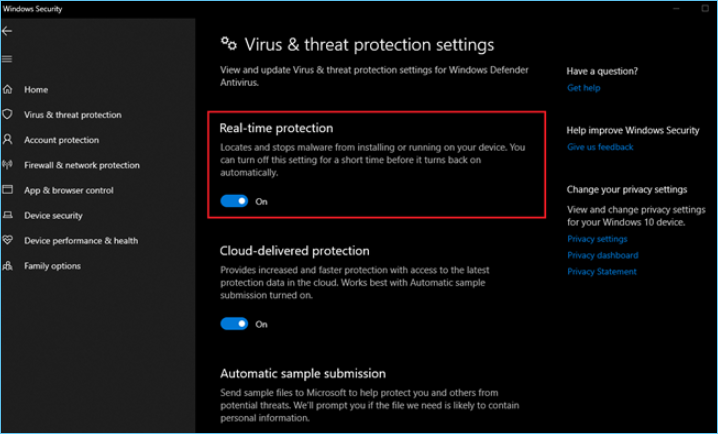
Dies ist jedoch selten ein Problem. Ein paar andere, wahrscheinlichere und häufigere Gründe dafür könnten sein:
- Eine veraltete Windows- oder Antivirus-Datenbank
- Windows-Dienste deaktiviert oder funktionieren nicht
- Tools oder Antivirenprogramme von Drittanbietern verhindern Windows Defender
- Eine Tool- oder Softwareinstallation, die möglicherweise Windows Defender deaktiviert hat
- Beschädigte Systemdatei oder fehlgeschlagenes Windows Update
- Neustart, Herunterfahren oder Stromausfall während Windows- oder Datenbankaktualisierung
Dies sind einige der häufigsten Gründe, die dazu führen, dass der Windows Defender nicht mehr funktioniert. Aus diesem Grund müssen Sie diese überprüfen, bevor Sie mit dem Rest des Tutorials beginnen.
So bringen Sie Windows Defender wieder zum Laufen
Angenommen, Sie leiden ständig darunter, dass Windows Defender auf Ihrem Computer nicht funktioniert, dann können Sie ein paar Dinge ausprobieren, damit es wieder funktioniert. Wie bereits erwähnt, kann es einige Gründe dafür geben, dass es nicht funktioniert.
Wenn Sie versucht haben, Defender zurückzusetzen, aber bisher nichts funktioniert hat, können Sie diese sieben Lösungen ausprobieren, die wir zusammengestellt haben. Lassen Sie uns also untersuchen, was sie sind.
Lösung 1. Antivirus von Drittanbietern deinstallieren
Der erste Schritt, den Sie unternehmen müssen, besteht darin, jegliche Antivirensoftware von Drittanbietern zu entfernen. Mit der Leistungsfähigkeit von Windows Defender benötigen Sie nicht einmal ein weiteres Programm. Also, hier ist, was Sie tun müssen:
Schritt 1. Klicken Sie auf die Schaltfläche Start oder drücken Sie die Windows -Taste auf Ihrer Tastatur > Klicken Sie auf das Zahnrad Einstellungen.

Schritt 2. Gehen Sie zu Apps

Schritt 3. Tippen Sie in der Seitenleiste auf Apps & Features > Scrollen Sie nach unten und suchen Sie ein Antivirenprogramm, um es zu deinstallieren

Schritt 4. Klicken Sie auf Deinstallieren, um die Antivirensoftware des Drittanbieters zu entfernen
Dadurch wird sichergestellt, dass sich kein anderes Programm in Windows Defender einmischt und es höchstwahrscheinlich wieder zum Laufen bringt.
Lösung 2. Setzen Sie die Windows-Sicherheit zurück
Wenn Sie noch nie ein Antivirenprogramm hatten, Ihr Windows Defender jedoch nicht funktioniert, können Sie es beheben, indem Sie die Windows-Sicherheits-App zurücksetzen. So geht's:
Schritt 1. Drücken Sie die Windows-Taste auf Ihrer Tastatur > Durchsuchen Sie das App-Menü im Startmenü.
Schritt 2. Scrollen Sie nach unten, bis Sie Windows-Sicherheit finden > Klicken Sie auf Mehr > Klicken Sie dann auf App-Einstellungen

Schritt 3. Scrollen Sie nach unten, bis Sie die Option Zurücksetzen finden, und klicken Sie dann darauf

Dadurch werden alle Fehler und zugrunde liegenden Probleme entfernt und Sie können Windows Defender erneut ausführen.
Lösung 3. Ändern Sie den Editor für lokale Gruppenrichtlinien
Sie müssen sicherstellen, dass die Einstellungen Ihrer Gruppenrichtlinie intakt sind. Manchmal ändern Updates diese Einstellung, wodurch Windows Defender nicht mehr funktioniert. So beheben Sie das:
Schritt 1. Drücken Sie Windows+R auf Ihrer Tastatur > Geben Sie „gpedit.msc“ in den Befehl „Ausführen“ ein.

Schritt 2. Klicken Sie auf Computerkonfiguration > Gehen Sie zu Administrative Vorlagen > Tippen Sie auf Windows-Komponenten.
Schritt 3. Scrollen Sie nach unten, bis Sie Windows Defender Antivirus finden.
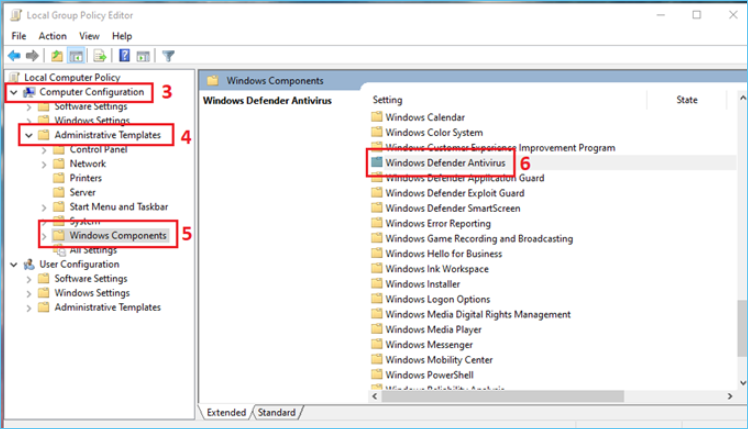
Schritt 4. Geben Sie Windows Defender Antivirus ein > Blättern Sie und suchen Sie Windows Defender Antivirus deaktivieren und klicken Sie darauf.
Schritt 5. Wählen Sie Deaktiviert im Konfigurationsabschnitt > Klicken Sie auf Übernehmen und dann auf Okay.
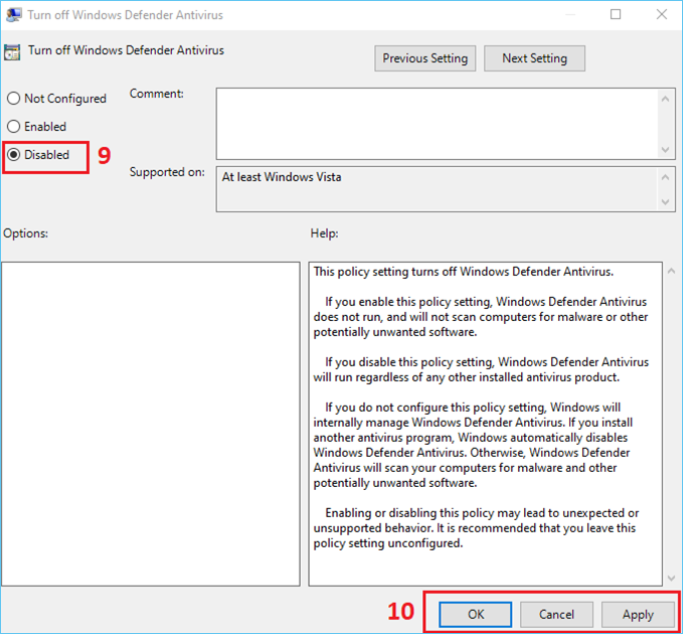
Und fertig. Dadurch wird sichergestellt, dass Ihr Windows Defender nicht vom Gruppenrichtlinien-Editor behindert wird und erneut ausgeführt wird.
Lösung 4. Ändern Sie die Registrierung
Wenn Ihr Windows Defender immer noch nicht funktioniert, können Sie versuchen, ihn über die Windows-Registrierung zu aktivieren. So geht's:
Schritt 1. Drücken Sie Windows+R und geben Sie Regedit ein.
Schritt 2. Navigieren Sie zu HKEY_LOCAL_MACHINE\SOFTWARE\Microsoft\Windows Defender.
Sie können die oben genannte Adresse einfach kopieren und in die obere Suchleiste einfügen.

Schritt 3. Suchen Sie den DWORD-Wert namens DisableAntivirus > Doppelklicken Sie und setzen Sie den Wert auf 0.

Schritt 4. Starten Sie den Computer neu, damit die Änderungen wirksam werden
Dadurch wird höchstwahrscheinlich sichergestellt, dass Ihr Windows Defender wieder ausgeführt wird.
Lösung 5. Führen Sie einen Systemscan und eine DISM-Reparatur durch
Windows 10 Deployment Image Servicing and Management oder DISM ist ein integrierter Scan- und Reparaturbefehl. Dadurch kann das Betriebssystem die erforderlichen Dateien scannen und herunterladen, um Fehler in Windows zu beheben. So können Sie Windows Defender reparieren:
Schritt 1. Drücken Sie Windows+R und geben Sie CMD ein, dann Open As Administrator.
Schritt 2. Geben Sie in CMD „DISM /Online /Cleanup-Image /CheckHealth“ ein > Lassen Sie den Scan laufen.

Dadurch werden alle Fehler oder Probleme mit Windows Defender gefunden, dann die Dateien heruntergeladen und behoben. Da unser Computer keine hatte, hieß es: "Keine Beschädigung des Komponentenspeichers erkannt." Daher kann es sein, dass Sie es etwas anders finden.
Lösung 6. Aktualisieren Sie das Betriebssystem
Wenn Ihr Windows nicht auf dem neuesten Stand ist, kann dies dazu führen, dass Windows Defender nicht funktioniert. So stellen Sie sicher, dass Ihr System auf dem neuesten Stand ist. So können Sie es tun:
Schritt 1. Gehen Sie zu Systemeinstellungen > Navigieren Sie zu Update & Sicherheit > Klicken Sie auf Nach Updates suchen.

Schritt 2. Lassen Sie das Update laufen und warten Sie, bis es zu einem Neustart auffordert
Dadurch wird auch Ihre Antivirus-Datenbank aktualisiert und dafür gesorgt, dass sie wieder funktioniert.
Lösung 7. Versuchen Sie einen sauberen Neustart
Ein sauberer Neustart bedeutet, dass sich keine anderen Programme in die Windows-Standardsoftware einmischen. Sie können es mit Ihrem Task-Manager oder der Systemkonfiguration pflegen. So machen Sie beides:
Schritt 1. Klicken Sie mit der rechten Maustaste auf die Taskleiste und führen Sie den Task-Manager aus > Klicken Sie auf die Registerkarte Start.
Schritt 2. Deaktivieren Sie alle unnötigen Anwendungen außer Windows Defender.
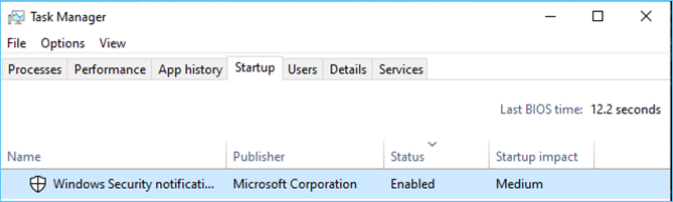
Aber bevor Sie neu starten, müssen Sie auch die Systemkonfiguration herausfinden. Hier ist wie:
Schritt 1. Drücken Sie Windows+R und geben Sie msconfig in den Ausführungsbefehl ein > Gehen Sie zur Registerkarte Dienste.
Schritt 2. Aktivieren Sie Alle Microsoft-Dienste ausblenden > Klicken Sie auf Alle deaktivieren > Klicken Sie auf Übernehmen und dann auf OK.

Schritt 3. Starten Sie Ihren Computer neu
Dadurch wird sichergestellt, dass nur Windows Defender gestartet wird, nachdem Sie Windows hochgefahren haben.
Doppelter Schutz: Schützen Sie Ihre Daten selbst vor Viren und anderen Bedrohungen
Sobald Ihr Windows Defender wieder läuft, müssen Sie sich nie wieder Gedanken über den Verlust Ihrer Daten machen. Während Windows Defender Ihren Computer vor schädlichen Inhalten schützt, können Sie Ihre wichtigen Daten jederzeit vor Viren und anderen Bedrohungen sichern. Daher benötigen Sie die Unterstützung eines Drittanbieter-Tools, und nichts eignet sich besser zum Sichern Ihrer wichtigen Daten als EaseUS Todo Backup. Unter allen Backup-Erstellern sticht dieses Tool als das effizienteste heraus.
Aber wie genau schützt es Ihre Daten vor schädlichen Inhalten? Es verfügt über eine einzigartige Funktion namens EaseUS-Sicherheitszone. Auf diese Weise können Sie Ihre Dateien vor böswilligen Bedrohungen von außen schützen. Während Windows Defender Ihren Computer sichert, sorgt EaseUS Todo Backup für die Sicherheit Ihrer wichtigen Daten. Weil die Sicherheitszone, die dieses Programm erstellt, von Viren unbemerkt oder unerkannt bleibt.
Auch wenn Ihr Computer von Viren befallen wird, bleiben Ihre Daten daher unbeeinflusst. Und Sie können die folgenden Schritte ausführen, um zu erfahren, wie Sie EaseUS Todo Backup verwenden:
Schritt 1. Backup-Inhalte auswählen
Klicken Sie im Hauptfenster auf die große Fragezeichen-Schaltfläche, um den Sicherungsinhalt auszuwählen. Sie können wählen, ob Sie einzelne Dateien, die gesamte Festplatte oder Partition, das Betriebssystem und E-Mails sichern möchten.
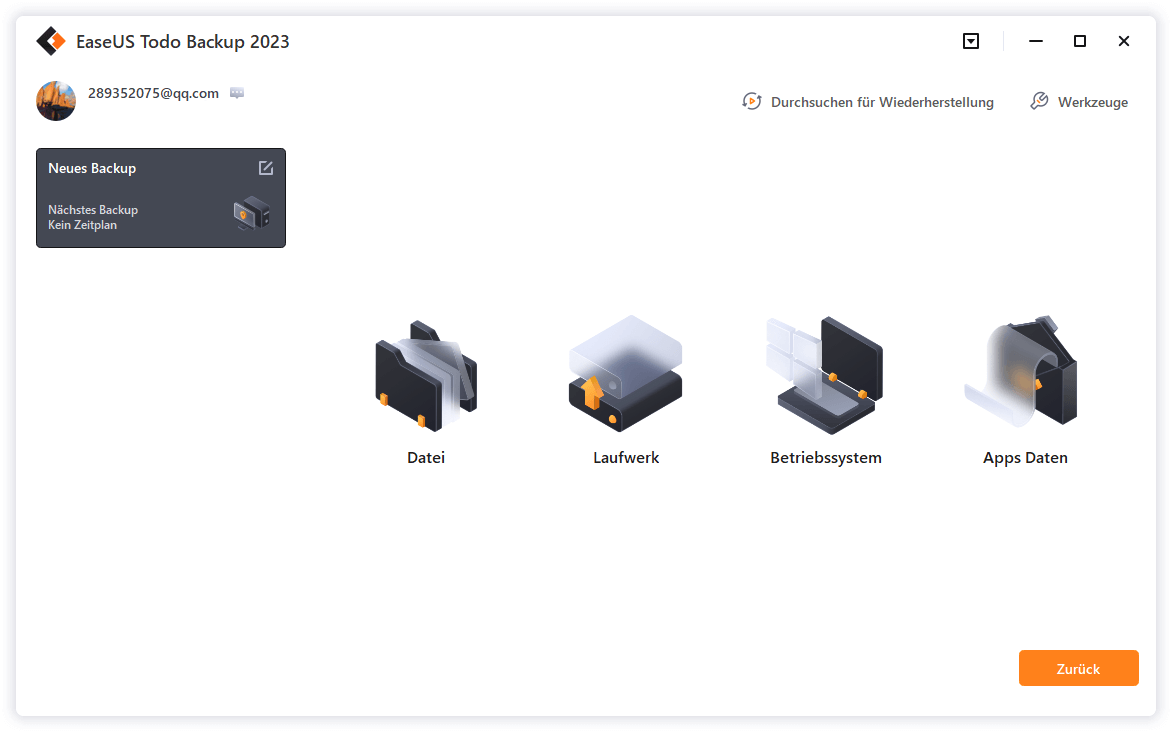
Schritt 2. Wählen Sie die Sicherheitszone als Sicherungsziel
Bei der Auswahl des Sicherungsziels wird die Option "Sicherheitszone" angezeigt. Klicken Sie auf Sicherheitszone und verwenden Sie diese als Sicherungsziel.
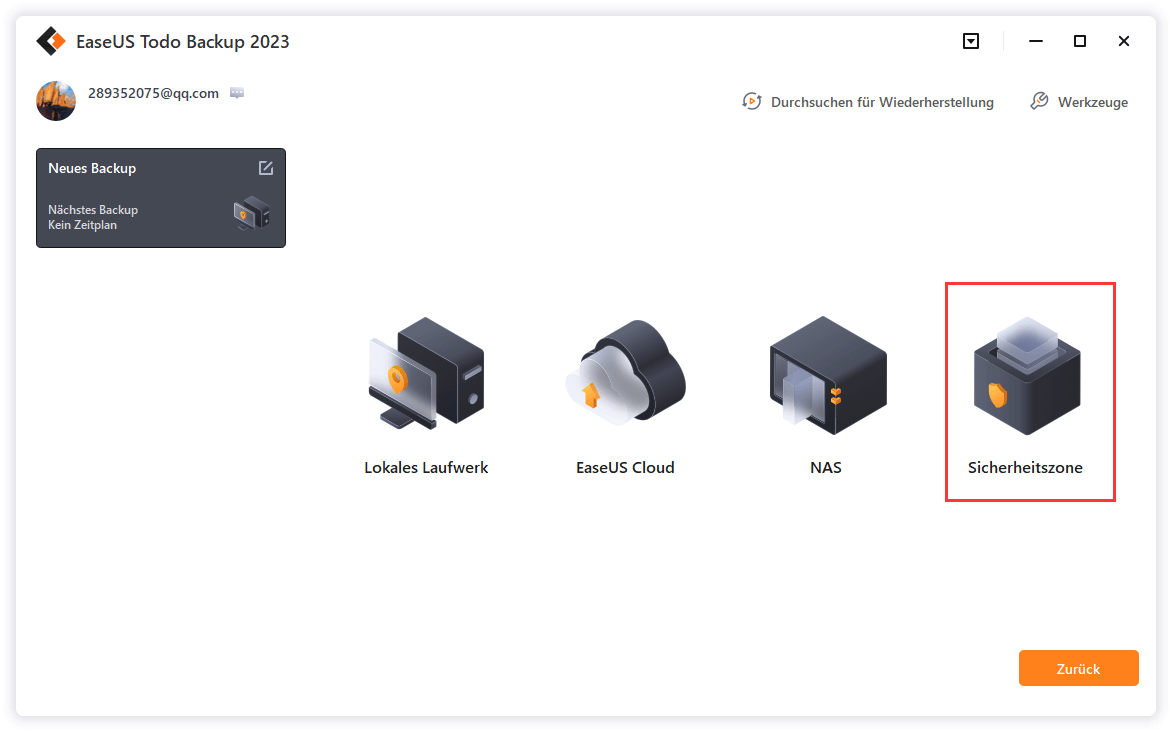
Wenn Sie jedoch zum ersten Mal die Sicherheitszonenfunktion verwenden, wird EaseUS Todo Backup Sie bei der Erstellung einer Sicherheitszone unterstützen. Klicken Sie auf "Sicherheitszone erstellen".
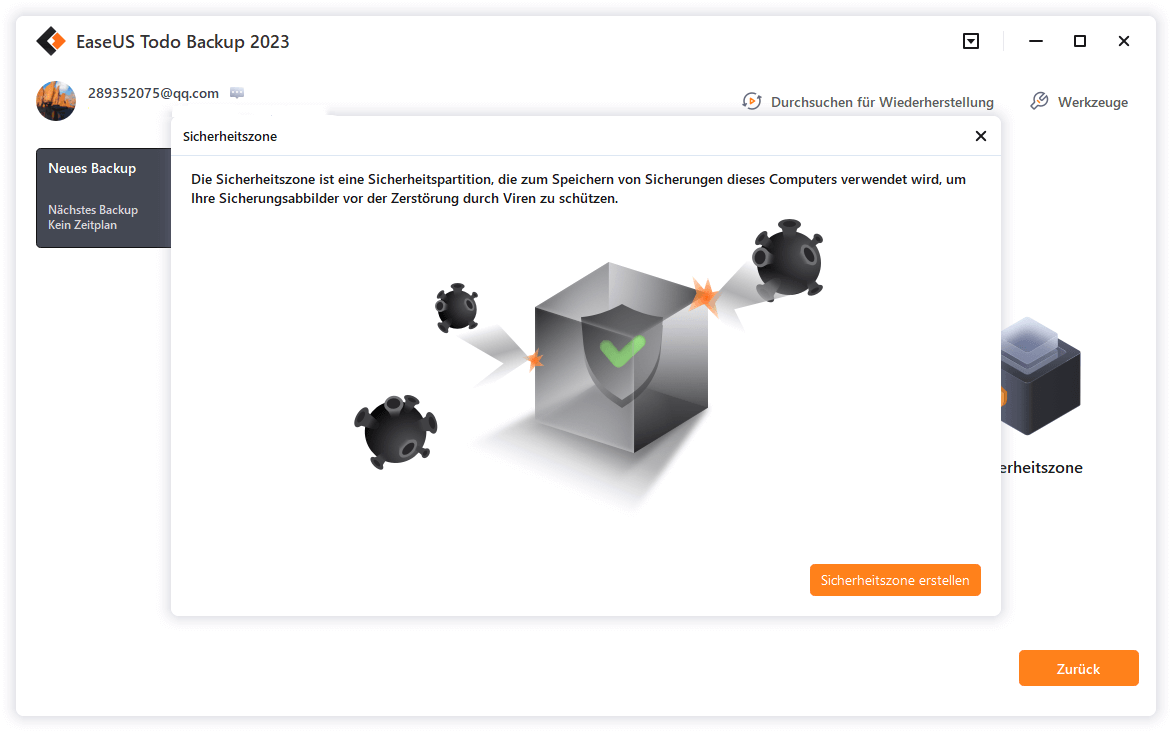
Wählen Sie eine Partition mit ausreichend freiem Speicherplatz für Ihre Backups und klicken Sie dann auf "Weiter".
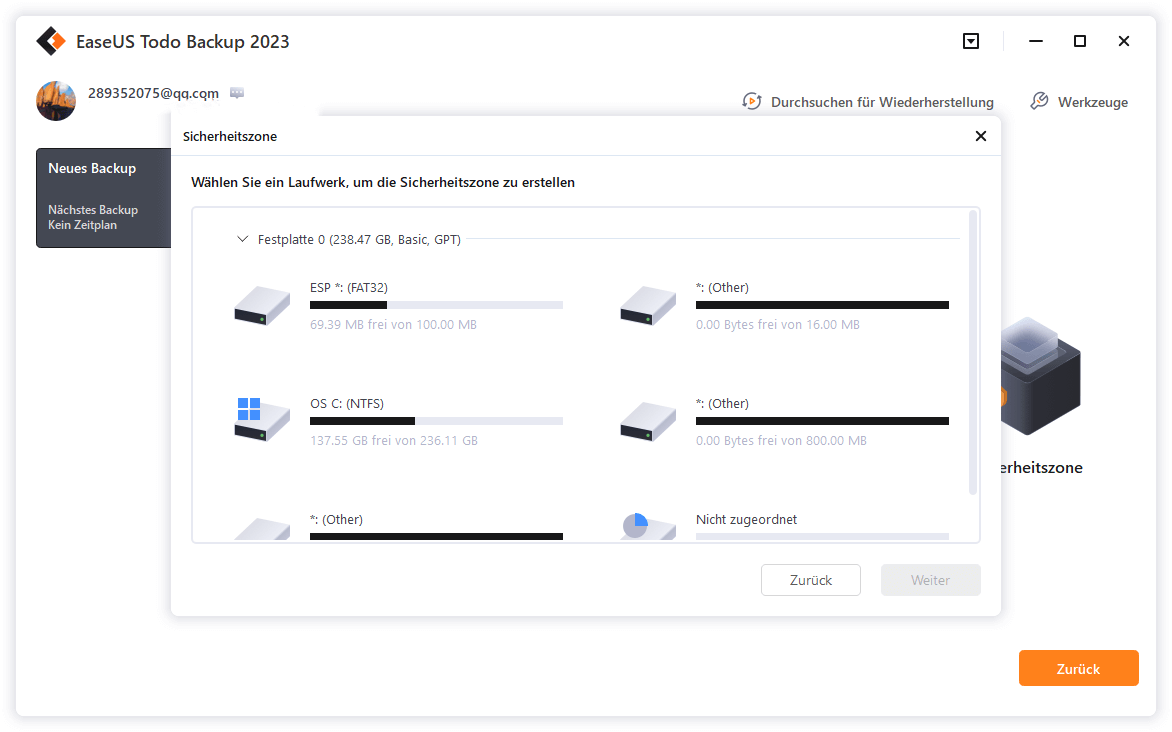
Sie können die Partitionsgröße für die Sicherheitszone anpassen. Klicken Sie auf "Erstellen", um den Vorgang abzuschließen.
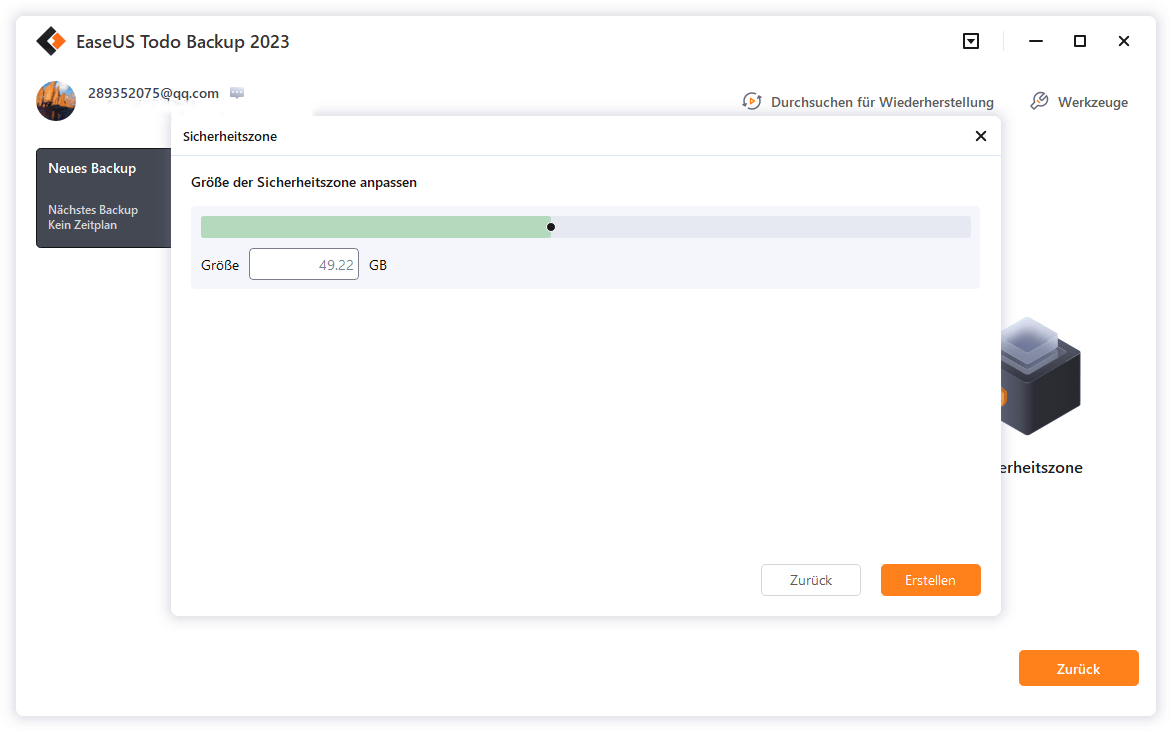
Schritt 3. Ausführen der Sicherungsaufgabe
Klicken Sie auf "Jetzt sichern", um den Sicherungsvorgang zu starten. Ihre Backups von Betriebssystemen, Dateien, Laufwerken und Mails in der Sicherheitszone werden vollständig vor Viren, Ransomeware und Trojanern geschützt sein.
Fazit
So können Sie die Sicherheit Ihres Computers gewährleisten, indem Sie Windows Defender wieder zum Laufen bringen. Darüber hinaus können Sie EaseUS Todo Backup verwenden, um Ihre Dateien zu sichern, falls Windows Defender jemals nicht mehr funktioniert.
Weitere Artikel & Tipps:
-
Windows-Fehlercode 0x0 0x0 auf vier Arten beheben
![author-Maria]() Maria / 2025-01-07
Maria / 2025-01-07 -
Die 2 besten Möglichkeiten zum Übertragen eines Systemabbilds auf ein anderes Laufwerk
![author-Maria]() Maria / 2025-03-24
Maria / 2025-03-24
-
Was ist M.2 und NVMe? Dieser Artikel erklärt Ihnen die Unterschiede
![author-Maria]() Maria / 2025-01-07
Maria / 2025-01-07 -
Festplatte klonen vs ganze Festplatte sichern: Jedes Detail, das Sie wissen wollen
![author-Katrin]() Katrin / 2025-02-17
Katrin / 2025-02-17

EaseUS Todo Backup
- Backup-Software für Privatanwender
- Sicheres Image-Backup
- Klonen der Laufwerke
- All-in-one-Recovery-Tool im Notfall
Umfassende Backup-Lösung