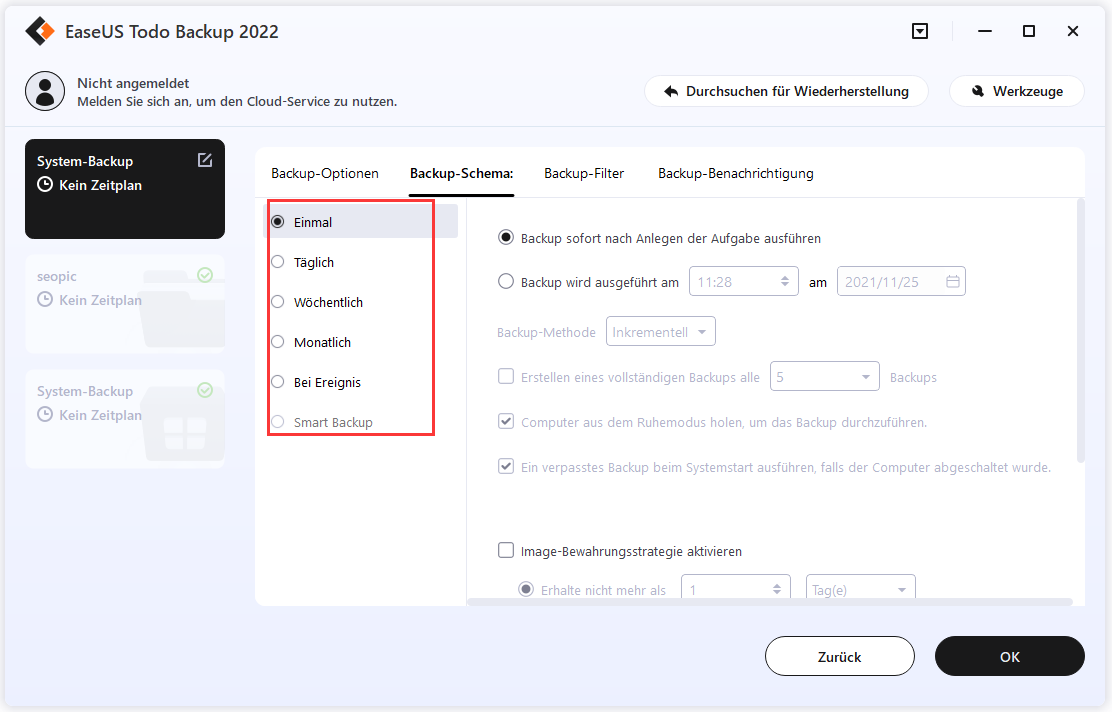Zusammenfassung:
Der Schnellzugriffsspeicher ist eine Option im Datei-Explorer von Windows 10. Wie kann man den WIndows Schnellzugriff sichern, um die Datensicherheit zu gewährleisten. In diesem Artikel können Sie die Lösungen finden, um die Sicherungskopien erfolgreich auszuführen. Sie können die Backups manuell oder mit EaseUS Todo Backup Software erstellen
Nutzen Sie jeden Tag den Windows 10 Schnellzugrif, wissen Sie aber nicht, wie Sie den Windows Schnellzugriff sichern können? Wenn es der Fall ist, in diesem Artikel können Sie die effektiven Lösungen für die Sicherung des Windows 10 Schnellzugriffs finden.
Was ist der Schnellzugriff unter Windows 10
Der Schnellzugriff ist eine Option im Windows Datei-Explorer, die den schnellen Zugriff auf die zuletzt und häufig besuchten Dateien und Ordner ermöglicht. Man muss nicht zu lange warten, um nach den zuletzt aufgerufenen oder häufig recherchierten Dateien zu suchen, da sie sofort verfügbar sind, sobald der Benutzer den Windows Explorer öffnet. Diese Funktion ermöglicht Ihnen auch, Ihre Lieblingsordner manuell an diesen Ort zu heften.
- Hinweis:
- Wenn der Datei-Explorer unter Windows 10/11 nicht mehr geöffnet wird, klicken Sie auf den Link. Das Problem kann mit nur einigen Klicks gelöst werden.
Die Integration des Schnellzugriffs in Windows 10 hat dem Datei-Explorer eine zusätzliche Ansicht hinzugefügt, nämlich Häufige Ordner. Sie können diese Option schnell unter dem Navigationsbereich auf der linken Seite des Datei-Explorers finden. Kurz gesagt, wir können auch sagen, dass der Schnellzugriff der kürzeste Weg ist, um auf die Dateien, an denen Sie arbeiten, und die Ordner, die Sie häufig verwenden, zuzugreifen.
Wie kann man den Windows Schnellzugriff sichern? - 2 Methoden
Methode 1. Windows 10 Schnellzugriff mit EaseUS Todo Backup sichern
Wenn Sie Windows jemals neu installieren müssen, verlieren Sie den Zugriff auf alle Schnellzugriffsordner und -dateien. Aber es gibt eine einfache Lösung dafür. EaseUS Todo Backup ist eine der effizientesten Möglichkeiten, die Daten inm Schnellzugriff zu sichern.
Es handelt sich um eine kostenlose Backup-Software, die den Nutzern 250 GB Cloud-Speicherplatz ohne Probleme bietet. Die Nutzer können hier ihre bevorzugten Daten mit nur wenigen Klicks speichern und abrufen. Es bietet eine Ein-Klick-Backup-Lösung, die von Milliarden von Kunden weltweit genutzt wird. Das Tool ermöglicht nicht nur die Sicherung, sondern auch die sofortige Wiederherstellung der Daten mit höherer Effizienz. Es ist eine perfekte Backup-Lösung, die Ihr Backup unter verschiedenen Bedingungen sicher hält. Das Tool bietet auch ein Disk-Imaging-Tool für das Klonen bestimmter Daten zu jeder Zeit.
Die wichtigsten Funktionen von EaseUS Todo Backup sind hier aufgeführt:
- Einfach für Anfänger
- Benutzerfreundliche Schnittstelle
- Automatische Sicherung
- Verlustfreie Übertragung
- Erzeugt ein Systemabbild
- Partitionierte Sicherung
Schritte zur Schnellzugriff-Sicherung mit EaseUS Todo Backup
Schritt 1. Starten Sie EaseUS Backup Software und wählen Sie die Option "Datei" aus.
Schritt 2. Wählen Sie die Dateien oder die Ordner aus, welche Sie auf einen anderen Ort kopieren wollen. Klicken Sie auf "Ziel", um einen Speicherort auszuwählen. Sie können auch einen Plan Namen und die Beschreibung eingeben.
Schritt 3. Wenn Sie die Sicherungskopien automatisch erstellen wollen, klicken Sie auf "Zeitplan". Hier können Sie einen Zeitplan und die Backup-Methode auswählen.
Schritt 4. Klicken Sie auf "Speichern", um die Änderungen zu speichern. Danach klicken Sie auf “Fortfahren”, um die Datensicherung auszuführen.
Das könnte Sie interessieren: 5 beste kostenlose Windows 11 Backup-Software | Daten kostenlos sichern
Methode 2. Windows Schnellzugriff manuell sichern
Das manuelle Sichern von Daten oder Schnellzugriff unter Windows 10 ist auch einfach. Wir zeigen Ihnen hier eine einfache Methode, um den Schnellzugriff in Windows 10 manuell zu sichern.
Befolgen Sie diese einfachen Schritte, um den Schnellzugriff unter Windows 10 schnell zu sichern:
Schritt 1. Starten Sie den Datei-Explorer auf Ihrem Windows 10. Tippen Sie dann auf die Option Adressleiste und drücken Sie Strg + L im angegebenen Bereich.
Schritt 2. Sobald Sie mit dem obigen Vorgang fertig sind, müssen Sie Folgendes in die Adressleiste eingeben:
%AppData%\Microsoft\Windows\Recent\AutomaticDestinations
Drücken Sie die Eingabetaste.
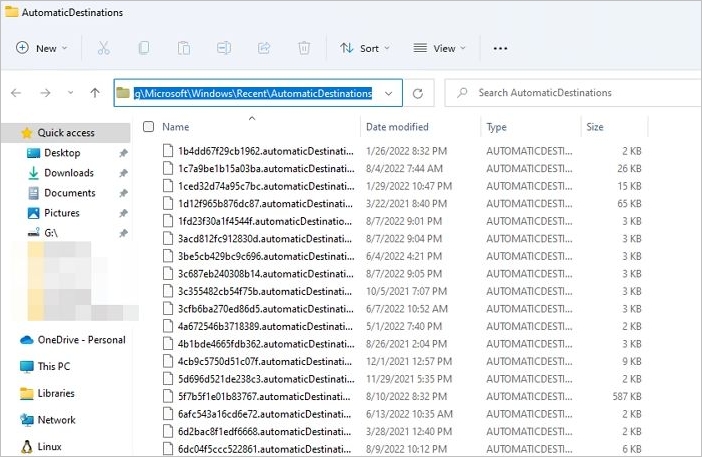
Schritt 3. Als nächstes müssen Sie alle Dateien in einen anderen Ordner kopieren. Stellen Sie sicher, dass sich der Ordner an einem Ort befindet, an dem Sie die Dateien nicht löschen. Um den obigen Vorgang perfekt abzuschließen, müssen Sie die Datei-Explorer-App auf Ihrem Gerät schließen.
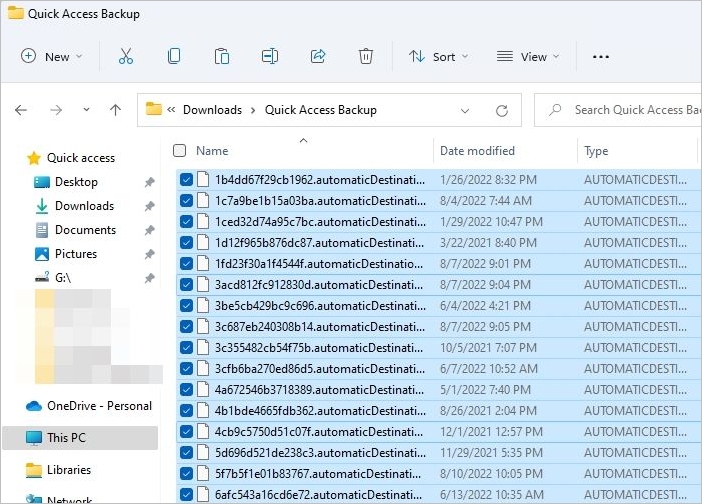
Bingo! Sie haben jetzt erfolgreich den Schnellzugriff in Windows 10 gesichert.
Extra Hilfe: Schnellzugriffsordner unter Windows 11/10 wiederherstellen
Sie können nun den Schnellzugriffsordner mit den Dateien, die wir in einen anderen Ordner kopiert haben, schnell wiederherstellen. Der Datei-Explorer kann diese Dateien lesen und sie automatisch zur linken Spalte hinzufügen.
Schritt 1. Starten Sie den Datei-Explorer auf Ihrem Gerät. Danach müssen Sie zum Ordner %AppData%\Microsoft\Windows\Recent\AutomaticDestinations navigieren. Sie können diesen Ort einfach in Ihre Suchleiste einfügen, um bequem darauf zuzugreifen.
Schritt 2. Kopieren Sie die Dateien, die Sie zuvor gesichert haben, und fügen Sie sie in den Ordner AutomaticDestinations ein, den Sie im obigen Schritt geöffnet haben.
Schritt 3. Sobald Sie den obigen Vorgang abgeschlossen haben, schließen Sie alle Fenster des Datei-Explorers.
Schritt 4. Starten Sie nun das neue Explorer-Fenster auf Ihrem Gerät, um zu überprüfen, ob die kürzlich vorgenommenen Einstellungen korrekt funktionieren oder nicht.
Bingo! Sie haben den Schnellzugriffsordner in Windows 11/10 erfolgreich wiederhergestellt.
Einen Ordner zum Schnellzugriff hinzufügen oder daraus entfernen
Es geht nicht nur um das Sichern und Wiederherstellen von Schnellzugriffsordnern oder -dateien; auch das Hinzufügen oder Entfernen von Ordnern aus dem Menü gehört zu den häufigsten Aufgaben, die Benutzer regelmäßig erledigen. Als Bonus-Tipp fügen wir hier die detaillierten Prozesse zum Hinzufügen oder Entfernen von Ordnern aus dem Schnellzugriff hinzu.
Teil 1. Einen Ordners zum Schnellzugriff hinzufügen
Schritt 1. Starten Sie den Datei-Explorer auf Ihrem Gerät und suchen Sie nach dem Ordner, den Sie dem Schnellzugriff zuweisen möchten.
Schritt 2. Wählen Sie den gewünschten Ordner aus und klicken Sie mit der rechten Maustaste auf ihn.
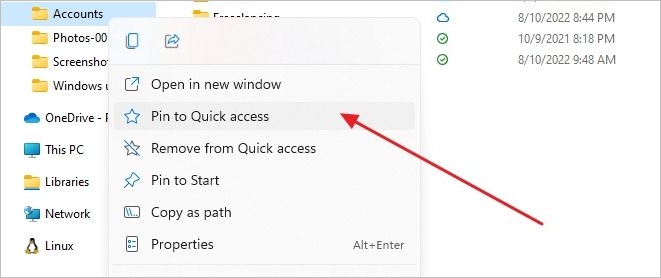
Schritt 3. Wählen Sie Pin to Quick Access aus dem angegebenen Popup-Menü.
Nach Abschluss des obigen Vorgangs wird der ausgewählte Ordner dem Schnellzugriff hinzugefügt.
Teil 2. Einen Ordner aus dem Schnellzugriff entfernen
Schritt 1. Öffnen Sie den Datei-Explorer unter Windows 11/10 und gehen Sie zum Schnellzugriff.
Schritt 2. Klicken Sie mit der rechten Maustaste auf den gewünschten Ordner im Schnellzugriff von Windows 11/10.
Schritt 3. Wählen Sie in der Schnellzugriffsoption die Option Anheften aufheben.
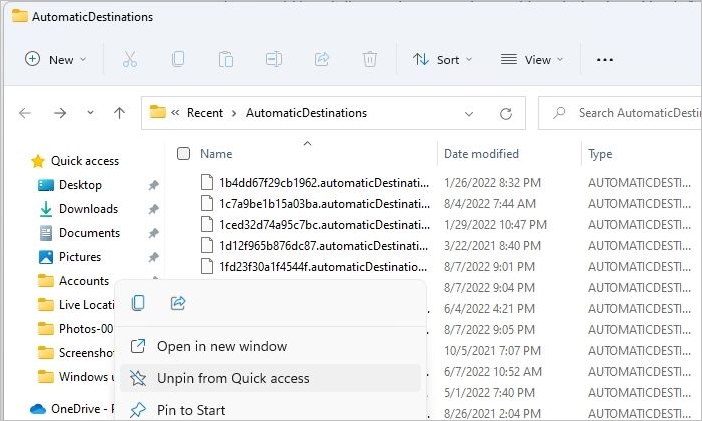
Danach wird der gewünschte Ordner aus dem Schnellzugriffsmenü gelöscht.
Das Fazit
Also, Leute! Hoffentlich haben Sie jetzt gelernt, wie Sie den Schnellzugriff in Windows 10 sichern können. Die Integration des Schnellzugriffs in Windows 10 hat es für die Benutzer mühelos gemacht, ihre kürzlich oder häufig verwendeten Dateien zu finden. Wir haben versucht, Sie mit den detaillierten Prozessen für den Zugriff auf Quick Access bequem zur Verfügung zu stellen. Seien Sie vorsichtig, während Sie diesen Prozessen folgen.
FAQs zur Schnellzugriff-Sicherung
Wir haben versucht, Ihre verschiedenen Fragen im Zusammenhang mit dem Backup-Schnellzugriff hier in diesem Leitfaden zu lösen. Wenn Sie noch Fragen haben, werden diese hoffentlich durch die FAQs perfekt gelöst.
Wie exportiere ich den Schnellzugriff?
Um eine nahtlose Übertragung der Schnellzugriffsdateien auf einen anderen Computer zu ermöglichen, müssen Sie den Ordner "Zuletzt verwendet" kopieren und auf dem Laufwerk C des anderen Computersystems einfügen. Sie können die Eingabeaufforderung verwenden, um den Schnellzugriffsordner auf Ihrem Gerät wiederherzustellen.
Wo werden die Schnellzugriffsdaten gespeichert?
Die Schnellzugriffsdaten werden im Ordner "Zuletzt verwendet" von Windows gespeichert, der für den jeweiligen Benutzer spezifisch ist. Ein solcher Speicherort ist
C:\Benutzer\AppDaten\Roaming\Microsoft\Windows\Recent\AutomaticDestinations
Wird eine Datei beim Entfernen aus Quick Access gelöscht?
Nein. Es wird nur aus dem Schnellzugriff entfernt, nicht aber die Datei. Um den Ordner oder die Datei zu löschen, müssen Sie zum Speicherort des Ordners gehen und ihn öffnen.
Weitere Artikel & Tipps:
-
So sichern Sie Dateien in Windows 7 kostenlos auf einer externen Festplatte
![author-Maria]() Maria / 2025-03-27
Maria / 2025-03-27 -
Wie kann man NAS sichern? Top-3-Strategien
![author-Markus]() Markus / 2025-05-26
Markus / 2025-05-26
-
5 beste empfohlene Cloud-Sicherungssoftware [2025 aktualisiert]
![author-Maria]() Maria / 2025-01-07
Maria / 2025-01-07 -
Windows 11 Pro Download Vollversion Direct Link (Getestet und vertrauenswürdig)
![author-Maria]() Maria / 2025-01-15
Maria / 2025-01-15

EaseUS Todo Backup
- Backup-Software für Privatanwender
- Sicheres Image-Backup
- Klonen der Laufwerke
- All-in-one-Recovery-Tool im Notfall
Umfassende Backup-Lösung