- 1. Windows-Dateiverlaufsdateien löschen
- 2. Windows-Systemwiederherstellungspunkte löschen
- 3. Löschen des Ordners Windows.old nach dem Upgrade auf Windows 10
- 4. Backup-Dateien löschen, die mit Sicherungssoftware von Drittanbietern erstellt wurden
- Bonus-Tipp: Wie man Dateien mit EaseUS Todo Backup sichert
Es ist zwar nützlich, wichtige Daten zu sichern, aber manchmal können veraltete oder nicht benötigte Sicherungsdateien Speicherplatz auf Ihrem Gerät belegen. In diesem Fall müssen die Benutzer ihren automatischen Sicherungsplan verwalten und ältere Sicherungen nach Bedarf löschen.
Lesen Sie die folgende Anleitung, um zu erfahren, wie Sie alte Windows Sicherungsdateien löschen können.
1. Windows-Dateiverlaufsdateien löschen
Normalerweise werden die Dateien auf einem Windows-Computer automatisch mit dem Dateiverlauf gesichert. Mit diesem integrierten Backup-Tool können Windows-Benutzer ganz einfach Backups wichtiger Ordner planen. Da immer mehr Versionen der Sicherungen erstellt werden, kann der Platz auf dem externen Laufwerk, das zum Speichern der Daten verwendet wird, knapp werden. In diesem Fall müssen Sie einige Daten löschen, um weiterhin neue Dateien zu sichern.
Schritt 1. Gehen Sie zunächst zu Windows 10 Einstellungen > Update & Sicherheit > Sicherung. Suchen Sie die Schnittstelle Dateiverlauf und klicken Sie auf "Sicherungsoptionen".
Schritt 2. In den Sicherungsoptionen können Sie unter "Meine Dateien sichern" festlegen, wie oft das Programm eine Sicherung erstellt und unter "Meine Sicherungen beibehalten", wie oft die Dateien gespeichert werden, bevor sie gelöscht werden.
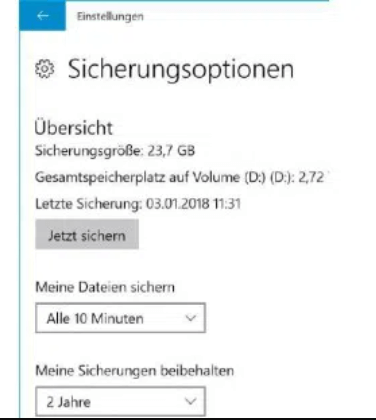
Standardmäßig werden die Sicherungen für immer aufbewahrt. Dies kann dazu führen, dass mit der Zeit viel Speicherplatz für die Sicherungen verbraucht wird. Ändern Sie die Einstellung so, dass die Sicherungen jeden Monat oder bei Platzmangel gelöscht werden, um Speicherplatz freizugeben, wenn der Speicherplatz auf dem Sicherungslaufwerk zur Neige geht.
Schritt 3. Sie können auch bis zum Ende der Sicherungsoptionen scrollen und dann auf"Laufwerk nicht mehr verwenden" klicken, um die Funktion zum Erstellen neuer Sicherungen vollständig zu stoppen.
Schritt 4. Wenn Sie die von File History gespeicherten Sicherungsdateien manuell entfernen möchten, kehren Sie zum Windows-Desktop zurück. Klicken Sie mit der rechten Maustaste auf das Windows-Startmenü, und wählen Sie die Option Windows PowerShell (Admin).
Schritt 5. Geben Sie im daraufhin angezeigten PowerShell-Fenster fhmanagew.exe -cleanup 0 ein, um alle Dateisicherungen bis auf die letzten zu entfernen, und drücken Sie die Eingabetaste, um den Befehl auszuführen. Sie können 0 durch eine andere Anzahl von Tagen ersetzen, um einen längeren Zeitraum von Sicherungen zu speichern. Wenn der Befehl erfolgreich ist, wird ein Popup-Fenster zur Bestätigung angezeigt.
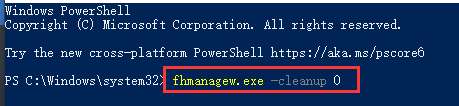
2. Windows-Systemwiederherstellungspunkte löschen
Wenn Sie die Systemwiederherstellung aktiviert haben. Sie können das Windows-Betriebssystem an jedem Wiederherstellungspunkt auf einen älteren Stand zurücksetzen. Wenn die Wiederherstellungspunkte zu viel Speicherplatz auf Ihrem Computer beanspruchen, können Sie sie mit der folgenden Methode löschen:
Alle Systemwiederherstellungspunkte löschen
Schritt 1. Öffnen Sie das Startmenü und suchen Sie nach Wiederherstellungspunkt erstellen. Wählen Sie es aus, um das Menü Systemeigenschaften zu öffnen.
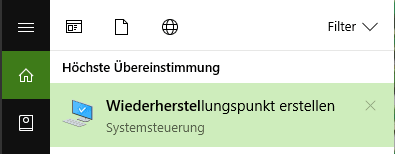
Schritt 2. Wählen Sie das Laufwerk aus, das Sie verwalten möchten, und klicken Sie dann auf Konfigurieren.
Schritt 3. Klicken Sie auf Löschen und bestätigen Sie, um alle Systemwiederherstellungspunkte für das ausgewählte Laufwerk zu löschen.
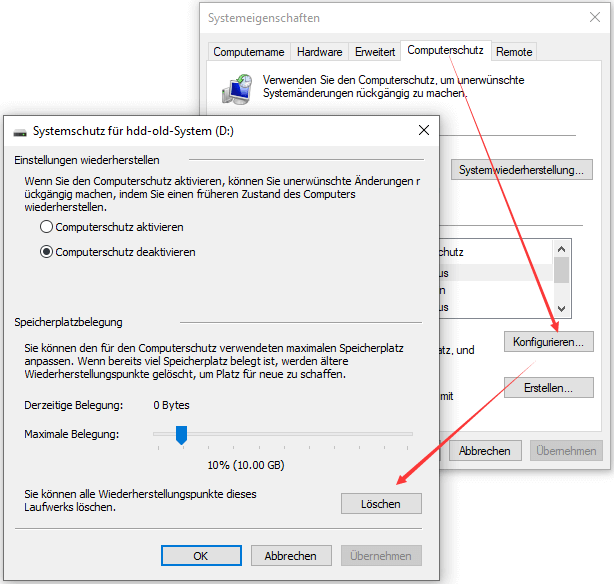
3. Löschen des Ordners Windows.old nach dem Upgrade auf Windows 10
Der Ordner Windows.old wird erstellt, wenn Sie das System auf Windows 10 aktualisieren. Die vorherige Version von Windows wird vorübergehend in diesem Ordner aufbewahrt, falls Sie das Upgrade rückgängig machen müssen. Wenn Sie jedoch Speicherplatz benötigen und alle wichtigen Dateien auf Ihrem Computer überprüft haben, können Sie den Ordner Windows.old bei Bedarf einfach löschen. Dies kann nicht rückgängig gemacht werden.
Schritt 1. Öffnen Sie das Startmenü, geben Sie " Einstellungen" ein und klicken Sie in den Ergebnissen darauf. Wählen Sie dann System.
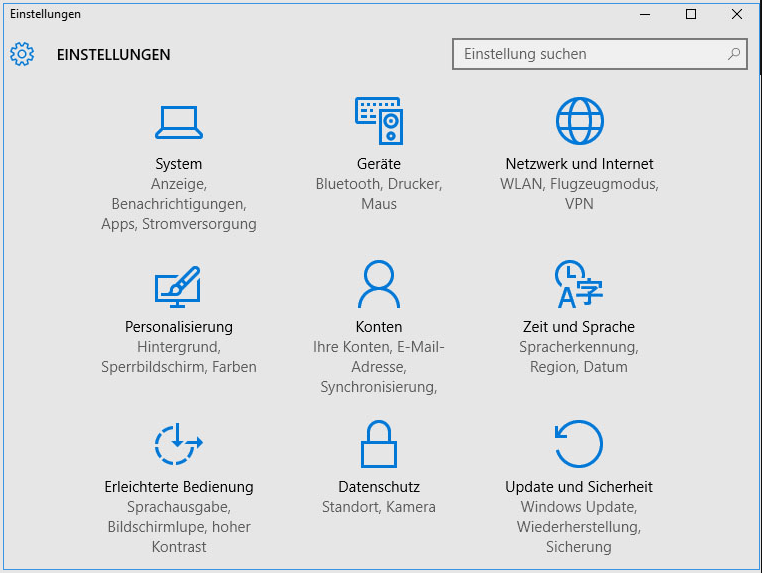
Schritt 2. Gehen Sie zu Speicher und wählen Sie in den Laufwerksinformationen Temporäre Dateien.
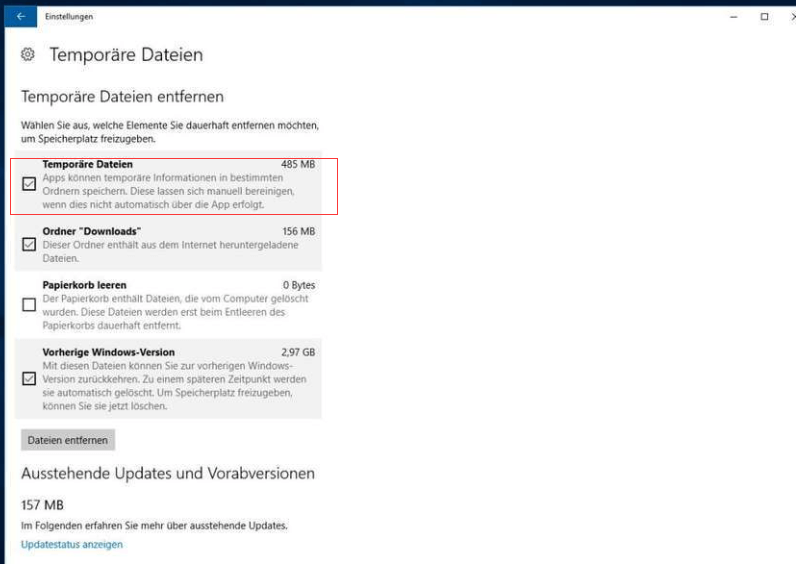
Schritt 3. Klicken Sie auf das Kontrollkästchen für die vorherige(n) Windows-Installation(en) und dann auf Dateien entfernen.
4. Backup-Dateien löschen, die mit Sicherungssoftware von Drittanbietern erstellt wurden
Viele Benutzer stellen fest, dass die integrierten Sicherungsprogramme für Windows und Mac für ihre Bedürfnisse nicht ausreichend sind. Sie ziehen es vielleicht vor, Sicherungssoftware von Drittanbietern zu kaufen, um ihre wichtigen Dateien effizienter zu schützen.
Sicherungssoftware von Drittanbietern verfügt über unterschiedliche Datenspeichersysteme, und in der Regel kann der Benutzer bei der Einrichtung der Software den bevorzugten Speicherort auswählen. Sie können die Software so einrichten, dass sie automatische Sicherungen durchführt und die Dateien dauerhaft aufbewahrt. Dies kann jedoch dazu führen, dass Ihnen schnell der Speicherplatz ausgeht, wenn Sie ihn nicht regelmäßig überprüfen. Daher ist es wichtig, dass Sie sicherstellen, dass der Zeitplan für die automatische Sicherung richtig eingestellt ist, bevor Sie den Prozess starten. Einige Software von Drittanbietern verfügt möglicherweise nicht über ein automatisches Löschsystem. In diesem Fall müssen Sie alte und nicht mehr benötigte Sicherungen manuell löschen.
Wenn Sie den Sicherungszeitplan mit der Sicherungssoftware eines Drittanbieters einrichten, können Sie in der Regel den Speicherort der Sicherungsdateien anpassen. Wenn Sie Sicherungsdateien löschen möchten, gehen Sie zu diesem Speicherort und löschen Sie die unerwünschten Dateien.
Bonus-Tipp: Wie man Dateien mit EaseUS Todo Backup sichert
Im Vergleich zu den oben genannten integrierten Tools bieten Tools von Drittanbietern in der Regel mehr Funktionen und eine höhere Leistung beim Sichern großer Datenmengen. Mit EaseUS Todo Backup können Sie beispielsweise sowohl einzelne Dateien als auch ganze Ordner sichern (der Windows-Dateiverlauf unterstützt nur die Auswahl von Ordnern für die Sicherung). Außerdem können Sie je nach Bedarf zwischen differenziellen und inkrementellen Sicherungsplänen wählen. In diesem Artikel zeigen wir Ihnen, wie Sie ganz einfach ein automatisches Backup-System mit EaseUS Todo Backup einrichten können.
Nachdem Sie EaseUS Todo Backup heruntergeladen und installiert haben, führen Sie die folgenden Schritte aus, um Ihre Dateien zu sichern:
Schritt 1. Starten Sie EaseUS Todo Backup und klicken Sie auf "Backup erstellen", wenn Sie vorher keinen Backup-Aufgabe erstellt haben.

Schritt 2. Klicken Sie auf "Backup-Inhalte auswählen", um die Optionen anzuzeigen.

Schritt 3. Wählen Sie die "Datei"-Option aus. Hier können Sie "Laufwerk", "System", "Datei"oder "E-Mail" für verschiedene Sicherungsweise auswählen.

Schritt 4. Wählen Sie die Dateien aus, welche Sie sichern wollen, und klicken Sie auf "OK".

Schritt 5. Jetzt können Sie den Zielort auswählen. Klicken Sie auf Optionen können Sie noch die erweiterten Optionen für die Sicherung finden.

Schritt 3. Klicken Sie auf "Jetzt sichern", um den Datensicherungsprozess zu starten.
Schlussfolgerung
Unabhängig davon, welche Tools Sie zum Sichern Ihrer Dateien verwenden, müssen die Sicherungsdaten irgendwo aufbewahrt werden. Wenn dies nicht beachtet wird, kann es passieren, dass der Speicherplatz auf Ihrem Gerät unerwartet knapp wird. Dies gilt auch für die Windows-eigene Systemsicherung wie z. B. den Ordner "Windows. old". In diesem Artikel haben wir die Methoden zum Löschen nicht benötigter Sicherungskopien von verschiedenen Programmen und Funktionen aufgelistet. Bevor Sie eine Sicherungsdatei löschen, vergewissern Sie sich bitte, dass Sie diese Datei in Zukunft nicht mehr benötigen.
Wenn Sie jedoch eine automatische Sicherungssoftware eines Drittanbieters wie EaseUS Todo Backup verwenden, können Sie die Software veranlassen, ältere Sicherungskopien nach einem bestimmten Zeitraum oder einer bestimmten Anzahl von Kopien automatisch zu löschen. Bei Bedarf können Sie die Sicherungen auch manuell löschen.
War der Artikel hilfreich?
Markus verfügt über 10+ Jahre Praxiserfahrung in Datenwiederherstellung, Festplatten-/Partitionsverwaltung und Multimedia-Technologien. Er beherrscht die Kunst, komplexe Probleme zu vereinfachen und effiziente Lösungsanleitungen zu erstellen. Privat liebt er Filme, Reisen und kulinarische Genüsse.
Weitere Artikel & Tipps:
-
Windows 10 Backup auf NAS [2025 Gelöst]
![author icon]() Mako | 15.01.2025, 14:31
Mako | 15.01.2025, 14:31 -
Wie kann man NAS sichern? Top-3-Strategien
![author icon]() Markus | 26.05.2025, 13:49
Markus | 26.05.2025, 13:49 -
Wie kann man Dateien und Ordner mit Backup Software sichern?
![author icon]() Katrin | 15.01.2025, 14:31
Katrin | 15.01.2025, 14:31 -
So klonen Sie Windows 7 auf mehrere Computer (schnell und einfach)
![author icon]() Maria | 21.03.2025, 15:00
Maria | 21.03.2025, 15:00