Zusammenfassung:
Erhalten Sie eine Fehlermeldung 'Diese Arbeitsmappe enthält Funktionen, die Sie an der automatischen Speicherung hindern'? Excel AutoSpeichern funktioniert nicht und wichtige Excel Dateien können nicht gesichert werden? Der Artikel wird Ihnen mehrere Lösungen anzeigen, wie Sie Excel AutoSpeichern beheben und verwenden können.
Excel AutoSpeichern funktioniert nicht. Was sollen Sie tun?
AutoSpeichern ist eine relativ neue Funktion in Microsoft Office-Programmen. Die AutoSpeichern-Funktion ist in den Office-Programmen Word, Excel und PowerPoint vorhanden und speichert Ihre Dokumente automatisch alle paar Sekunden, während Sie an einer Datei arbeiten.
Obwohl die AutoSpeichern-Funktion fantastisch ist und standardmäßig aktiviert ist, beschweren sich viele Benutzer oft darüber, dass die AutoSpeichern-Funktion in Word-, Excel- und PowerPoint-Programmen deaktiviert ist oder nicht aktiviert werden kann.
Hedoch haben viele Benutzer von einem Problem berichtet, dasss das Excel AutoSpeichern nicht funktioniert und sie manchmal eine Fehlermeldung "Diese Arbeitsmappe enthält Funktionen, die Sie an der automatischen Speicherung hindern" erhalten, als sie eine oder mehrere Excel-Dateien öffnen und bearbeiten möchten. Sind Sie auch von diesem Problem betroffend und wollen Sie diese Funktion wieder benutzen?
In diesem Artikel können wir Ihnen helfen, das Problem zu beheben, wenn Excel AutoSpeichern nicht funktioniert. Sie können auch alternative Lösungen für die automatische Speicherung Ihrer wichtigen Excel-Dateien erfahren.
Wenn Sie die AutoSpeichern-Funktion ebenfalls nicht einschalten können, liegt das wahrscheinlich an einem der folgenden Gründe.
Überprüfen Sie, ob AutoSpeichern in Excel aktiviert ist
Prüfen Sie zunächst, ob die AutoSpeichern-Funktion in den Einstellungen deaktiviert ist. Hier erfahren Sie, wie Sie genau das tun können.
Schritt 1. Öffnen Sie Excel mit Microsoft Excel 2016.
Schritt 2. Klicken Sie auf "Datei" und dann auf "Optionen".
Schritt 3. Klicken Sie im linken Bereich im Dialogfeld "Excel-Optionen" auf die Registerkarte "Speichern", setzen Sie unter "Arbeitsmappe speichern" ein Häkchen bei der Option "AutoWiederherstellen-Informationen speichern alle * Minuten" und aktivieren Sie außerdem das Kontrollkästchen "Beim Schließen ohne Speichern die letzt automatisch gespeicherte Version beibehalten".
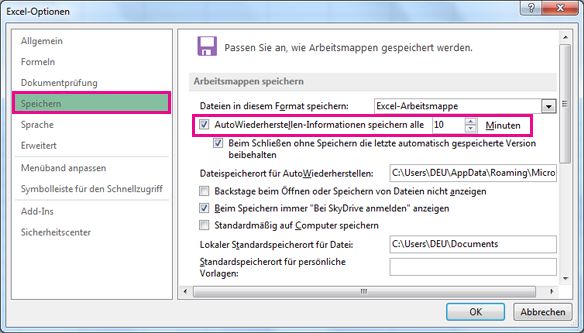
Schritt 4. Klicken Sie auf die Registerkarte "Erweitert" im linken Fensterbereich, aktivieren Sie das Kontrollkästchen "Speicherung im Hintergrund zulassen" und klicken Sie auf "OK", um alle Änderungen zu übernehmen.
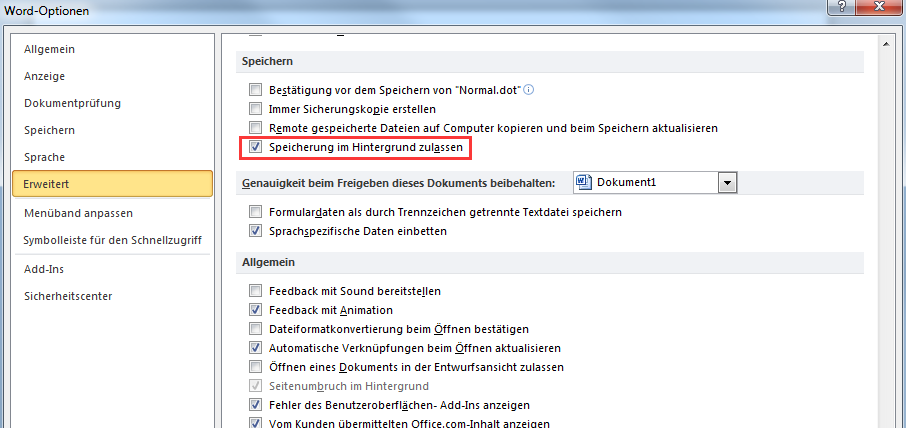
Überprüfen Sie, ob Sie Dateien auf OneDrive oder SharePoint speichern
Ja, die AutoSpeichern-Funktion ist nur verfügbar und automatisch eingeschaltet, wenn Sie an einer Datei arbeiten, die in OneDrive, OneDrive for Business oder SharePoint Online gespeichert ist. Das heißt, die AutoSpeichern-Funktion ist ausgeschaltet und kann nicht eingeschaltet werden, wenn Sie an einem Dokument arbeiten, ohne es in OneDrive/SharePoint Online zu speichern, oder wenn Sie an einem Dokument arbeiten, das auf Ihrem Computer oder offline gespeichert ist.
Kurz gesagt, die AutoSpeichern-Funktion ist für Benutzer gedacht, die Dateien in OneDrive speichern.
Außerdem ist die AutoSpeichern-Funktion deaktiviert, wenn sich Ihre Datei in einem lokalen OneDrive-Ordner befindet und die Synchronisierung pausiert oder deaktiviert ist.
HINWEIS: Die Funktion AutoWiederherstellen, die in Office-Programmen vorhanden ist, unterscheidet sich vollständig von AutoSpeichern. Die AutoWiederherstellen-Funktion ist auch dann verfügbar, wenn Sie Dateien offline speichern oder an einer Datei arbeiten, ohne sie zu speichern. Die Funktion AutoWiederherstellen hilft Ihnen, Dateien im Falle eines Absturzes wiederherzustellen, oder auch wenn Sie eine Datei versehentlich schließen, ohne sie zu speichern.
Überprüfen Sie, ob Sie ein nicht unterstütztes Dateiformat verwenden
Die Funktion AutoSpeichern ist nicht verfügbar, wenn Sie mit einem älteren Dateiformat wie .doc, .xls oder .ppt arbeiten. Ändern Sie das Dateiformat auf das neueste, um die AutoSpeichern-Funktion zu aktivieren. Um das Dateiformat zu überprüfen, werfen Sie einen Blick auf die Titelleiste des Programms. In der Titelleiste werden sowohl der Dateiname als auch das Dateiformat angezeigt.
Deaktivieren Sie diese Sicherheitsfunktionen in Excel
Wenn Sie die AutoSave-Funktion in Excel nicht einschalten können, könnte es daran liegen, dass die Datei Funktionen enthält, die von AutoSave nicht unterstützt werden. Sie müssen die Gemeinsame Arbeitsmappe deaktivieren, die Kennwortverschlüsselung aus der Datei entfernen, den eingeschränkten Zugriff entfernen und Daten beim Öffnen aktualisieren deaktivieren.
Außerdem könnte ein Add-In das AutoSave deaktiviert haben. Gehen Sie zu Datei > Optionen > Add-Ins > Excel-Add-Ins > Los und deaktivieren Sie dann das Kontrollkästchen für das Add-In.
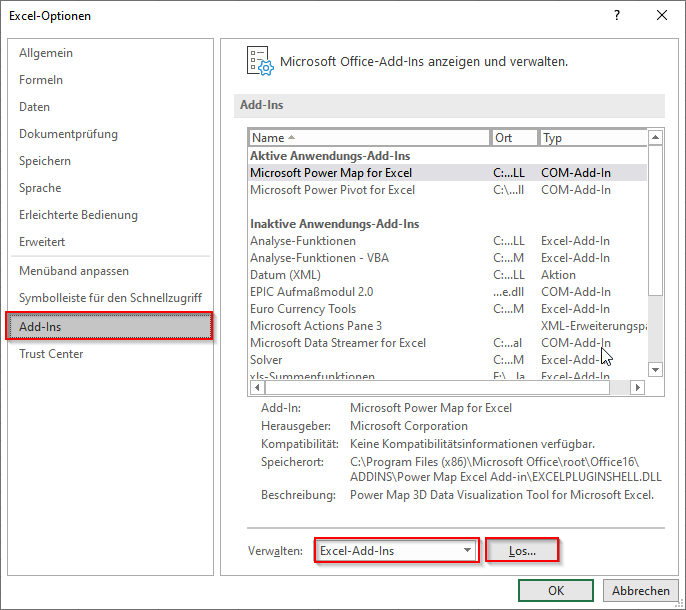
Nicht funktionierendes Excel AutoSpeichern beheben
Wenn Sie AutoSpeichern schon aktiviert haben und das Feature nicht funktionieren kann, versuchen Sie die folgende Lösung für die Reparatur.
1. Finden Sie die Excel Temp-Dateien und sie wieder als .XLS/.XLSX speichern;
- Für Windows 7 Benutzer: C:\Users\name\AppData\Roaming\Microsoft\Excel\
- Für Windows 8/10 Benutzer: C:\Users\AppData\Local\Microsoft\Office\UnsavedFiles
2. Dann öffnen Sie eine neue Excel Datei;
3. Klicken Sie auf "Datei" > "Öffnen";
4. Wählen Sie den Speicherplatz der defekten Excel-Datei;
5. Klicken Sie auf den Pfeil neben "Öffnen" > wählen Sie "Öffnen und reparieren" aus;
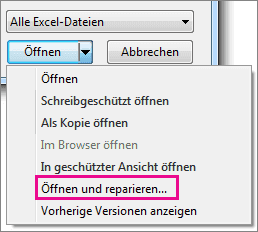
6. Klicken Sie auf "Reparieren".
Alternative zu AutoSpeichern - EaseUS Todo Backup Free
Wenn AutoSpeichern nicht mehr funktioniert und Sie dringend benötigen, Excel-Dateien zu sichern, können Sie noch die Dateien durch eine kostenlose Software sichern. EaseUS Todo Backup kann Dateien einfach sichern. Sie brauchen nur einen Zeitplan zu erstellen. Laden Sie diese Software kostenlos herunter und führen Sie die folgenden Schritten durch.
Schritt 1. Starten Sie EaseUS Todo Backup. Auf der Startseite klicken Sie auf "Backup erstellen".

Schritt 2. Klicken Sie auf "Backup-Inhalte auswählen".

Schritt 3. Wählen Sie die Option von "Datei" aus.
Wenn Sie viele Dateien auf dem Computer gespeichert haben, sollten Sie die wichtigen Dateien, wie Bilder, Musik und Videos regelmäßig sichern. Damit können Sie den Datenverlust vermeiden. Die Funktion "Datei-Backup" kann Ihnen helfen, die gewünschten Dateien mit nur einigen Klicks sichern.

Schritt 4. Wählen Sie die Dateien aus, welche Sie sichern wollen.

Schritt 5. Dann wählen Sie einen Ziel-Ort aus, auf dem Sie die Sicherungskopien speichern können.
Speichern Sie die Sicherungskopien auf einem anderen Datenträger. Es kann ein USB-Laufwerk oder eine andere Festplatte sein. Sonst könnten die Backups beschädigt geworden sein.

Mit dem Klick auf "Optionen" können Sie die Backup-Optionen, Backup-Schema, den Backup-Filter und die Backup-Benachrichtigungen einstellen.

Schritt 6. Anschließend klicken Sie auf “Jetzt sichern”, um die Datensicherung auszuführen.
Weitere Artikel & Tipps:
-
(3 neue Möglichkeiten) So sichern Sie Synology NAS auf OneDrive
![author-Maria]() Maria / 2025-03-21
Maria / 2025-03-21 -
Anleitung: Wie kann man eine Festplatte ersetzen?
![author-Mako]() Mako / 2025-05-15
Mako / 2025-05-15

EaseUS Todo Backup
- Backup-Software für Privatanwender
- Sicheres Image-Backup
- Klonen der Laufwerke
- All-in-one-Recovery-Tool im Notfall
Umfassende Backup-Lösung