Zusammenfassung:
Befolgen Sie die Anleitung, um Schritt für Schritt zu erfahren, wie Sie unter Windows 11 und 10 einen PC auf WD My Cloud Home sichern. Um Festplatten von Nicht-WD-Marken zu sichern, versuchen Sie, EaseUS Todo Backup zu verwenden.
Was ist WD My Cloud Home?
WD My Cloud Home ist ein Cloud-Speichertool zum Speichern persönlicher Dateien wie Videos, Musik, Fotos, Dokumente, Office 365-Daten, usw. Western Digital Corporation hat diesen Dienst entwickelt, um auf Ihrem PC gespeicherte Daten zu sichern und zu schützen. WD My Cloud Home besteht aus einem Festplattenbereich und einem Cloud-Dienstbereich.
Mit dieser Cloud-Backup-Lösung können Sie Dateien aus der Ferne hochladen und freigeben, vorausgesetzt, Sie haben eine zuverlässige Internetverbindung. Sie können Daten auf dem Cloud-Dienst sichern, indem Sie die Festplatte direkt in Ihren Wi-Fi-Router einstecken. Wenn Sie möchten, dass Freunde oder Familienmitglieder persönliche Konten auf WD My Cloud haben, können Sie jeweils ein Konto und ein Zugangspasswort erstellen.
Auf diese Weise können Sie jederzeit Informationen austauschen und nahtlos zusammenarbeiten. Mit WD My Cloud Home können Sie auch Cloud-zu-Cloud-Sicherungsdienste ausführen, indem Sie Folgendes verwenden:
Einrichten von WD My Cloud Home
Um mit diesem Gerät zu beginnen, müssen Sie es mit einem Ethernet-Netzwerk verbinden, den Softwarezugriff konfigurieren und das Produkt registrieren. Sie können dies durch die folgenden Schritte erreichen:
Schritt 1. Verbinden Sie das Netzteil mit dem DC-Anschluss auf der Rückseite Ihres My Cloud Home-Geräts. Schließen Sie als Nächstes das andere Ende des Netzteils an eine Wechselstromsteckdose an.
Schritt 2. Warten Sie, bis sich das Gerät automatisch einschaltet.
Schritt 3. Laden Sie die mobile App My Cloud Home herunter und installieren Sie sie mit einem Mobiltelefon oder Tablet mit Internetverbindung.
Schritt 4. Stimmen Sie der Endbenutzer-Lizenzvereinbarung von WD zu.
Schritt 5. Erlauben Sie der App, Ihr WD My Cloud Home-Gerät zu finden.
Schritt 6. Sobald das Gerät automatisch erkannt wird, drücken Sie die Schaltfläche Verbinden. Sie sehen dann ein WD My Cloud Home-Bild auf Ihrem Telefon. Neben seinem Sicherheitscode.
Schritt 7. Tippen Sie auf „Konto erstellen“.
Schritt 8. Geben Sie Ihre gültige E-Mail-Adresse ein und klicken Sie auf Weiter.
Schritt 9. Geben Sie dieselbe E-Mail-Adresse erneut ein und klicken Sie auf Weiter.
Schritt 10. Geben Sie als Nächstes ein Passwort ein, das Sie sich leicht merken können, und klicken Sie auf Weiter.
Schritt 11. Geben Sie Ihren Vor- und Nachnamen ein und drücken Sie Konto erstellen. Die mobile App sucht nun nach Ihrem Gerät.
Schritt 12. Nach dem Herstellen einer Verbindung zeigt die My Cloud Home Mobile App die verfügbaren Drahtlosnetzwerke an. Wählen Sie das bevorzugte Netzwerk für Ihr Gerät aus.
Schritt 13. Nachdem Sie das Netzwerk eingerichtet haben, wird der Bildschirm „Analytics zulassen“ angezeigt. Sie können dann „Zulassen“ oder „Nicht zulassen“ auswählen.
Schritt 14. Stellen Sie sicher, dass Sie auch die automatische Sicherungsfunktion in Ihrer mobilen My Cloud Home-App aktivieren.
Schritt 15. Ihr WD My Cloud Home-Gerät ist jetzt einsatzbereit!
Sichern Ihres PCs auf WD My Cloud Home
Um Ihren PC auf WD My Cloud Home zu sichern, müssen Sie das Sicherungs- und Wiederherstellungstool von Windows 7/8/10/11 verwenden. Sie können dies in den folgenden Schritten erreichen:
Schritt 1. Navigieren Sie zu Ihrer Suchleiste und geben Sie „Backup“ ein. Wählen Sie „Sichern und Wiederherstellen (Windows 7)“.
Schritt 2. Klicken Sie oben rechts auf „Backup einrichten“. Warten Sie einige Sekunden, sobald das Popout „Start Windows Backup“ erscheint.
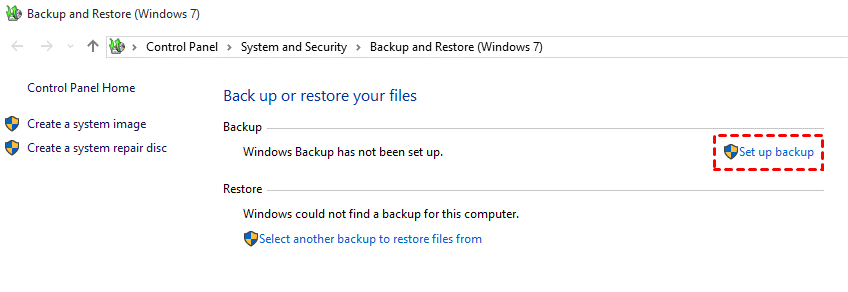
Schritt 3. Klicken Sie als Nächstes auf „In einem Netzwerk speichern“.
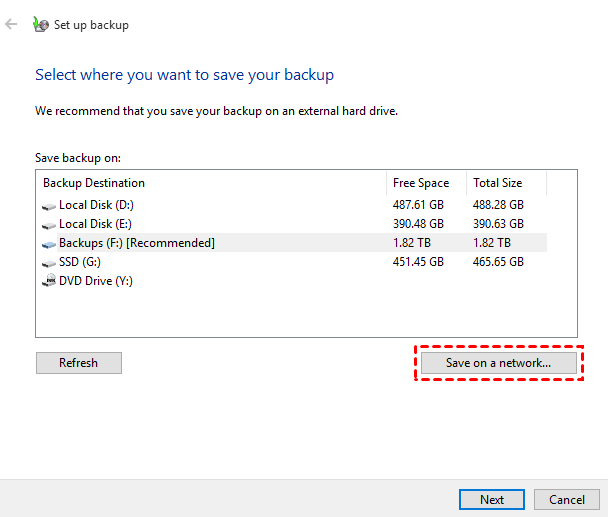
Schritt 4. Klicken Sie auf Durchsuchen, um WD NAS zu suchen. Sie können stattdessen auch seine IP-Adresse eingeben. Geben Sie als nächstes Ihren Benutzernamen und Ihr Passwort ein und klicken Sie auf OK.
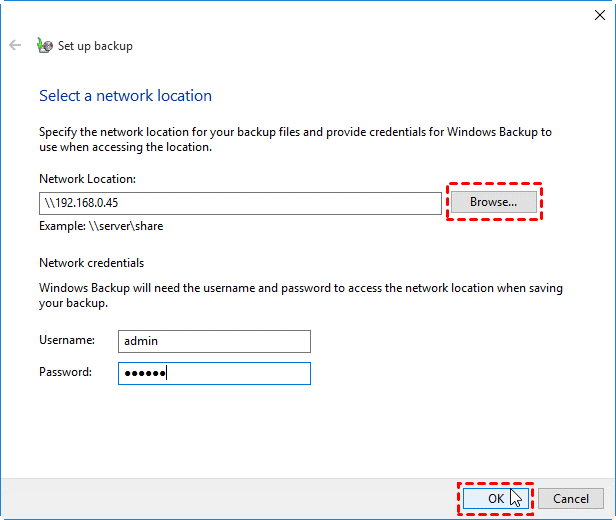
Schritt 5. Wählen Sie den hinzugefügten Netzwerkstandort aus und klicken Sie auf Weiter. Klicken Sie auf „Windows auswählen lassen (empfohlen)“. Dadurch kann Windows die standardmäßig zu sichernden Dateien auswählen. Klicken Sie auf Weiter.
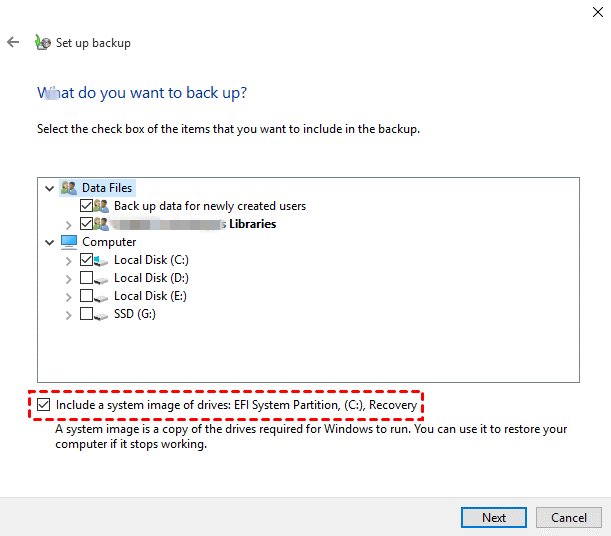
Schritt 6. Klicken Sie im sich öffnenden Fenster auf „Zeitplan ändern“, um auszuwählen, wie oft Sie Ihren PC auf dem WD My Cloud NAS sichern möchten. Klicken Sie anschließend auf „Einstellungen speichern und Backup ausführen“.
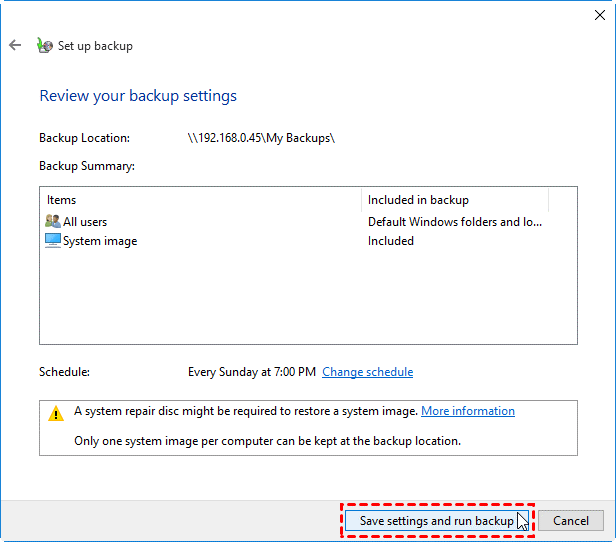
Hinweis: Ihr Gerät muss unter Windows 7/8/10/11 Pro oder Enterprise Edition laufen, damit Sie die Windows-Funktion Sichern und Wiederherstellen verwenden können, um Ihren PC auf WD My Cloud zu sichern.
Wiederherstellen von einem Backup auf WD My Cloud Home
Um Sicherungen granular wiederherzustellen, müssen Sie die WD SmartWare-Software verwenden. Mit der Software können Sie gesicherte oder verlorene Daten abrufen Daten auf Ihrem Gerät und übertragen Sie sie entweder an:
- Ein ausgewählter Ordner zum Abrufen von Inhalten
- Ihr ursprünglicher Speicherort auf Ihrem Quellgerät
Sie können dies durch die folgenden Schritte erreichen:
Schritt 1. Laden Sie die Desktop-App WD My Cloud Home herunter und installieren Sie sie auf Ihrem Computer.
Schritt 2. Stellen Sie eine Verbindung zwischen Ihrem Computer und dem My Cloud-Gerät her.
Schritt 3. Wählen Sie auf dem Startbildschirm Ihrer Desktop-App „Zielgerät abrufen“ und „Quellgerät abrufen“.
Schritt 4. Wählen Sie das Backup-Volume für das Gerät, von dem Sie Dateien abrufen möchten.
Schritt 5. Wählen Sie das Ziel, um die abgerufenen Dateien zu kopieren, dh ihre ursprünglichen Speicherorte.
Schritt 6. Geben Sie die abzurufenden Dateien und Ordner an.
Schritt 7. Als nächstes rufen Sie die Dateien ab.
Vorteile der Verwendung von WD My Cloud Home für Sicherung und Speicherung
WD My Cloud Home hat die folgenden Vorteile in Bezug auf Sicherung und Speicherung:
- Unbegrenzter Speicherplatz von bis zu 8 TB.
- Unterstützt eine Vielzahl von Geräten, einschließlich Mac, Windows und iOS.
- Ermöglicht die Verbindung über USB.
- Sie können es auf Mobiltelefonen verwenden.
- Es ist im Vergleich zu anderen NAS-Geräten günstiger.
Bonus-Tipp: So sichern Sie jede Festplatte in der Cloud
Das beste Drittanbieter-Backup- Tool für Ihre Festplatte in der Cloud ist EaseUS Todo Backup free. Mit dieser Software können Sie Ihre gesamte PC-Festplatte, Ihr Betriebssystem und Ihre Systemdateien auf Cloud-Speicherplattformen wie Dropbox, Google Drive, OneDrive und EaseUS Cloud sichern.
Es gibt Ihnen auch Zugriff auf erweiterte Backup-Optionen wie:
- Geplante Sicherung
- Verschlüsselte Sicherung
- Inkrementelle und differenzielle Sicherung
- Bildreservierungsstrategie aktivieren usw.
Wenn Sie diese Software verwenden möchten, um Ihre Festplatte in der Cloud zu sichern, können Sie die folgenden Schritte ausführen:
Schritt 1. Starten Sie EaseUS Todo Backup und dann gehen Sie zu "Backup erstellen" > "Backup-Inhalte auswählen".


Schritt 2. Um eine ganze Festplatte oder einfach nur deren mehrere Partitionen zu sichern, ist der beste Sicherungsplan "Laufwerk". Wählen Sie diesen Backup-Modus und beginnen Sie mit der Sicherung.

Schritt 3. Wählen Sie im Popup-Fenster die Festplatte oder Partition(en) aus aus, die Sie sichern möchten, und klicken Sie auf "OK".

Schritt 4. Jetzt sollten Sie den Zielort für das gesicherte Laufwerk auswählen.

Sie können die Backups auf einer lokalen Festplatte, der EaseUS Cloud oder einem NAS-Gerät speichern. Sie können alle angeschlossenen Laufwerke erkunden, indem Sie darauf klicken.

Schritt 5. Vergessen Sie nicht die erweiterten Sicherungspläne in "Optionen", wo Sie das Sicherungsimage komprimieren, die Sicherung zum Schutz der Privatsphäre verschlüsseln und sogar eine sektorweise Sicherung aktivieren können.

Gleichzeitig können Sie den "Zeitplan" einschalten, um einen Sicherungsaufgabe in regelmäßigen Abständen wie z.B. täglich, wöchentlich, monatlich oder bei einem Ereignis nach einem selbst festgelegten Zeitplan zu erstellen.

Schritt 6. Klicken Sie abschließend auf "Jetzt sichern", um die Sicherung sofort zu starten.

Mit EaseUS Todo Backup können Sie auch kritische Daten wiederherstellen, die in der Cloud gespeichert sind, wann immer dies möglich ist. Mit diesem schnellen Vorgang können Sie ein Backup an seinem ursprünglichen Speicherort wiederherstellen oder vorhandene Dateien ersetzen. Dies ist ziemlich wichtig, wenn Daten nach einem Datenverlust wiederhergestellt werden. Die von EaseUS bereitgestellte Cloud-Backup-Funktion ist sicher, flexibel und kostengünstig. Es gibt Ihnen Zugriff auf einen kostenlosen Speicherplatz von 250 GB.
Weitere Funktionen von EaseUS Todo Backup Free
- Bootfähige Sicherung und Wiederherstellung nach dem versehentlichen Löschen von Dateien
- Passwortgeschützte Backups für den Datenschutz
- Verbesserte Backup-Effizienz
- Einfache Backup-Verwaltung
- System-Backup-Image wiederherstellen auf abweichende Hardware
Wenn Sie eine bequeme Möglichkeit suchen, Ihren Windows-PC zu sichern, sollten Sie EaseUS Todo Backup noch heute ausprobieren. Diese Software wird mit einer kostenlosen Testversion geliefert. Sie können es noch heute herunterladen und auf Ihrem Computer installieren, um loszulegen.
Weitere Artikel & Tipps:
-
Stellen Sie Ihre Festplatte und Ihr Betriebssystem mit Systemabbild wieder her
![author-Maria]() Maria / 2025-07-16
Maria / 2025-07-16 -
3-Minuten-Leitfaden zu Backup vs. Sync
![author-Maria]() Maria / 2025-01-07
Maria / 2025-01-07
-
Systemabbilder: Computer-System-Imaging mit der Schritt-für-Schritt-Anleitung
![author-Maria]() Maria / 2025-03-21
Maria / 2025-03-21 -
Windows System von Windows XP auf Windows 11/10 upgraden [2025 Gelöst]
![author-Mako]() Mako / 2025-01-07
Mako / 2025-01-07

EaseUS Todo Backup
- Backup-Software für Privatanwender
- Sicheres Image-Backup
- Klonen der Laufwerke
- All-in-one-Recovery-Tool im Notfall
Umfassende Backup-Lösung