Zusammenfassung:
Möchten Sie eine bootfähige Sicherung von Windows 11 erstellen? Dann machen Sie sich keine Sorgen, denn unser Artikel wird Ihnen helfen, eine bootfähige Sicherung mit Windows 11 zu erstellen.
Bootfähiges Backup vs. herkömmliches Backup
Eine gute Sicherung Ihrer Daten zu erstellen und aufrechtzuerhalten ist eine bewährte Praxis. Es gibt allerdings einen feinen Unterschied zwischen bootfähigen und gewöhnlichen Sicherungstechniken. Den Unterschied finden Sie unten.
Bootfähige Backups
Ein bootfähiges Backup ist eine Technik, mit der Sie eine Sicherung Ihres gesamten Systems erstellen können. Dazu gehört die Sicherung Ihres Windows-Betriebssystems, Ihrer Einstellungen, Anwendungen, Benutzerkonten usw.
Unterschiede zwischen bootfähiger und gewöhnlicher Sicherung
Bei einer bootfähigen Sicherung wird die Systemsicherung auf einem Gerät erstellt, mit dem das System gestartet und die Daten wiederhergestellt werden können. Es unterscheidet sich von gewöhnlichen Backups, da Sie in diesem Fall kein bootfähiges Gerät haben, auf dem das Image/Backup Ihres Systems erstellt wird.
Herkömmliche Backups sind dazu gedacht, Ihre Dateien und wichtigen Daten zu sichern, ohne Ihr komplettes Betriebssystem im Auge zu behalten. Sie helfen Ihnen nicht, Ihr System zu starten, wenn es nicht mehr hochfährt. Daher sind bootfähige Backups den normalen Backups vorzuziehen.
Nachdem das bootfähige Backup erstellt wurde, lässt sich Ihr Computer problemlos zu einem früheren Zeitpunkt wiederherstellen. Es hilft Ihnen, wenn Sie nicht in der Lage sind, Ihr System normal zu starten. Dazu müssen Sie nur Ihr System von Ihrem bootfähigen Sicherungslaufwerk booten und VOILA! Die Daten können wiederhergestellt werden.
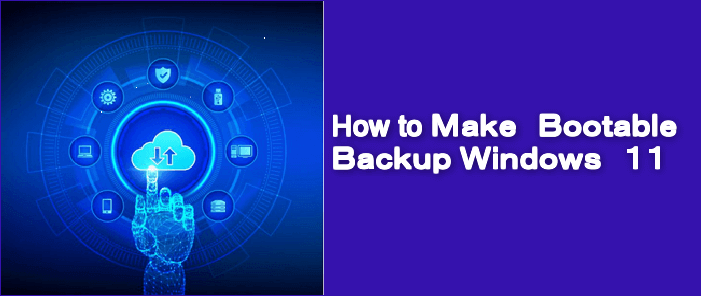
Kann ich in Windows 11 eine bootfähige Sicherung erstellen?
Seit seiner Veröffentlichung haben sich die Benutzer auf Windows 11 umgestellt. Wenn Sie Windows 11 verwenden, müssen Sie daher eine bootfähige Sicherung erstellen, um auf Nummer sicher zu gehen. Kann man also ein bootfähiges Backup unter dem neuen System erstellen? Ja, das ist möglich. Zunächst aber sehen wir uns die Sicherungsmethoden an, die in Windows 11 verfügbar sind.
Sicherungsmethoden in Windows 11
- Dateiverlauf: Dateiverlauf ist ein integriertes Windows-Sicherungsprogramm. Wie schon der Name andeutet, wird es zur Sicherung von Dateien verwendet. Mithilfe der Dateiverlaufsfunktion können Sie eine Sicherung zu einer bestimmten Zeit erstellen und wiederherstellen.
- Synchronisierung von OneDrive-Ordnern: Sie können alle Daten mit Ihrem OneDrive-Konto synchronisieren. Auf diese Weise werden die Daten auf jedem Gerät zugänglich. Allerdings können damit nur Dateien und Ordner gesichert werden.
- Synchronisierung von Einstellungen: Das Synchronisieren von Windows-Einstellungen ist eine in Windows 11 neu eingeführte Option, mit der Sie die Einstellungen aller Ihrer Computer gleich beibehalten können. Anders ausgedrückt: Es dient dazu, die Einstellungen zu sichern.
- Sicherung von Anwendungen: Mit der Funktion zur Sicherung von Anwendungen können Sie Anwendungen zu einem bestimmten Zeitpunkt sichern und wiederherstellen.
- Sichern und Wiederherstellen (Windows 7): Diese Sicherungsmethode ist zwar für Benutzer gedacht, die eine ältere Version von Sicherungsdateien haben, um die Daten wiederherzustellen, aber auch Benutzer von Windows 11 können mit dieser Funktion eine Sicherung erstellen. Es sei darauf hingewiesen, dass dies das einzige Dienstprogramm im Windows-System ist, mit dem der Benutzer eine bootfähige Sicherung erstellen kann.
Windows 11 bietet zwar eine Vielzahl von Möglichkeiten zur Sicherung Ihrer Daten, aber es gibt keine Möglichkeit, eine bootfähige Sicherung mit dem integrierten Sicherungsprogramm zu erstellen. Aus diesem Grund sollten Sie eine alternative Methode zur Herstellung eines bootfähigen Backups für Windows 11 wählen.
EaseUS Todo Backup
EaseUS Todo Backup ist ein ausgezeichnetes Tool zur Datensicherung, das Ihnen ermöglicht, eine automatisierte Sicherung für Ihr Windows 11 zu erstellen. Es besitzt einen umfangreichen Funktionsumfang und kann ein bootfähiges Backup von Windows 11 erstellen.
Vorteile von EaseUS Todo Backup
- System-Backup nur einem Klick: Es hat eine minimale und schlanke Benutzeroberfläche, mit der Sie eine Windows-System-Sicherung, Ihre Benutzer-Einstellungen und eine bootfähige Sicherung mit nur einem einfachen Klick erstellen können. Darüber hinaus kann es Ihr System nach einem Absturz wiederherstellen.
- Cloud Drive und Netzlaufwerk: EaseUS Todo Backup verfügt auch über eine einfache Funktion, mit der Sie Ihre Sicherungsdateien unmittelbar auf Cloud- und Netzlaufwerken speichern können.
- Individuelle Backup-Pläne: Als Nutzer haben Sie die volle Berechtigung, individuelle Sicherungspläne zu erstellen.
So erstellen Sie eine bootfähige Sicherung in Windows 11
Wie schon erwähnt, verfügt Windows 11 zwar über eine Vielzahl von Sicherungswerkzeugen, es gibt jedoch nur eine Funktion, mit der das System gesichert werden kann. In diesem Teil erfahren Sie, wie Sie eine bootfähige Sicherung im Detail erstellen können. Darüber hinaus zeigen wir Ihnen auch eine einfachere Methode mit EaseUS Todo Backup.
Methode 1. Sichern und Wiederherstellen verwenden (Windows 7)
Schritt 1. Rufen Sie die Systemsteuerung über die Windows 11 Taskleiste auf.
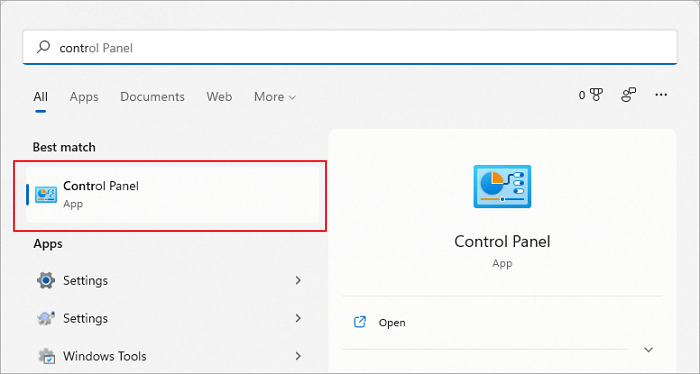
Schritt 2. Wählen Sie in der Systemsteuerung "Sichern und Wiederherstellen (Windows 7)".
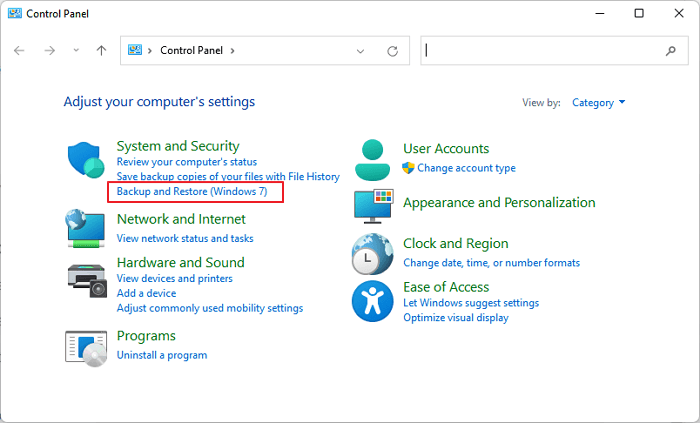
Schritt 3. Sichern Sie die Option "Systemabbild erstellen" in der linken Spalte.
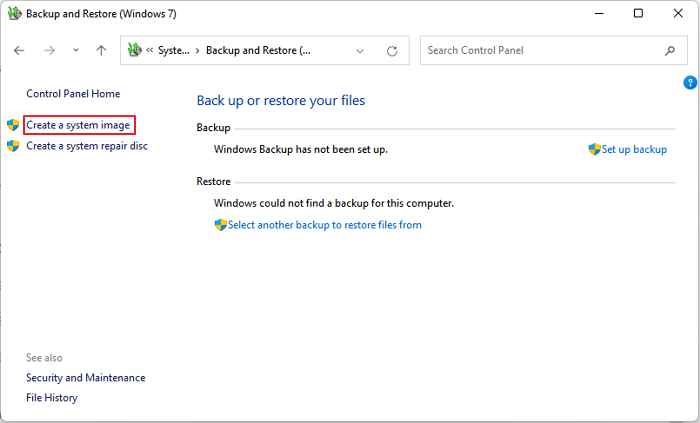
Schritt 4. Bereiten Sie ein Sicherungslaufwerk vor, z. B. ein USB-Laufwerk, eine Festplatte, eine DVD oder ein Netzlaufwerk. Legen Sie das Ziel fest, auf dem Sie das bootfähige Backup erstellen möchten, und drücken Sie auf die Schaltfläche "Weiter".
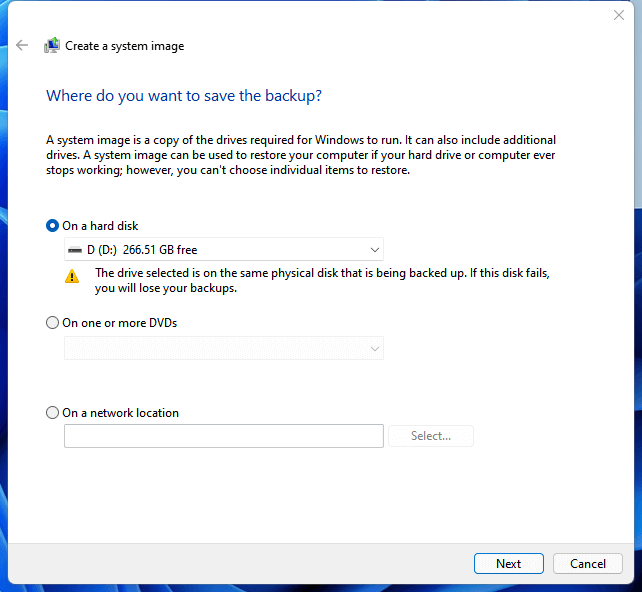
Schritt 5. Ihr Systemlaufwerk wird von Windows automatisch ausgewählt, klicken Sie auf "Weiter", um fortzufahren.
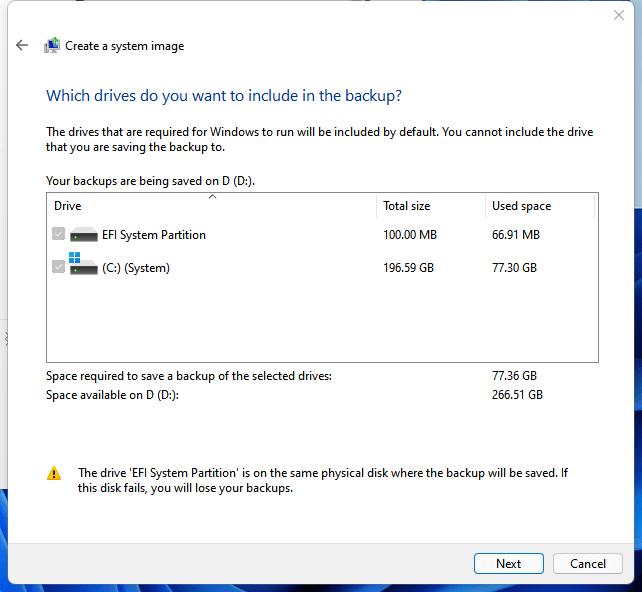
Schritt 6. Prüfen Sie Ihre Sicherungseinstellungen und klicken Sie auf die Schaltfläche "Sicherung starten".
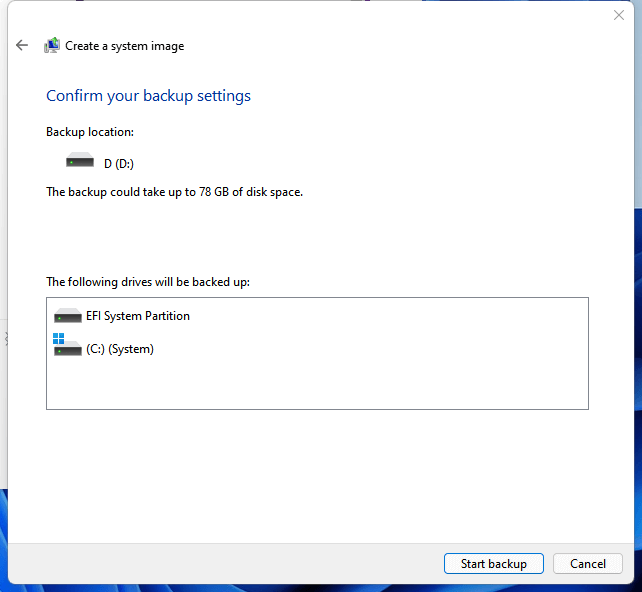
Die Sicherung wird gestartet. Sie müssen warten, bis dieser abgeschlossen ist. Fertig. Nach Durchführung all dieser Schritte werden Sie erfolgreich ein bootfähiges Backup Ihres Windows 11 erstellen.
Methode 2. EaseUS Todo Backup verwenden
Zuerst laden Sie EaseUS Todo Backup von der untenstehenden Schaltfläche herunter und folgen Sie dann den Schritten, um ein System-Backup zu erstellen.
Schritt 1. Starten Sie EaseUS Todo Backup. Wenn Sie nur Windows 11/10 sichern wollen, wählen Sie die Option "Betriebssystem" in der Software
Schritt 2. Das jetzige System auf Ihrem Computer wird automatisch ausgewählt. Dann sollten Sie einen Speicherort für das Backup auswählen. Sie können auch einen Plan-Namen und eine Beschreibung im linken Bereich hinzufügen.
Wenn Sie das Systemlaufwerk vollständig sichern wollen, können Sie einen Backup-Plan erstellen. Klicken Sie auf "Backup-Schema" und wählen Sie einen Typ aus, dann können Sie einstellen, wann die Datensicherung automatisch ausgeführt wird.
Schritt 3. Nach den Einstellungen klicken Sie auf "Jetzt sichern". Bitte warten Sie geduldig, bis die Software ein vollständiges Backup für das System erstellt haben.
Wie kann man Dateien unter Windows 11 sichern?
Eine schnelle und kurze Möglichkeit, Dateien unter Windows 11 zu sichern, ist die Verwendung des Sicherungsprogramms. Das Windows Backup-Dienstprogramm ist keine neue Funktion, aber das neuere Windows 11 bietet Ihnen mehr Flexibilität. Entweder verwenden Sie die Funktion Dateiverlauf oder die Optionen zum Speichern von Apps und Referenzen. Nachfolgend sehen wir uns die Schritte zur Sicherung von Dateien in Windows 11 an.
Windows 11-Sicherung
Schritt 1. Öffnen Sie Einstellungen > Konten > Windows-Sicherung.
Schritt 2. Es stehen drei Sicherungsoptionen zur Verfügung: OneDrive-Ordner-Synchronisierung, Meine Apps merken, Meine Referenzen merken. Nehmen wir die OneDrive-Ordner-Synchronisierung als Beispiel.
Schritt 3. Wählen Sie Sync-Einstellungen verwalten.
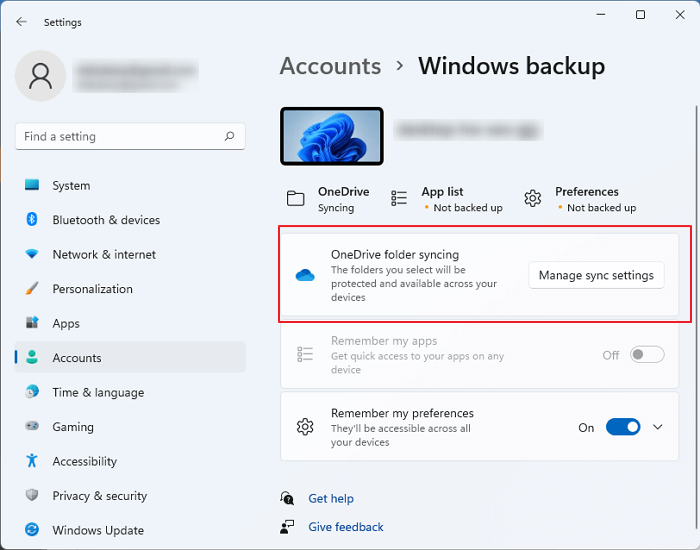
Schritt 4. Sie können die Ordner "Desktop", "Dokumente" und "Bilder" sichern. Markieren Sie die Ordner, die gesichert werden sollen, und klicken Sie auf die Schaltfläche "Sicherung starten".
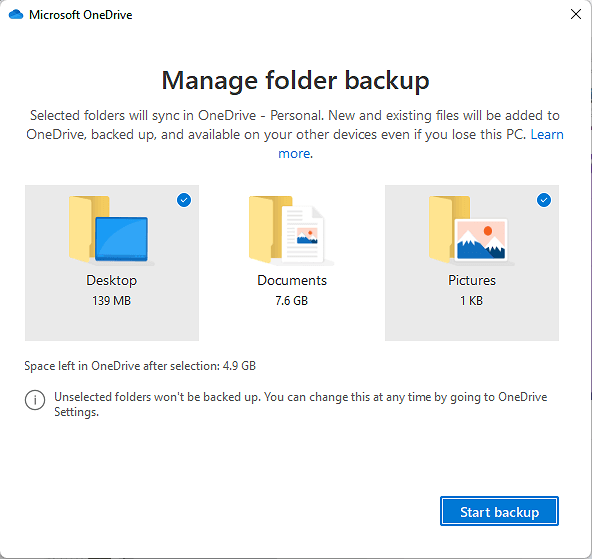
Dateiverlauf von Windows 11
Schritt 1. Suchen Sie in der Taskleiste nach "Dateiverlauf" und klicken Sie auf die beste Übereinstimmung.
Schritt 2. Verbinden Sie eine leere externe Festplatte und schalten Sie den Dateiverlauf ein.
Schritt 3. Die Standardordner für die Sicherung sind Bibliotheken, Desktop, Kontakte und Favoriten. Sie können die zu sichernden Ordner auch individuell anpassen.
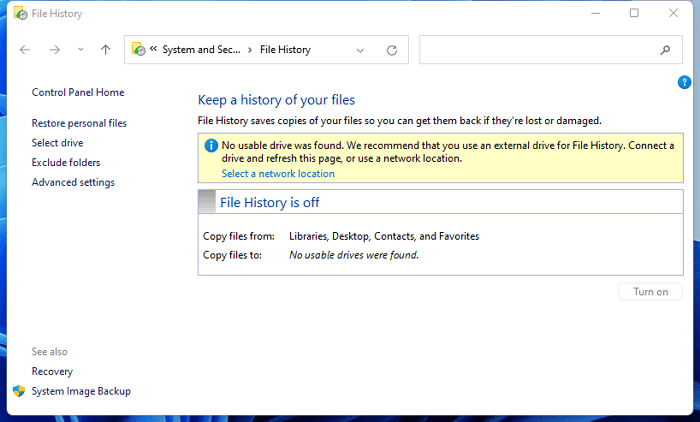
Fazit
Das bootfähige Backup für Windows 11 ist viel besser als ein gewöhnliches Dateibackup. Es unterstützt Sie dabei, Ihr Gerät zu starten und alle Daten wiederherzustellen, wenn Ihr Computer nicht mehr hochfährt. In Windows 11 stehen verschiedene Sicherungsoptionen zur Verfügung, z. B. Dateiverlauf, OneDrive-Ordnersynchronisierung, Einstellungssynchronisierung und Apps-Sicherung.
Aus der Anpassung der Sicherungsdienstprogramme in Windows 11 können wir die Schlussfolgerung ziehen, dass Microsoft die Benutzer dazu erziehen möchte, sich mehr auf die Cloud-Sicherung zu verlassen, d. h. die Inhalte in OneDrive zu sichern. Selbstverständlich hat diese Sicherungsmethode ihre Vor- und Nachteile. Aber wenn Sie immer noch Wert auf das Offline-Backup legen, ist das beste und am meisten empfohlene Tool für Windows 11-Backups EaseUS Todo Backup. Es bietet Ihnen neben der bootfähigen Sicherung auch einige andere Optionen wie automatische Sicherung, Cloud- und Netzwerk-Backup und vieles mehr.
Weitere Artikel & Tipps:
-
Anleitung: Windows 7 Festplatte spiegeln mit eine Klon-Software
![author-Katrin]() Katrin / 2025-05-26
Katrin / 2025-05-26 -
Wie kann man Spielstände auf dem Computer sichern?
![author-Mako]() Mako / 2025-01-07
Mako / 2025-01-07
-
Auf einem anderen PC: Windows 7 Recovery USB Stick erstellen [2025 Anleitung]
![author-Mako]() Mako / 2025-01-07
Mako / 2025-01-07 -
So sichern Sie Windows 11 auf Synology NAS (3 Möglichkeiten)👍
![author-Maria]() Maria / 2025-03-24
Maria / 2025-03-24

EaseUS Todo Backup
- Backup-Software für Privatanwender
- Sicheres Image-Backup
- Klonen der Laufwerke
- All-in-one-Recovery-Tool im Notfall
Umfassende Backup-Lösung


