Zusammenfassung:
Wenn Sie ein Mainboard und CPU ohne Neuinstallation von Windows 11/10 wechseln wollen, können Sie in diesem Artikel effektive Lösungen finden. Ein vollständiges Backup zu erstellen oder Windows Registry zu ändern, kann Ihnen helfen.
Mainboard und CPU wechseln ohne Neuinstallation von Windows 11/10 - Wie geht's?
Wenn Benutzer das Mainboard und CPU auf einem Computer wechseln wollen, haben sie normalerweise zwei Fragen:
- Kann ich den bereits installierten Windows und die Systemeinstellungen behalten?
- Sollte der Windows 11/10/8/7 Lizenz Key nach dem Upgrade wieder aktiviert werden?
Wenn Sie jetzt das Upgrade durchführen wollen, aber auf diese Fragen gestoßen sind, können Sie hier Antworte finden. Das Mainboard und CPU auszutauschen, ist ein bisschen riskant, wenn Sie die Windows Neuinstallation nicht in Betracht gezogen haben. Es wird auch benötigt, etwas über die Windows 10 Reaktivierung zu erfahren.
Das Windows System neuzuinstallieren, ist nicht schwer für die meisten Benutzer. Aber das braucht nicht. Denn dieser Vorgang ist ein bisschen komplex und wird bestimmt alle vorherige Systemeinstellungen, Programme und Dateien entfernen. Nach dem Austausch brauchen Sie diese Dateien und Programme wieder herunterzuladen und zu installieren.
Wenn Sie jetzt den Windows 7 benutzen, kann das System danach wieder aktiviert werden und brauchen Sie nicht, Programme zu installieren und das System einzustellen. Wenn Sie Windows 11/10 auf Ihrem PC installiert haben, was tun? Keine Sorge. In diesem Artikel können wir Ihnen zwei Lösungen anbieten.
Vorbereitungen: Mainboard und CPU ohne Windows 11/10 Neuinstallation wechseln
Wenn Sie das Motherboard und CPU wechseln wollen, müssen Sie zuerst Vorbereitungen machen. 2 Optionen sind für Sie verfügbar: Ein Systembackup für die spätere Wiederherstellung erstellen und Windows Registry ändern.
Vorbereitung 1. Ein Backup für das Windows System erstellen
Durch diese Lösung können Sie das System nach dem Hardware-Upgrade einfach übertragen. Die Systemeinstellungen werden auch nicht geändert. Einfach und weniger riskant. Sie werden auf keinen Datenverlust gestoßen sein. Nach dem Upgrade können Sie alles zu den vorherigen wiederherstellen.
Für die schnelle und einfache Sicherung brauchen Sie eine professionelle Datensicherungssoftware. Durch EaseUS Todo Backup Home können Sie die Backups mit nur einigen Klicks schaffen. Wenn Sie Hardware ersetzen und das System nicht neuinstallieren wollen, können Sie das Programm herunterladen und die Sicherungskopien erstellen.
EaseUS Todo Backup unterstützt die Boot-Disk-Typen wie USB-Laufwerk, CD/DVD-Disk und ISO-Datei.
Mit EaseUS Todo Backup Notfall-Laufwerk können Sie Ihren Computer von einem Backup wiederherstellen, wenn Windows nicht mehr normal booten kann, womit Sie das Betriebssystem und Dateien wiederherstellen können, ohne in Windows zu booten.
Schritt 1. Bereiten Sie ein leeres USB- oder CD/DVD-Laufwerk vor. (Wenn Sie Daten darauf gespeichert haben, sollten Sie die an einen anderen sicheren Ort verschieben).
Schritt 2. Schließen Sie das USB-/CD-/DVD-Laufwerk an Ihren Windows-PC an.
Schritt 3. Starten Sie EaseUS Todo Backup und klicken Sie auf "Notfall-Laufwerk erstellen".

Schritt 4. Wählen Sie "USB" oder "CD/DVD" als Speicherort für die Erstellung des WinPE-Datenträgers, um den Computer zu starten, wenn das Betriebssystem nicht startet oder der Computer abstürzt.
Schritt 5. Klicken Sie auf "Erstellen", um die Erstellung des WinPE-Datenträgers auf USB oder CD jetzt zu starten.

Dann können Sie ein gesamtes Abbild für Ihr Windows erstellen, damit Sie das Windows-System nach dem Wechseln von Mainboard and CPU nicht erneut installieren müssen.
Schritt 1. Starten Sie EaseUS Todo Backup. Wenn Sie nur Windows 11/10 sichern wollen, wählen Sie die Option "Betriebssystem" in der Software
Schritt 2. Das jetzige System auf Ihrem Computer wird automatisch ausgewählt. Dann sollten Sie einen Speicherort für das Backup auswählen. Sie können auch einen Plan-Namen und eine Beschreibung im linken Bereich hinzufügen.
Wenn Sie das Systemlaufwerk vollständig sichern wollen, können Sie einen Backup-Plan erstellen. Klicken Sie auf "Backup-Schema" und wählen Sie einen Typ aus, dann können Sie einstellen, wann die Datensicherung automatisch ausgeführt wird.
Schritt 3. Nach den Einstellungen klicken Sie auf "Jetzt sichern". Bitte warten Sie geduldig, bis die Software ein vollständiges Backup für das System erstellt haben.
Vorbereitung 2. Windows Registry ändern
Diese Lösung ist aber schwerer als die erste und auch riskant. Wenn Sie wenige über Computer Technik erfahren, können Sie vielleicht auf weiteren Probleme gestoßen sein. Deswegen bevor Sie diese Schritten durchführen, schlagen wir Ihnen noch vor, Sicherungskopien und System-Backup zu erstellen. Das kann Ihnen helfen, einen Datenverlust zu vermeiden.
1. Drücken Sie Windows + R Tasten und geben Sie “regedit” ein. Drücken Sie Enter;
2. Dann gehen Sie zu:
HKEY_LOCAL_MACHINE\SYSTEM\CurrentControlSet\services\msahci
3. Im linken Bereich doppelklicken Sie auf “Start” und ändern Sie den Wert zu “0”;
4. Dann gehen Sie zu und ändern Sie den Wert auch zu “0”;
HKEY_LOCAL_MACHINE\SYSTEM\CurrentControlSet\services\pciide
5. Speichern Sie die Änderungen und schließen Sie Registry Editor;
6. Schalten Sie den Computer aus und ersetzen Sie die Hardware mit dem neuen. Dann können Sie Ihren Windows wieder starten.
Um Windows nach dem Austausch zu aktivieren, haben wir einige Tricks für Sie gefunden.
1. Ändern Sie den Windows 10 lokalen Account zu dem Microsoft Account.
2. Upgraden Sie das System und aktivieren Sie wieder den Windows 10.
3. Wechseln Sie den Windows 10 Account zurück zu den lokalen Account.
Vorbereitung 3. Neue Prozessor- und Mainboard-Kombination auswählen
Gehen Sie die Liste durch, um Ihre gesamte Hardware auf Kompatibilität zu überprüfen - wenn Sie Unstimmigkeiten feststellen, müssen Sie möglicherweise auch diese Teile ersetzen.
Welchen Prozessor wollen Sie?
Dies ist eine komplexe Frage und wahrscheinlich mehr, als wir in diesem Leitfaden erklären können. Im Allgemeinen bedeuten schnellere Prozessoren und mehr Rechenkerne eine bessere Leistung und höhere Preise. Aber aufgrund der Komplexität der CPU-Designs ist es nicht ganz so eindeutig: Prozessoren mit ähnlichen Geschwindigkeiten, aber unterschiedlicher Architektur können sehr unterschiedliche Leistungen haben.
Wenn Sie es sich leisten können, sollten Sie die CPUs der neuesten Generation wählen - sie werden in der Regel in einem Zyklus von etwas weniger als einem Jahr aufgefrischt. Auf der Intel-Seite sind die Core i5-Prozessoren ein gutes Gleichgewicht zwischen Kosten und Leistung; es ist mehr als genug für die meisten anspruchsvollen PC-Spiele, zum Beispiel. Core i7- und i9-Prozessoren sind für Leistungsenthusiasten oder Workstation-Maschinen gedacht, während Core i3-, Pentium- und Celeron-Chips für preisgünstige Modelle geeignet sind.
Auf AMD-Seite bietet die neue Ryzen-Serie eine überraschende Bandbreite an Leistung und Preisen. Die Ryzen-3- und Ryzen-5-Familien sind gute Mittelklasse-Geräte, von denen einige eine integrierte Radeon-Grafik für Mittelklasse-Gaming-Fähigkeiten ohne separate Grafikkarte bieten. Ryzen 7 und die Spitzenmodelle der Ryzen Threadripper-Serie sind für Leistungsjunkies.
Welchen Sockel brauchen Sie?
Der "Sockel" ist der Teil des Motherboards, der die CPU an ihrem Platz hält und sie mit den anderen elektronischen Komponenten im PC verbindet. Jede Sockelgeneration unterstützt ein paar Dutzend verschiedene CPU-Modelle; sie halten in der Regel ein paar Jahre, bevor sie vom Hersteller aufgerüstet werden. Wenn Ihr Computer also erst ein paar Jahre alt ist, können Sie möglicherweise auf eine leistungsstärkere CPU aufrüsten, die denselben Sockel verwendet. Natürlich müssen Sie trotzdem die technischen Daten Ihres Motherboards überprüfen. Nur weil es den richtigen Sockel hat, bedeutet das nicht, dass jede CPU, die in diesen Sockel passt, unterstützt wird.
Wenn Sie einen älteren PC verwenden und eine große Leistungssteigerung wünschen, sollten Sie sowohl die CPU als auch das Motherboard aufrüsten - und vielleicht auch Ihren Arbeitsspeicher.
Die erste Kompatibilitätsprüfung für den CPU-Sockel ist die Marke. Die beiden Unternehmen, die fast den gesamten Verbrauchermarkt für CPUs bedienen, sind AMD und Intel. Intel ist der klare Marktführer, aber AMD bietet tendenziell eine ähnliche Leistung auf einem etwas niedrigeren Preisniveau.
Zu Intels Consumer-Sockeln der letzten Jahre gehören die folgenden:
- LGA-1155: Unterstützt Intel-Prozessoren von 2011 bis 2012
- LGA-1150: Unterstützt Intel-Prozessoren von 2013 bis 2015
- LGA-1151: Unterstützt Intel-Prozessoren von 2016 bis zum Zeitpunkt des Schreibens.
- LGA-2066: Unterstützt die neuen Prozessoren der X-Serie, nur auf High-End-Motherboards verfügbar
AMDs aktuelle Sockelreihen sind wie folgt:
- AM3: Unterstützt AMD-Prozessoren von 2009 bis 2011.
- AM3+: Unterstützt AMD-Prozessoren von 2011 bis 2016. Einige ältere AM3-Motherboards können mit einem BIOS-Update auf AM3+-Unterstützung aufgerüstet werden.
- AM4: Unterstützt AMD-Prozessoren von 2016 bis zum Zeitpunkt des Schreibens.
- FMI: Unterstützt AMD APU-Prozessoren ab 2011.
- FM2: Unterstützt AMD APU-Prozessoren von 2012 bis 2013.
- FM2+: Unterstützt AMD APU-Prozessoren von 2015 bis 2015.
- TR4: Unterstützt AMDs High-End-Threadripper-Chips von 2017 bis zum Zeitpunkt des Schreibens.
Welche Größe sollte Ihr Motherboard haben?
Die Größe der Hauptplatine hängt hauptsächlich von Ihrem Gehäuse ab. Wenn Sie ein Standard-ATX-Mid-Tower-Gehäuse verwenden, benötigen Sie ein ATX-Motherboard in voller Größe. Wenn Sie ein kompaktes Gehäuse wie ein Micro-ATX- oder Mini-ITX-Gehäuse verwenden, benötigen Sie das entsprechende Micro-ATX- oder Mini-ITX-Motherboard. Ganz einfach, oder?
Unabhängig von der Größe Ihres Gehäuses können Sie wahrscheinlich ein Motherboard finden, das zu seinen Abmessungen und Ihren Anforderungen passt. Zum Beispiel gibt es viele Mini-ITX-Motherboards, die High-End-Grafikkarten und viel RAM unterstützen. Sie sind hier wirklich nur durch Ihr Budget begrenzt.
Es gibt keinen Grund, sich für ein kleineres Motherboard zu entscheiden, wenn Ihr Gehäuse ein größeres aufnehmen kann, da die kleineren Designs bei gleicher Leistung tendenziell teurer sind. Aber wenn Sie aus irgendeinem Grund ein kleineres finden, das Sie haben möchten, z. B. weil Sie in ein neues Gehäuse umziehen oder in Zukunft eine kompaktere Bauweise planen, sind Sie abgesichert. Moderne Gehäuse verfügen über zahlreiche Einbauplätze für Motherboards, die kleiner sind als ihre maximale Größe.
Welchen RAM benötigen Sie?
Die RAM-Unterstützung Ihres Motherboards hängt davon ab, für welche CPU und welchen Sockel es ausgelegt ist. Motherboards können nur eine Generation von Desktop-RAM unterstützen, da diese physikalisch inkompatibel zueinander sind. Die meisten neuen Motherboards unterstützen DDR4, aber einige aus den letzten Jahren setzen auf das ältere, billigere DDR3.
Motherboards haben auch maximale RAM-Kapazitäten und Geschwindigkeiten. Wenn Sie also Ihr Motherboard ersetzen und Ihr aktuelles RAM behalten möchten, stellen Sie sicher, dass es sowohl mit dem Typ als auch mit der Menge des verwendeten RAMs kompatibel ist. Denken Sie auch daran, dass die maximale RAM-Kapazität davon ausgeht, dass jeder DIMM-Steckplatz gefüllt ist. Ein vollwertiges Motherboard mit vier Steckplätzen und einer maximalen Kapazität von 32 GB kann also 8 GB RAM pro Steckplatz aufnehmen, aber ein kleineres Motherboard mit nur zwei Steckplätzen und der gleichen maximalen Kapazität benötigt 16 GB RAM in jedem Steckplatz, um diese zu erreichen. Natürlich können Sie sich für geringere RAM-Kapazitäten entscheiden, um etwas Geld zu sparen (und vielleicht brauchen Sie gar nicht so viel, wie Sie denken).
Fast alle Desktop-PCs verwenden RAM-Module in Desktop-Größe. Ein paar der kleineren Motherboard-Modelle im Mini-ITX-Standard verwenden stattdessen die kleineren Laptop-RAM-Module.
Tutorial: Mainboard und CPU ohne Windows 11/10 Neuinstallation wechseln
Dies ist der komplexere Vorgang. Sie müssen Ihren PC etwa zur Hälfte bis komplett zerlegen, um ein altes Motherboard heraus und ein neues hinein zu bekommen. Planen Sie für diese Aufgabe ein paar Stunden ein, wenn Sie sich generell mit PC-Hardware auskennen, und vielleicht ein bisschen länger, wenn Sie das nicht tun.
Beachten Sie auch, dass der Austausch der Hauptplatine, insbesondere bei einem anderen Modell, in der Regel eine Neuinstallation des Betriebssystems und dessen Wiederherstellung erfordert. Bevor Sie beginnen, sollten Sie, wenn möglich, alle Daten und Einstellungen sichern und Installationsmedien für das neue Betriebssystem bereithalten. Eigentlich sollten Sie dies eher als den Aufbau eines neuen Computers und die Wiederverwendung alter Teile betrachten als ein einfaches Upgrade Ihres Computers.
Sie benötigen die gleichen Werkzeuge wie oben: einen Kreuzschlitzschraubendreher, einen sauberen Arbeitsplatz, eventuell ein Antistatik-Armband und einige Schalen oder Becher zum Festhalten der Schrauben. Bevor Sie versuchen, den CPU-Kühler auszutauschen, stellen Sie sicher, dass Sie etwas Wärmeleitpaste haben (oder dass diese bereits auf einen neuen Kühler aufgetragen ist).
Ziehen Sie zunächst alle Strom- und Datenkabel von Ihrem PC ab und stellen Sie ihn auf Ihre Arbeitsfläche. Entfernen Sie die Schrauben, die die linke Seitenabdeckung vom Gehäuse halten - diese befinden sich auf der Rückseite des Geräts und sind in die Kante geschraubt. Danach können Sie die Blende abnehmen und beiseite legen. (Wenn Ihr Gehäuse ein kleines oder ungewöhnliches Design hat, lesen Sie im Handbuch nach, um genaue Anweisungen zu erhalten).

Legen Sie den PC auf die Seite, so dass die Hauptplatine nach oben zeigt. Sie sollten auf die Hauptplatine mit all ihren verschiedenen Anschlüssen und Verbindungen hinunterschauen können.

Sie müssen fast alles vom Motherboard abziehen, um es aus dem Gehäuse zu entfernen. Wenn andere Komponenten, wie z. B. Gehäuselüfter, den physischen Zugang zum Mainboard blockieren, müssen Sie diese ebenfalls ausbauen. Ein praktischer Trick ist es, Ihr Handy griffbereit zu haben und viele Fotos zu machen: Machen Sie ein oder zwei Fotos von jedem Kabel und jeder Komponente, die Sie entfernen. Sie können später darauf verweisen, wenn Sie verwirrt sind.

Wir beginnen mit der Grafikkarte, wenn Sie eine haben. Entfernen Sie zunächst die Stromschiene an der Oberseite oder an der Seite der GPU. Entfernen Sie dann die Schraube, mit der sie an der Rückseite des Gehäuses befestigt ist.

Suchen Sie nun nach einer Kunststofflasche am PCI-Express-Steckplatz auf der Hauptplatine. Ziehen Sie diese von der Grafikkarte weg und drücken Sie sie nach unten, dabei sollten Sie ein "Schnappen" hören. An diesem Punkt können Sie die Grafikkarte vorsichtig herausziehen und beiseite legen. Wiederholen Sie diesen Vorgang für alle anderen PCI-E-Erweiterungskarten, die Sie eventuell haben.

Als nächstes nehmen wir den CPU-Kühler heraus. Die Ausbaumethode unterscheidet sich je nach Art des Kühlers, den Sie verwenden. Intel- und AMD-Standardkühler können einfach entfernt werden, aber bei größeren, aufwändigeren Luftkühlern und Flüssigkeitskühlern müssen Sie möglicherweise auf die gegenüberliegende Seite des Motherboards zugreifen, um eine Rückwand zu entfernen. Wenn Ihr CPU-Kühler klein genug ist, dass er keine anderen Kabel blockiert, können Sie ihn möglicherweise an Ort und Stelle lassen.


Nachdem der CPU-Kühler entfernt wurde, ist es an der Zeit, das Hauptnetzkabel des Motherboards zu entfernen. Dies ist das lange Kabel mit 20 oder 24 Pins. Sie können es locker hängen lassen. Machen Sie dasselbe für das 4- oder 8-polige Stromkabel in der Nähe des CPU-Sockels.

Ziehen Sie nun den Stecker Ihrer Speicher- und Diskettenlaufwerke ab. Bei den meisten neueren Maschinen sind dies SATA-Kabel. Ziehen Sie sie einfach heraus und lassen Sie sie baumeln.

Als nächstes gehen Sie zu den Gehäuseanschlüssen und Lüftern. Bei den meisten modernen Gehäusen gehören dazu ein oder mehrere Kabel, die zu einem mit "USB" gekennzeichneten Anschluss auf der Hauptplatine führen, ein mit "AUDIO" oder "HD AUDIO" gekennzeichnetes Kabel und mehrere kleine Kabel, die an die Eingangs-/Ausgangsanschlüsse angeschlossen sind.

Diese können besonders knifflig sein - notieren Sie sich ihre Positionen und machen Sie ein Foto, wenn Sie Ihr Handy zur Hand haben. Alle Gehäuselüfter, die direkt mit der Hauptplatine verbunden sind, sollten nun ebenfalls entfernt werden - sie stecken in der Regel in vierpoligen Steckern an den Rändern.
Sie können Ihren Arbeitsspeicher an dieser Stelle installiert lassen - es wird einfacher sein, ihn zu entfernen, wenn das Motherboard frei ist. Gleiches gilt für alle M.2-Speicherlaufwerke oder Erweiterungen.
Sie sind nun fast bereit für den Ausbau. Vergewissern Sie sich, dass es keine Komponenten oder Kabel gibt, die sich beim Entfernen der großen Leiterplatte verfangen könnten. Wenn Strom- oder Datenkabel im Weg sind, müssen Sie diese eventuell auch abziehen.

Suchen Sie nun die Schrauben, mit denen die Hauptplatine im Gehäuse befestigt ist. Es gibt vier bis acht davon, je nach Größe der Hauptplatine und dem Gehäusedesign. Es kann schwierig sein, sie zu finden, besonders wenn es sich um dunkle Schrauben handelt und Sie nicht viel Licht haben. Wenn Sie sich nicht sicher sind, wo genau sie sich befinden, sollten Sie im Handbuch Ihres Motherboards nachsehen.

Wenn die Befestigungsschrauben entfernt sind, können Sie die Hauptplatine mit beiden Händen greifen und aus dem Gehäuse heben. Sie müssen es leicht nach rechts ziehen, um es von der I/O-Platte zu befreien, dem kleinen Metallstück zwischen den Anschlüssen auf der Rückseite des Motherboards und der Platte selbst. Wenn es an etwas hängen bleibt, bleiben Sie ruhig, setzen Sie es ab und entfernen Sie das Hindernis. Wenn Sie die Hauptplatine aus dem Gehäuse entfernt haben, legen Sie sie beiseite.

Wenn Sie Ihr Motherboard durch ein neues Modell ersetzen, ziehen Sie die I/O-Platte aus dem Gehäuse. Wenn Sie es durch ein identisches Motherboard ersetzen, lassen Sie es an seinem Platz.

Wenn Sie Ihre aktuelle CPU wiederverwenden, entfernen Sie sie anhand der Anweisungen im Abschnitt über diesem Abschnitt aus dem Sockel. Wenn nicht, fahren Sie mit dem nächsten Schritt fort.
Entfernen Sie die RAM-DIMMs von der Hauptplatine. Dies ist einfach: Drücken Sie einfach die Laschen auf beiden Seiten des RAMs nach unten und ziehen Sie sie dann aus dem Steckplatz heraus. Wenn Sie ein M.2-Speicherlaufwerk verwenden, entfernen Sie es jetzt - entfernen Sie einfach die Sicherungsschraube und ziehen Sie es aus dem Steckplatz heraus.

Wechseln Sie nun zu Ihrem neuen Motherboard. Wenn Sie einen CPU-Kühler verwenden, der überdimensioniert ist und eine Montageplatte benötigt, installieren Sie ihn jetzt, während Sie leichten Zugang haben. Wenn nicht, dann installieren Sie Ihren Arbeitsspeicher in das neue Motherboard - entweder die DIMMs, die Sie gerade entfernt haben, oder die, die Sie für die Kompatibilität mit dem neuen Board gekauft haben. Installieren Sie Ihr M.2-Laufwerk erneut, wenn Sie es verwenden.
Als nächstes kommt die CPU, also nehmen Sie die neue CPU aus der Verpackung. Die genauen Schritte unterscheiden sich von Sockel zu Sockel, aber im Allgemeinen gibt es eine Spannleiste, die Sie lösen müssen, woraufhin Sie die Platte anheben können, die die CPU an ihrem Platz hält.

Stecken Sie ihn in den offenen CPU-Sockel auf dem Motherboard. Die meisten modernen CPU-Designs können nur in eine Richtung passen - überprüfen Sie die Kontakte an der Unterseite der CPU und des Sockels, um sicherzustellen, dass Sie sie richtig installieren. Sie sollte ohne zusätzlichen Druck gleiten oder sitzen.

Senken Sie die Platte auf die CPU ab, und installieren Sie die für den Sockel vorgesehene Sicherungsmethode. Üben Sie nicht zu viel Druck aus: Wenn Sie mehr als ein halbes Kilogramm Druck auf Ihren Finger spüren, sitzt die CPU möglicherweise nicht richtig. Ziehen Sie sie heraus und versuchen Sie es erneut.
Wenn Ihr CPU-Kühler so klein ist, dass er keine Schrauben oder Stromschienen behindert, wie die meisten serienmäßigen Kühler, können Sie ihn jetzt einbauen, um die Unannehmlichkeiten des Einbaus im Gehäuse zu vermeiden. Wenn die Unterseite des Kühlers bereits mit Wärmeleitpaste versehen ist, setzen Sie ihn einfach auf und schrauben ihn fest. Wenn nicht, geben Sie eine erbsengroße Menge Wärmeleitpaste auf die Oberseite der CPU und setzen Sie dann den Kühler darauf.
Wärmeleitpaste, die bereits auf einen Intel-Kühler aufgetragen wurde:

Manuell aufgetragene Wärmeleitpaste:

Installieren Sie den Kühler entsprechend der Ausführung und den Anweisungen. Stecken Sie das Stromkabel für den CPU-Lüfter in einen freien vierpoligen Steckplatz auf dem Motherboard in der Nähe der CPU.

Sie sind bereit, das neue Motherboard wieder in das Gehäuse einzubauen. Wenn es sich um ein neues Modell handelt, setzen Sie die neue E/A-Platte auf der Rückseite des Gehäuses ein. Sie lässt sich mit einfachem Druck einsetzen: Stecken Sie das Metallrechteck einfach in den offenen Schlitz im Gehäuse.

Senken Sie die Hauptplatine auf die Risers ab, die kleinen Metallteile, die die Halteschrauben aufnehmen. Möglicherweise müssen Sie es ein wenig anpassen, damit es in die I/O-Platte passt. Vergewissern Sie sich, dass sich keine Kabel unter der Platine verstecken, während Sie sie auf die Steigrohre setzen.

Setzen Sie nun die Befestigungsschrauben der Grundplatine wieder ein. Schrauben Sie sie einfach ein, indem Sie sie durch die Löcher in der Platine der Hauptplatine und nach unten auf die Gewinde in den Tragegurten stecken. Sie sollten fest sitzen, aber ziehen Sie sie nicht zu fest an, sonst könnten Sie Ihre Hauptplatine beschädigen.
Gehen Sie nun einfach in umgekehrter Reihenfolge vor, wie Sie die Hauptplatine ausgebaut haben. Stecken Sie die Daten- und Stromkabel an den gleichen Stellen wieder ein. Überprüfen Sie sie, während Sie fortfahren:
- Hauptplatinen-Stromkabel (20- oder 24-polig)
- CPU-Stromkabel (4- oder 8-polig)
- SATA-Kabel für Festplatten, SSDs und Diskettenlaufwerke
- Gehäusekabel für USB, Audio und die I/O-Platte
- Alle Gehäuselüfter, die an den 4-poligen Steckern auf der Hauptplatine angeschlossen sind

Wechseln Sie die GPU, wenn Sie eine haben. Installieren Sie sie mit dem umgekehrten Verfahren: Setzen Sie sie wieder in den längsten PCI-Express-Steckplatz ein, drücken Sie sie nach unten und heben Sie die Kunststofflasche an, um sie zu verriegeln. Setzen Sie die Schraube wieder ein, mit der sie in der Gehäuserückwand befestigt ist, und schließen Sie die Stromschiene des Netzteils an. Verfahren Sie nun mit allen anderen Erweiterungskarten genauso.

Wenn Sie Ihren CPU-Kühler noch nicht installiert haben, weil er so groß ist, dass er den Zugriff auf einige der Motherboard-Steckplätze blockiert, tun Sie dies jetzt. Führen Sie die gleichen Schritte wie bei der externen Installation oben aus, mit eventuellen Anpassungen, die Sie für sein spezielles Design benötigen.
Wenn alle Anschlüsse wieder an ihrem Platz sind, können Sie das Gehäuse schließen. Setzen Sie die Abdeckung des Gehäuses wieder auf und schrauben Sie sie mit den Halteschrauben an der Rückseite des Gehäuses fest. Jetzt können Sie den PC wieder in seine normale Position bringen und ihn einschalten. Wenn er sich nicht einschaltet, haben Sie irgendwo einen Schritt übersehen - überprüfen Sie Ihre Anschlüsse und stellen Sie sicher, dass der Schalter auf der Rückseite des Netzteils in der Position "on" steht.
System-Backup auf dem Computer ohne Neuinstallation von Windows wiederherstellen
Jetzt haben Sie erfolgreich Mainboard and CPU für Ihren Computer gewechselt. Und vorher haben Sie mit EaseUS Todo Backup Ihr Windows-System gesichert. Jetzt können Sie das erstelltes System-Backup auf dem Computer wiederherstellen, ohne das Windows nicht neuinstallieren zu müssen.
Schritt 1. Schalten Sie den Computer aus und schließen Sie das bootfähige Laufwerk (mit dem System-Image) an den Computer an. Starten Sie den Computer und drücken Sie mehr Male die F8-/F2-/Delete-Taste beim Start, um die BIOS-Einstellungen zu öffnen. Wählen Sie, den Computer vom EaseUS Todo Backup bootfähiges Laufwerk zu starten.
Schritt 2. Klicken Sie auf "Werkzeuge" und wählen Sie "Systemtransfer" aus.

Schritt 3. Wählen Sie das System-Image, das Sie wiederherstellen wollen, und klicken Sie auf "OK".

Schritt 4. Das gesicherte Systemlaufwerk wird angezeigt. Stellen Sie sicher, dass Sie die richtige Version ausgewählt haben. Dann klicken Sie auf "Weiter".
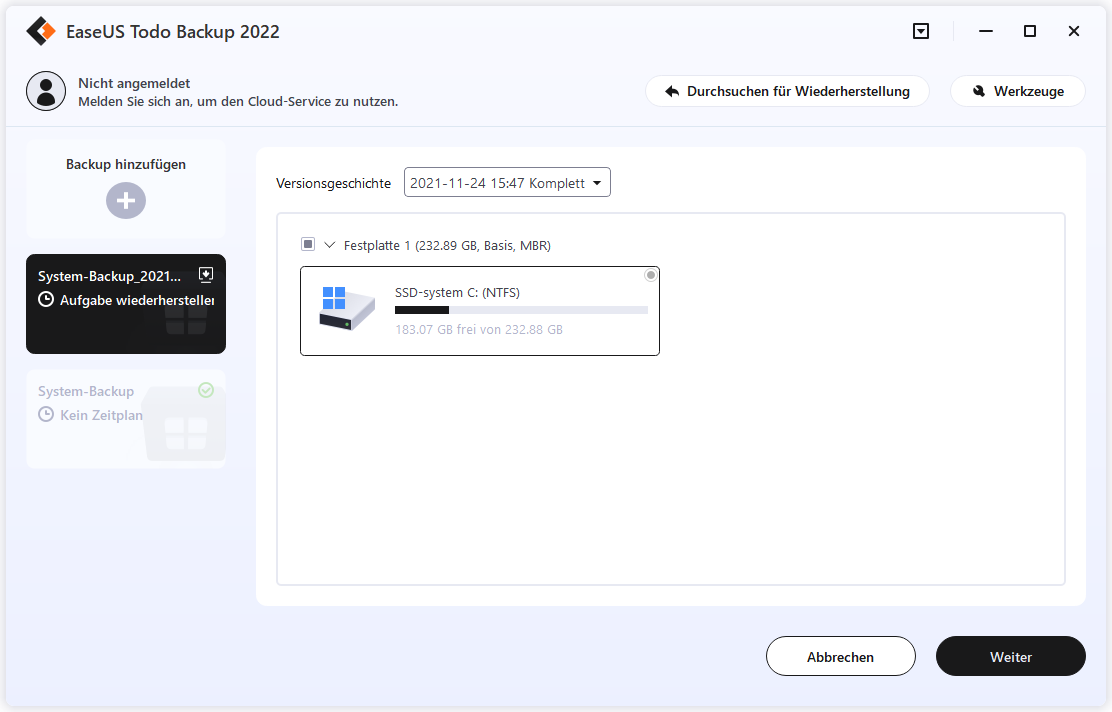
Schritt 5. Wählen Sie den Ziel-Ort aus, auf den Sie das System wiederherstellen wollen.

Schritt 6. Klicken Sie auf "Erweiterte Optionen". Wenn Sie eine SSD benutzen, können Sie die Option "Optimierung für SSD" aktivieren.
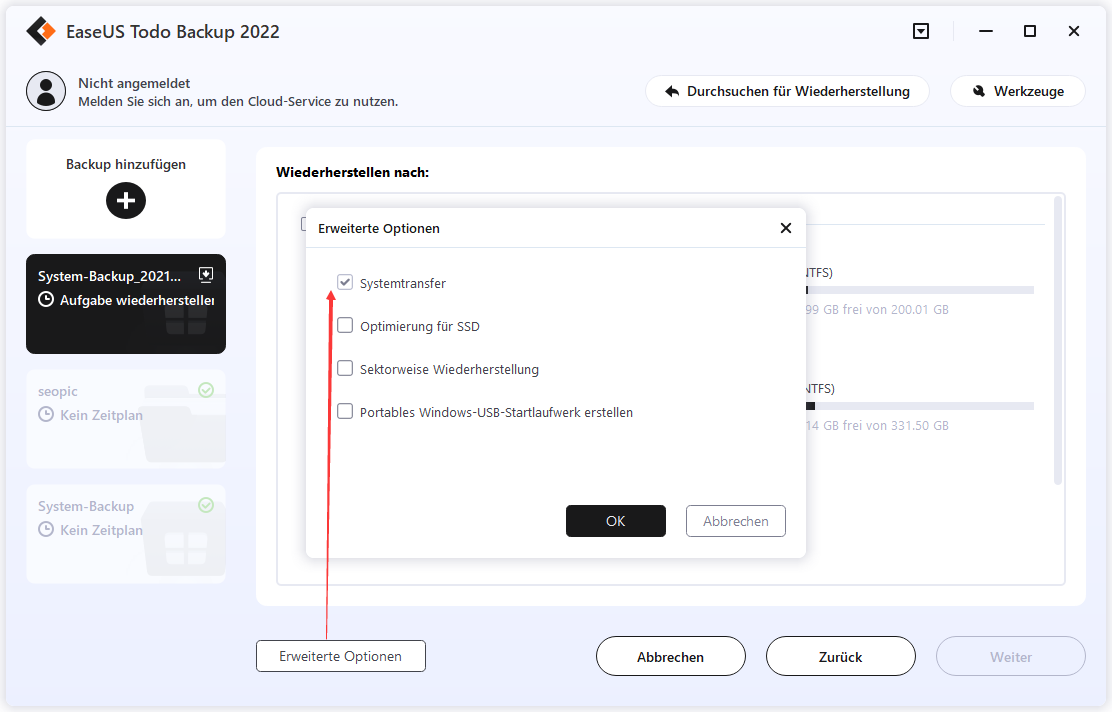
Schritt 7. Anschließend klicken Sie auf "Weiter", um diesen Vorgang anzufertigen.
Weitere Artikel & Tipps:
-
[2 Möglichkeiten] So erstellen Sie ein Windows 10-Image mit vorinstallierter Software
![author-Maria]() Maria / 2025-03-21
Maria / 2025-03-21 -
Wie kann man GTA V Dateien sichern (Neue effiziente Anleitung)
![author-Mako]() Mako / 2025-01-07
Mako / 2025-01-07
-
Wie kann man Dateien auf Google Drive sichern
![author-Katrin]() Katrin / 2025-01-07
Katrin / 2025-01-07 -
Ursachen und Lösungen: Windows Systemwiederherstellung dauert sehr lange
![author-Mako]() Mako / 2025-01-07
Mako / 2025-01-07

EaseUS Todo Backup
- Backup-Software für Privatanwender
- Sicheres Image-Backup
- Klonen der Laufwerke
- All-in-one-Recovery-Tool im Notfall
Umfassende Backup-Lösung


