Zusammenfassung:
Nachdem Sie den Laptop gestartet haben, ist der Lenovo Bildschirm schwarz geworden und können Sie nicht auf den Desktop zugreifen? Wenn Sie den schwarzen Lenovo Bildschirm lösen wollen, können wir Ihnen zehn Lösungen anbieten.
Beim Hochfahren Ihres Lenovo Laptops wird der Bildschirm als schwarz angezeigt? Viele Windows Benutzer haben Erfahrungen mit diesem Problem. Es gibt verschiedenen Gründe für das Problem. Darunter haben wir einige Hauptgründe dafür aufgelistet.
- Probleme mit der Hardware, z.B. die defekten Kabels, der kaputte Monitor.
- Probleme mit der Stromversorgung.
- Die veralteten Grafiktreiber.
- Die defekte Akku.
- Probleme mit dem Windows System.
- Software-Fehler.
- ......
Auch wenn die Gründe für das Problem vielfältig sein, können Sie das Problem auch einfach lösen. In diesem Artikel haben wir acht Lösungen für Sie gesammelt. Probieren Sie diese aus und stellen Sie den Laptop auf den normalen Zustand wieder her.
5 schnelle Lösungen für den schwarzen Bildschirm
Lösung 1. Überprüfen Sie, ob der Computer gestartet wird
Stellen Sie zuerst sicher, ob der Computer gestartet. Überprüfen Sie, ob die LEDs leuchtet und die Festplatte andreht hat. Wenn alles in Ordnung ist, können Sie die folgenden Tipps versuchen.
Lösung 2. Die Anschlüsse überprüfen
Sie können auch die Anschlüsse überprüfen, ob alles richtig angeschlossen ist. Sie können die angeschlossenen Laufwerke wie USB-Sticks, externe Festplatte entfernen. Stellen Sie auch sicher, die Kabels sind nicht kaputt. Sie können die Kabels mit einigen anderen ersetzen und versuchen Sie erneut, den Laptop zu starten.
Lösung 3. Den Bildschirmmodus ändern
Wenn Sie erstmal auf das Problem gestoßen sind, können Sie auch die Tastenkombination benutzen, um den Anzeige oder den Bildschirmmodus zu ändern.
Starten Sie den Computer neu. Nachdem Sie den schwarzen Bildschirm angesehen haben, drücken Sie die “Windows + Shift + Ctrl + B” Tasten. Auf diese Weise können Sie die Verbindung zurücksetzen. Jetzt sollte der Bildschirm wieder als normal angezeigt werden.
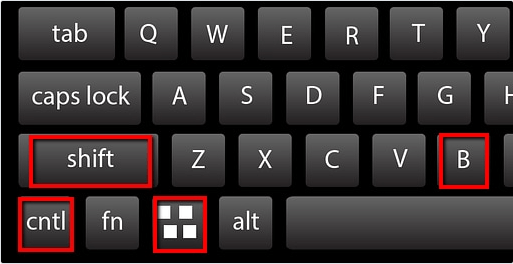
Lösung 4. Einen anderen Monitor benutzen
Wenn das Problem an dem Monitor liegt, z.B., der Monitor kaputt ist, kann der Bildschirm auch als schwarz angezeigt wird. In diesem Fall können Sie einen externen Monitor benutzen. Schließen Sie den Laptop mit einem HDMI-DVI- oder ein VGA-Kabel an einen anderen Monitor an. Dann starten Sie den Laptop und drücken Sie die “Fn +F5/F8” Tasten auf dem Laptop. Dann überprüfen Sie, ob der Bildschirm des externen Monitors noch schwarz bleibt. Wenn der Bildschirm des Laptops kaputt ist, sollten Sie den Laptop bei einem Service-Anbieter reparieren lassen.
Lösung 5. Die Akku entfernen und erneut einstecken
Manche Benutzer haben auf eine andere einfache Lösung gefunden. Sie können die Akku aus dem Laptop entfernen, den Startknopf für einige Sekunden drücken. Starten Sie den Laptop nach 10 Minuten. Dann sollte der Laptop richtig gestartet werden.
5 erweiterte Lösungen für das Probleme
Nachdem Sie die fünf Methoden versucht haben, wird der schwarzen Bildschirm noch angezeigt? Das Problem liegt möglicherweise an dem System, den Grafiktreiber und die anderen Fehler auf dem Computer. In diesem Teil können wir Ihnen noch fünf erweiterten Lösungen anbieten.
Vorbereitungen: Den Computer im abgesicherten Modus starten
Schritt 1. Starten Sie den Laptop neu und beim Start drücken Sie die F8-Taste mehr Male.
Schritt 2. In BIOS gehen Sie zu den Bootoptionen. Wählen Sie aus, den Computer von dem bootfähigen Laufwerk zu starten. Speichern Sie die Änderung und schließen Sie BIOS.
Schritt 3. Dann werden die Hardware-Informationen angezeigt. Wenn Sie das Fenster sehen, gehen Sie zu “Erweiterte Boooptionen”.
Schritt 4. Wählen Sie die Option von "Abgesicherter Modus mit Netzwerkbetrieb" aus und drücken Sie die Enter-Taste. Dann wird der Laptop im abgesicherten Modus gestartet und Sie können die folgenden Lösungen ausführen.
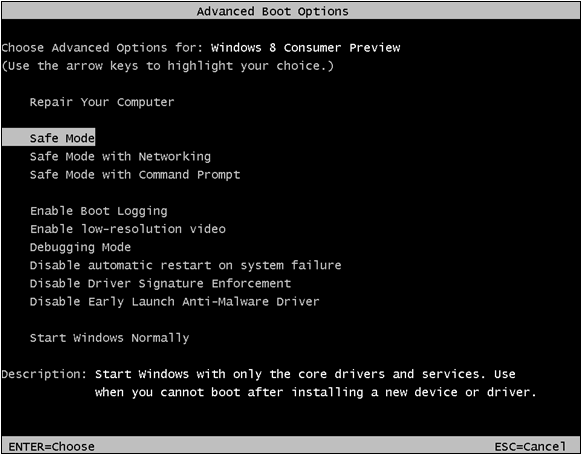
Lösung 1. Den Grafiktreiber aktualisieren
Schritt 1. Drücken Sie die "Windows + R" Tasten und geben Sie "devmgmt.msc" ein. Dann klicken Sie auf "OK". Oder klicken Sie direkt mit der rechten Maustaste auf das Windows-Symbol und wählen Sie "Geräte-Manager" aus.
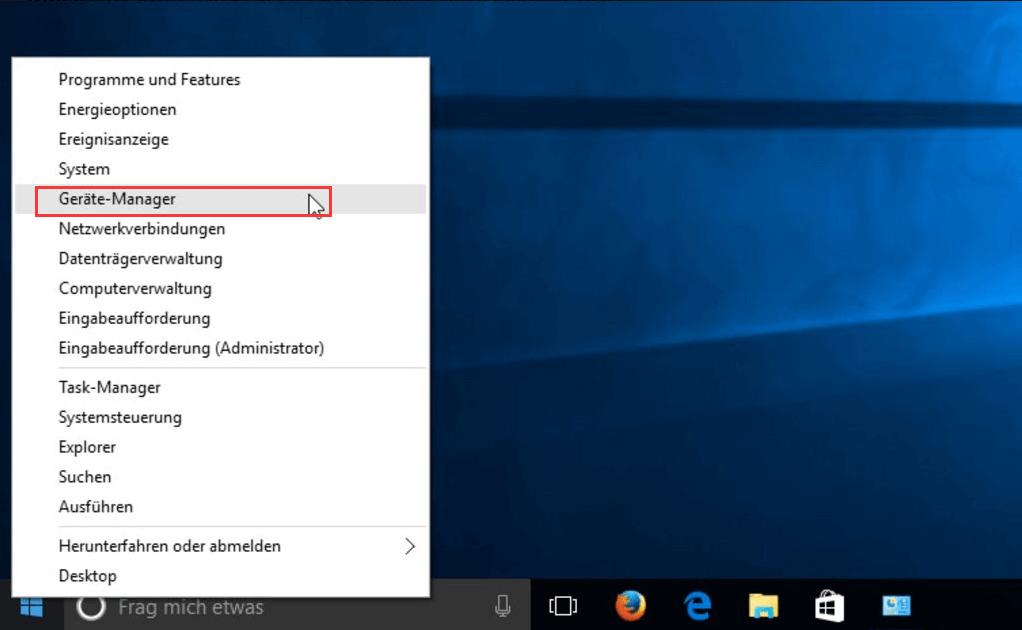
Schritt 2. Im Geräte-Manager doppelklicken Sie auf "Grafikkarten". Mit dem Rechtsklick auf die Grafikkarte wählen Sie "Treiber aktualisieren" aus.
Schritt 3. Klicken Sie auf "Automatisch nach aktueller Treibersoftware suchen". Dann warten Sie auf die Aktualisierung. Danach versuchen Sie, den Laptop normal zu starten. Dann prüfen Sie, ob der schwarzen Bildschirm behoben wird.

Lösung 2. Den Schnellstart deaktivieren
Der Schnellstart ist eine effektive Funktion unter Windows 10. Diese Funktion ermöglicht Benutzern, das System schneller zu starten. Wenn Sie jetzt einen Windows 10 PC benutzen, kann der aktivierte Schnellstart auf zum schwarzen Bildschirm führen. Folgen Sie den Schritten, um den Schnellstart zu deaktivieren.
Schritt 1. Drücken Sie "Windows + R“ Tasten und geben Sie "powercfg.cpl" ein. Dann klicken Sie auf "OK" , um die Energieoptionen zu öffnen.
Schritt 2. Im linken Bereich klicken Sie auf "Auswählen, was beim Drücken von Netzschaltern geschehen soll".
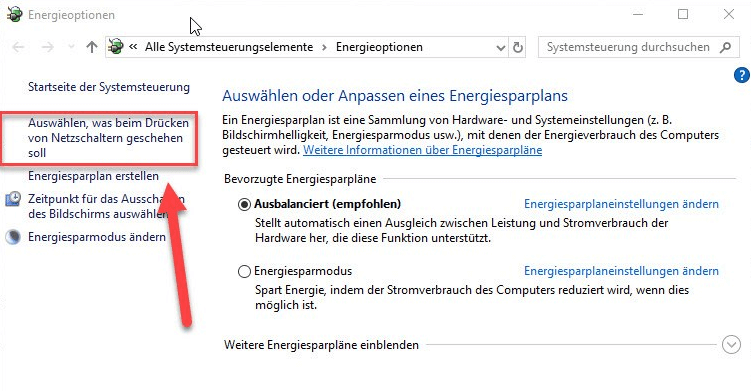
Schritt 3. Dann klicken Sie auf "Einige Einstellungen sind momentan nicht verfügbar".
Schritt 4. Deaktivieren Sie die Option von "Schnellstart aktivieren(empfohlen)" und klicken Sie auf "Änderungen speichern".
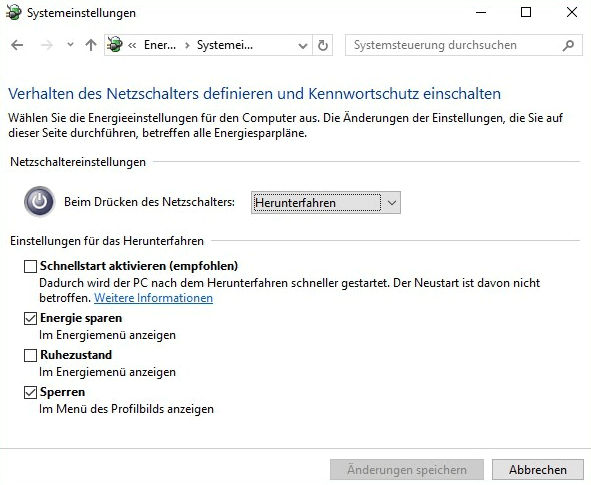
Dann starten Sie den Computer neu und überprüfen Sie, ob der schwarze Bildschirm noch angezeigt wird.
Lösung 3. Den "explorer.exe" Prozess neu starten
Der "explorer.exe" Prozess kann auch ein Grund dafür sein. In diesem Fall können Sie im abgesicherten Modus diesen Prozess beenden.
Schritt 1. Mit dem Rechtsklick auf das Windows-Symbol wählen Sie "Task-Manager" aus.
Schritt 2. Unter dem "Details“-Tab finden Sie den "explorer.exe" Prozess. Wählen Sie den Prozess aus und klicken Sie auf "Task beenden".
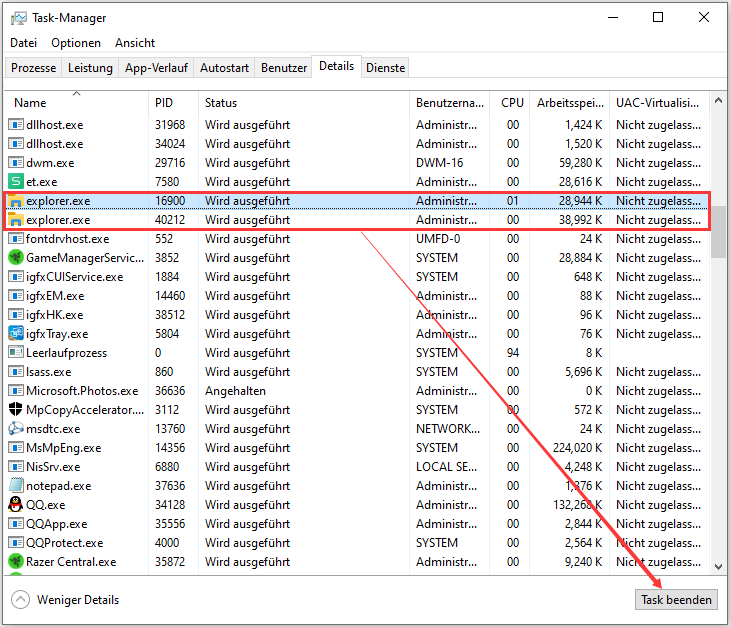
Lösung 4. Die Arbeitsspeichermodule erneut einsetzen
Die Arbeitsspeichermodule erneut einzusetzen, kann nicht nur das Problem vom schwarzen Bildschirm sondern auch die Probleme wie den langsamen Bootvorgang lösen. Deswegen können Sie auch diese Methode versuchen.
Schritt 1. Nehmen Sie zuerst die Akku heraus.
Schritt 2. Entfernen Sie die Schrauber auf der Rückseite des Laptops und ziehen Sie die Serviceklappe aus.
Schritt 3. Ziehen Sie an den Bügeln auf beiden Seiten gleichzeitig, um das Speichermodul aus der Federspannung zu lösen.
Schritt 4. Nehmen Sie das Speichermodul vorsichtig mit einer Zange aus der Klappe.
Schritt 5. Bereinigen Sie den Speicherplatz mit einem sauberen Tuch, aber berühren Sie ihn nicht direkt mit den Händen.
Schritt 6. Richten Sie das Speichermodul wieder an der Kerbe aus und setzen Sie es korrekt in den Steckplatz ein.
Schritt 7. Drücken Sie nun das Speichermodul langsam nach unten, bis es richtig einrastet.
Schritt 8. Setzen Sie die Serviceklappe zurück und legen Sie den Akku an seinen Platz.

Lösung 5. Die Systemwiederherstellung ausführen
Schwerwiegende Probleme mit dem System werden auch zum Blackscreen-Fehler führen. Aber diese Fehler können nicht einfach behoben werden und man muss die Systemwiederherstellung ausführen. Die Wiederherstellung wird das System den vorherige Zustand zurücksetzen. Die Systemwiederherstellung stellt die Systemdateien und die Einstellungen wieder her. Ihre persönlichen Dateien können erhalten bleiben, während die neu installierten Programme bei der Wiederherstellung gelöscht werden. Und die Systemwiederherstellung geht wie folgt.
Schritt 1. Geben Sie "Systemwiederherstellung" in die Suchleiste ein und öffnen Sie "Wiederherstellungspunkt erstellen".
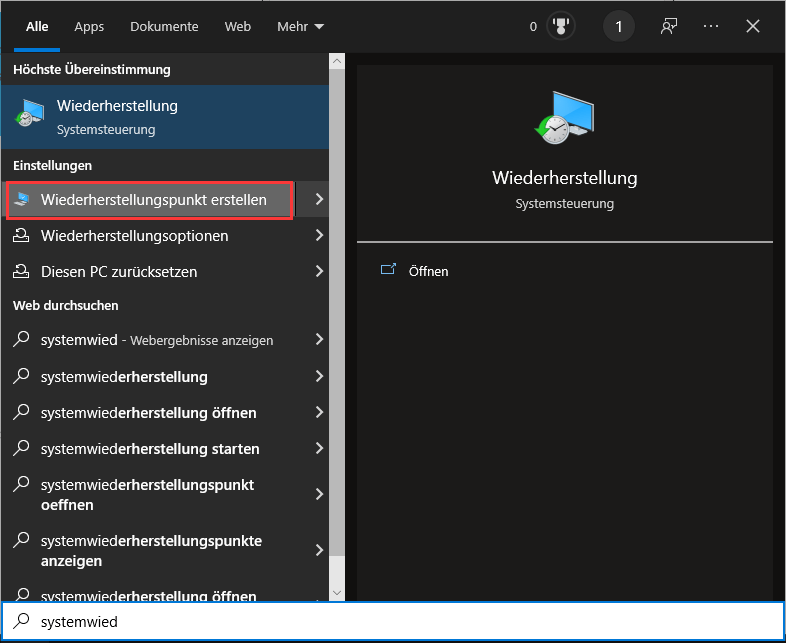
Schritt 2. Im geöffneten Fenster klicken Sie auf "Systemwiederherstellung...".
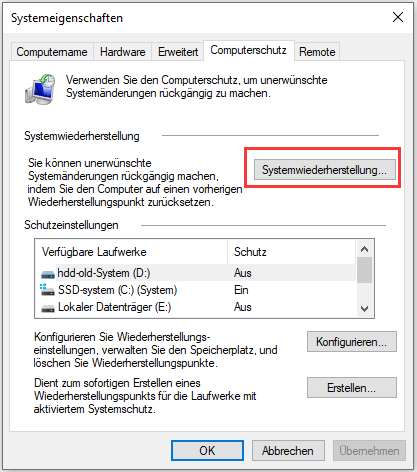
Schritt 3. Bei "Systemdateien und -einstellungen wiederherstellen" klicken Sie auf "Weiter".
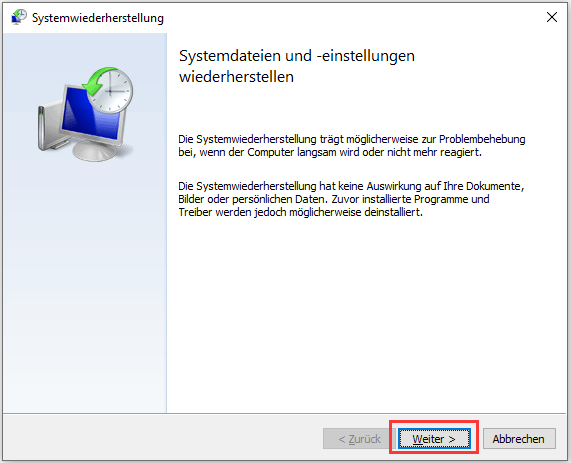
Schritt 4. Die Wiederherstellungspunkte werden angezeigt. Wenn Sie den gewünschte Wiederherstellungspunkt nicht finden, klicken Sie auf "Weitere Wiederherstellungspunkt anzeigen". Wählen Sie einen Wiederherstellungspunkt aus und klicken Sie auf "Weiter".
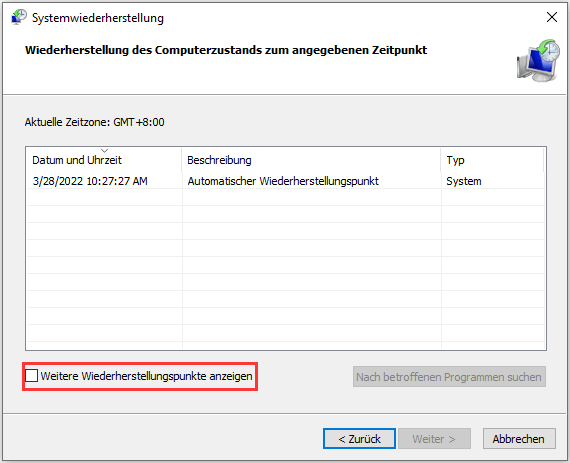
Schritt 5. Führen Sie die Systemwiederherstellung aus und warten Sie auf diesen Vorgang. Danach sollte der schwarze Bildschirm behoben werden.
Ein praktisches Tipp für Sie - Ihre wichtigen Daten und Programme sichern
Auf dem Systemlaufwerk werden nicht nur die Systemdateien sondern auch viele wichtige Datei und Programme gespeichert. Die Systemwiederherstellung und die Zurücksetzung werden diese Daten löschen, um den Computer zum normalen Zustand zu bringen. Diese gelöschten Daten sind leider nicht wiederherstellbar. Wenn Sie vorher bereits Sicherungskopien erstellt haben, können Sie die Sicherungskopien danach einfach wiederherstellen. Wenn es nicht der Fall ist, sollten Sie die deinstallierten Programme erneut herunterzuladen und manche gelöschten Daten sind dann für immer weg. Deswegen in diesem Teil empfehlen wir Ihnen noch, die wichtigen Programme und Dateien regelmäßig zu sichern. Falls Sie später von einem schwerwiegenden Problem gestoßen sind, können Sie den Computer auch schnell wiederherstellen.
Die Backups können einfach erstellt werden. Was Sie brauchen, ist nur eine professionelle und einfach zu bedienende Software zur Datensicherung. EaseUS Todo Backup wird empfohlen. Die Software ermöglicht Ihnen, das System, die einzelnen Dateien, die installierten Programme sogar die ganze Festplatte/Partition mit einem Klick zu sichern. Sie können doch einen Sicherungsplan erstellen, damit die Backups automatisch erstellt werden. Jetzt laden Sie die Software herunter und starten Sie die Sicherung wie folgt.
Schritt 1. Schließen Sie die externe Festplatte an den Computer an.
Schritt 2. Starten Sie EaseUS Todo Backup und klicken Sie auf “Datei”.
Schritt 3. Wählen Sie die Dateien aus, welche Sie auf die externe Festplatte oder ein anderes Laufwerk sichern wollen. Bei "Ziel" wählen Sie die externe Festplatte als den Ziel-Ort für die Datensicherung.
Schritt 4. Nach den Einstellungen klicken Sie auf "Fortfahren", um die Datensicherung anzufertigen.
Weitere Artikel & Tipps:
-
Tipps zur Entfernung und Vorbeugung des gefälschten Windows Update Virus im Jahr 2025
![author-Maria]() Maria / 2025-01-07
Maria / 2025-01-07 -
Windows 10 zurücksetzen vs. sauber neu installieren
![author-Katrin]() Katrin / 2025-02-17
Katrin / 2025-02-17
-
Geklonte SSD lässt sich nicht starten? Geklonte SSD bootfähig machen [5 Methoden]
![author-Mako]() Mako / 2025-05-26
Mako / 2025-05-26 -
Backup Image von Surface Pro mit Windows 10 erstellen [2025 Anleitung]
![author-Katrin]() Katrin / 2025-01-07
Katrin / 2025-01-07

EaseUS Todo Backup
- Backup-Software für Privatanwender
- Sicheres Image-Backup
- Klonen der Laufwerke
- All-in-one-Recovery-Tool im Notfall
Umfassende Backup-Lösung

