Zusammenfassung:
Brauchen Sie eine kostenlose Software, um Ihr Windows 10-System, Ihre Festplattenpartition und Ihre persönlichen Dateien zu ghosten? In diesem Artikel können wir Ihnen eine kostenlose Windows 10 64 bit/32 bit Ghost Software empfehlen. Folgen Sie den Schritten.
Wie ghoste ich meinen Computer? (Windows 10 64 Bit)?
"Wie kann man ein Ghost-Image von einem Windows-Computer erstellen? Ich suche nach einer einfacheren Möglichkeit, mein Windows 10 64-Bit-Computersystem und alle nützlichen Dateien auf eine externe Festplatte zu geistern, anstatt Image-Dateien mit File History zu erstellen.
Warum wähle ich nicht File History als Backup-Option? Ich weiß, dass File History ein Backup wie eine Dateikopie aller meiner ausgewählten Dateiverzeichnisse oder Festplattenpartition erstellen kann und es kann sogar mein System sichern. Das Problem ist, dass die Sicherung des Dateiverlaufs den gleichen Speicherplatz wie meine Originaldateien und die Festplatte einnimmt.
Das nimmt zu viel Platz auf meinem Computer ein. Also denke ich darüber nach, meinen Computer mit dem System auf eine externe Festplatte auszulagern. Aber wie? Ich habe versucht, Google ghost Windows 10 64 bit, alles, was ich bekomme, sind Zugänge zum Download von Windows 10 64 bit ISO-Dateien oder Installationspakete. Wie kann ich also meinen Windows 10-Computer ghosten und ganz einfach ein Systemabbild und eine Dateisicherung erstellen? Bitte lassen Sie mich wissen, ob Sie ein nützliches Windows-Ghost-Tool haben, das mir bei dieser Aufgabe helfen kann. Danke."
Wenn Sie gerade Probleme mit dem Ghosten von Windows 10 64 bit/32 bit, können wir Ihnen eine ausführliche Lösung anbieten, damit Sie diesen Vorgang reibungslos anfertigen können.
Wie kann man ein Ghost-Image für Windows 10 64 bit/32 bit erstellen?
Wenn Sie von Ghosting von Windows sprechen, was kommt Ihnen da in den Sinn? Ein Ghost-Image von Ihrem Windows-System zu erstellen? Dateien und Ordner vom Computer auf eine externe Festplatte zu sichern? Oder ein Backup der gesamten Festplattenpartition zu erstellen? Das alles sind Themen rund um das Ghosting von Windows-Computern.
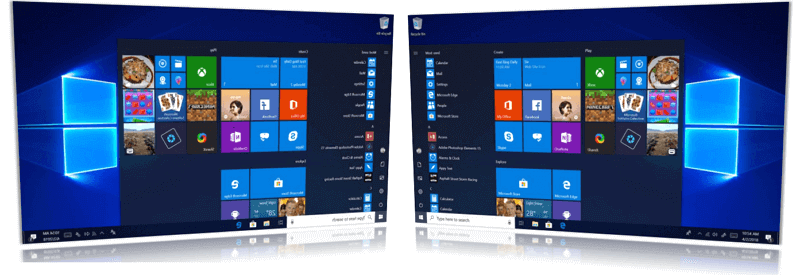
Und wenn Sie zu den Menschen gehören, die ein Ghost-Image Ihres Windows 10 64-Bit-, 32-Bit- oder sogar älteren Windows-Systemcomputers erstellen müssen, entspannen Sie sich! Lassen Sie uns sehen, wie Sie Ihren Windows 10 64-Bit- oder 32-Bit-Computer jetzt selbst ghosten können:
Schritt 1. Die beste Ghost Software für Windows 10 64 bit/32 bit herunterladen
Wenn Sie den Windows ghosten wollen, sollten Sie zuerst eine Image-Datei für das System erstellen. Sie können nur Dateien und Ordner von dem Computer auf eine externe Festplatte ein vollständiges Image der Festplatten erstellen. Wenn Sie Image Dateien für das Ghost erstellen wollen, können wir Ihnen helfen, diesen Vorgang einfach und schnell zu schaffen. Was Sie brauchen, ist nur eine Ghost-Software für Windows 10 64 bit/32 bit.
Diese Software ist 100% sauber und kostenlos. Mit nur einigen Klicks können Sie Image Dateien erhalten. Egal Sie nur Datensicherungen oder ein System Image erstellen wollen, kann diese Software Ihnen helfen. Laden Sie EaseUS Todo Backup Home herunter und beginnen Sie mit dem Ghosten wie folgt.
Hinweis: Wenn Sie einen Windows 8/8.1/7 benutzen, können Sie auch diese Software benutzen.
Schritt 2. Windows 10 System, Festplatte, Partition und Dateien vollständig ghosten
Die Schritte zum Ghosten des Windows-Systems oder der Festplattenpartition, sogar bestimmter Dateien, sind alle gleich.
Sie können die folgenden Richtlinien befolgen, um das Ghosting Ihres Windows 10 64-Bit- oder 32-Bit-Systems, Ihrer Festplattenpartition und Ihrer Dateien mit EaseUS Todo Backup jetzt zu starten:
Schritt 1. Wenn Sie das Windows System auf einen anderen Datenträger sichern wollen, schließen Sie zuerst die externe Festplatte oder das Laufwerk an den Computer an. Stellen Sie sicher, Das Gerät sollte mindestens so groß wie Ihr Systemlaufwerk sein.
Schritt 2. Starten Sie EaseUS Todo Backup und gehen Sie zu "Backup erstellen" > "Backup-Inhalte auswählen".

Schritt 3. Wählen Sie "Betriebssystem" aus.
Schritt 3. Wählen Sie das Windows System aus, welches Sie sichern wollen.
Wenn Sie das System auf einer externen Festplatte zu sichern, wählen Sie "Lokales Laufwerk" aus.
Hinweis: Wenn Sie das System-Image automatisch erstellen wollen, können Sie einfach einen Plan für das System-Backup erstellen. Folgen Sie den Schritten:
1. Nachdem Sie das System und den Ziel-Ort ausgewählt haben, klicken Sie auf “Backup-Schema”. Hier können Sie einen Typ auswählen, wie oft die Sicherungskopien automatisch zu erstellen.
Schritt 4. Anschließend klicken Sie auf "Weiter", um das System-Backup auszuführen.
Warum ist EaseUS Todo Backup die beste Windows 10 Ghost-Software?
EaseUS Todo Backup bietet eine Ein-Klick Sicherung und -Wiederherstellung des Systems, so dass Sie das System im Falle eines Systemabsturzes oder Hardware-Ausfalls schnell wieder zum Laufen bringen können. Außerdem ermöglicht es Ihnen die Sicherung und Wiederherstellung von Festplatten, Partitionen, Dateien oder Ordnern nach Virenangriffen, instabilen Software-Downloads, Festplattenausfällen usw.
Um das System kontinuierlich zu schützen, können Sie das System nach der ersten Sicherung auch mit einer inkrementellen Sicherung sichern. Differentielles Backup und inkrementelles Backup sichern nur die geänderten Dateien.
In der Zwischenzeit funktioniert EaseUS Todo Backup als eine perfekte SSD-Klon-Software, wenn Sie die ältere, kleinere Festplatte auf eine SSD aktualisieren möchten, ohne das Betriebssystem und die Anwendungen noch einmal neu zu installieren, oder das System und bestimmte Dateien täglich oder wöchentlich automatisch sichern möchten. Abgesehen von den oben genannten Funktionen, besitzt es andere Zeichen, wie Disk-Management-Charakter, Zeitplan Backup-Management, Log-Management, etc.
Weitere Artikel & Tipps:
-
Vorbereitungen und Anleitungen: Wie kann man Windows 10 sauber installieren?
![author-Mako]() Mako / 2025-01-15
Mako / 2025-01-15 -
Top 9 der besten Software zum SQL Server Backup im Jahr 2025
![author-Mako]() Mako / 2024-12-31
Mako / 2024-12-31
-
Sollten Sie Backups verschlüsseln? Hier ist die Antwort
![author-Maria]() Maria / 2025-01-07
Maria / 2025-01-07 -
Outlook Favoriten fehlen: So können Sie die wiederherstellen [2025 Anleitung]
![author-Markus]() Markus / 2025-01-07
Markus / 2025-01-07

EaseUS Todo Backup
- Backup-Software für Privatanwender
- Sicheres Image-Backup
- Klonen der Laufwerke
- All-in-one-Recovery-Tool im Notfall
Umfassende Backup-Lösung



